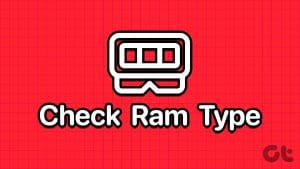Should You Upgrade the RAM for Your Windows Laptop?
If your laptop’s performance has been lagging or if you want to run memory-heavy applications, consider upgrading the RAM on your laptop. To do this, ensure your laptop has the available RAM slots/capacity and get a compatible RAM to finish the process. However, if you’re unsure, we recommend going to an authorized service center to get the upgrade done.
How to Check if Your Windows Laptop Has an Extra RAM Slot
Before we start upgrading the RAM on your Windows laptop, let’s quickly check how many RAM slots are available. You can do this by using the Task Manager app. Here’s what you need to do.
Step 1: Open Task Manager and go to the Performance tab. Select Memory.
Step 2: Now, check how many RAM slots are currently available and how many are in use.
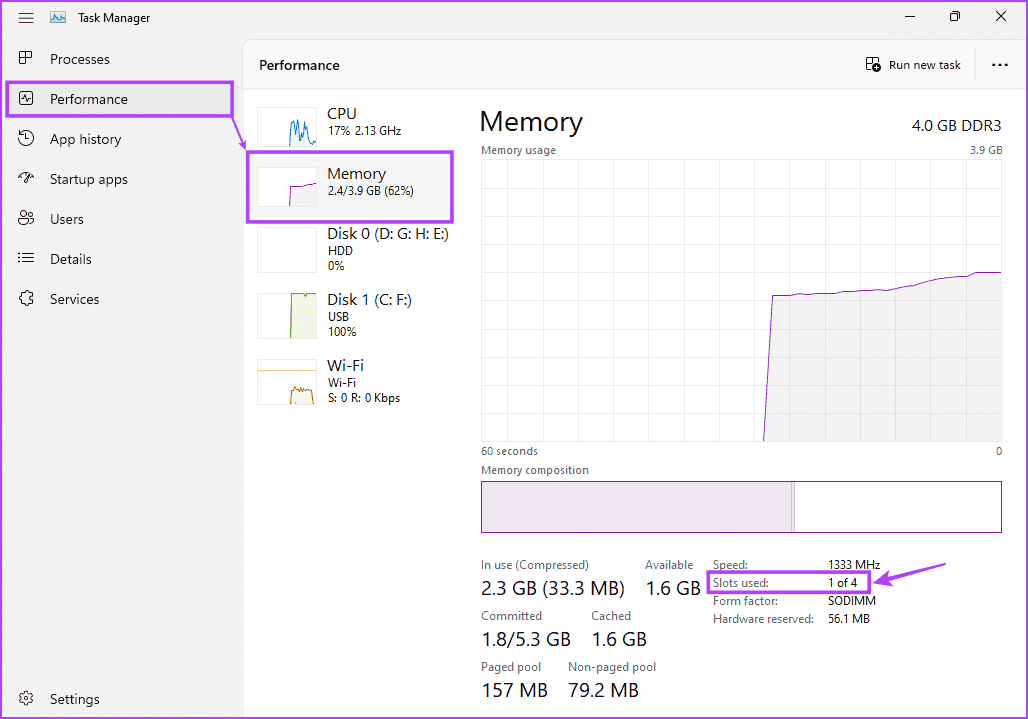
If it shows 1 of 2 or 1 of 4, your Windows laptop has extra RAM slots that are currently empty and usable. You can also use this to check the RAM speed supported on your laptop.
How to Check Your Laptop’s RAM Specs
While you can find RAM details using the Task Manager or Command Prompt, certain third-party apps, like CPU-Z, can help get a detailed look into the RAM specs. To use it, install the CPU-Z app on your Windows 11 device and follow the below steps.
Step 1: Open the CPU-Z app and go to the Memory tab. Check the RAM type and other details.

Step 2: Then, go to the SPD tab and check other RAM details, like maximum bandwidth, etc.

If you have more than one RAM currently installed, switch between them using the Memory Slot Selection drop-down and take note of the details. You can now use this information to check which RAM is compatible with your Windows device.
Tip: You can also access Crucial’s Advisor tool on any web browser to see the list of RAM compatible with your device.
Things to Remember When Upgrading Your Windows Laptop’s RAM
Now that we know what kind of RAM we’re looking for, we can start the upgrade process. However, before that, let us quickly look through some things you might need to consider.
What to Do if There Is No Extra RAM Slot?
If there are no extra RAM slots available, switch out the existing RAM with a higher one. However, ensure the RAM memory does not exceed the device limit. For example, if the current RAM is 16GB/2400MHz and your laptop doesn’t support 32GB RAM or 3200MHz RAM, an upgrade might not be worth it.
Is DDR3 Different From DDR4?
Yes, DDR4 is essentially the step up from DDR3. It is faster, better, and a little different from DDR3 in appearance. Please note you can only use DDR3 RAM or DDR4 RAM, depending on what your laptop supports. Certain laptops also support DDR5, which is one step further from DDR4.
Can You Add 16GB RAM to an 8GB Setup?
Technically, yes, you can use a 16GB RAM with an 8GB RAM. However, your laptop will most likely use 8GB of the 16GB RAM to match the already available 8GB RAM module. This can also cause issues in the long run. So, it is recommended to go for evenly matched RAMs in both slots.
What Will Happen if You Add a 3200MHz RAM to a 2400MHz Setup?
If you add a 3200MHz RAM to your existing 2400MHz setup, to match the speed of the lower module, your new RAM might not go past 2400MHz. Additionally, if your laptop’s motherboard only supports 2400MHz, the RAM will run only up to 2400MHz regardless of its original frequency.
How Will Adding Extra RAM Impact Your Laptop’s Performance?
After adding extra RAM, certain laptop processes, like boot-up and application launch, will become faster and smoother. You will also see the difference when switching between multiple applications simultaneously or performing tasks that used to otherwise cause your laptop to lag.
How to Find Your Laptop’s RAM Slot?
You need to flip your laptop and get the back cover off to see the RAM slots. Most laptops have RAM slots side-by-side or opposite each other. Look for an empty space next to the current RAM. If it’s covered with a strip of black paper, remove it to access the empty slot.
Do You Need to Disconnect the Laptop Battery When Upgrading the RAM?
While it was required in older laptops, newer laptops typically don’t require you to disconnect the battery before you start the upgrade. However, ensure the laptop is powered off and not connected to any charger or peripherals. Once this is done, wait a few minutes before starting the upgrade process.
Was this helpful?
Last updated on 04 September, 2024
The article above may contain affiliate links which help support Guiding Tech. The content remains unbiased and authentic and will never affect our editorial integrity.