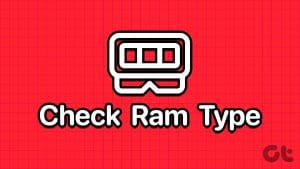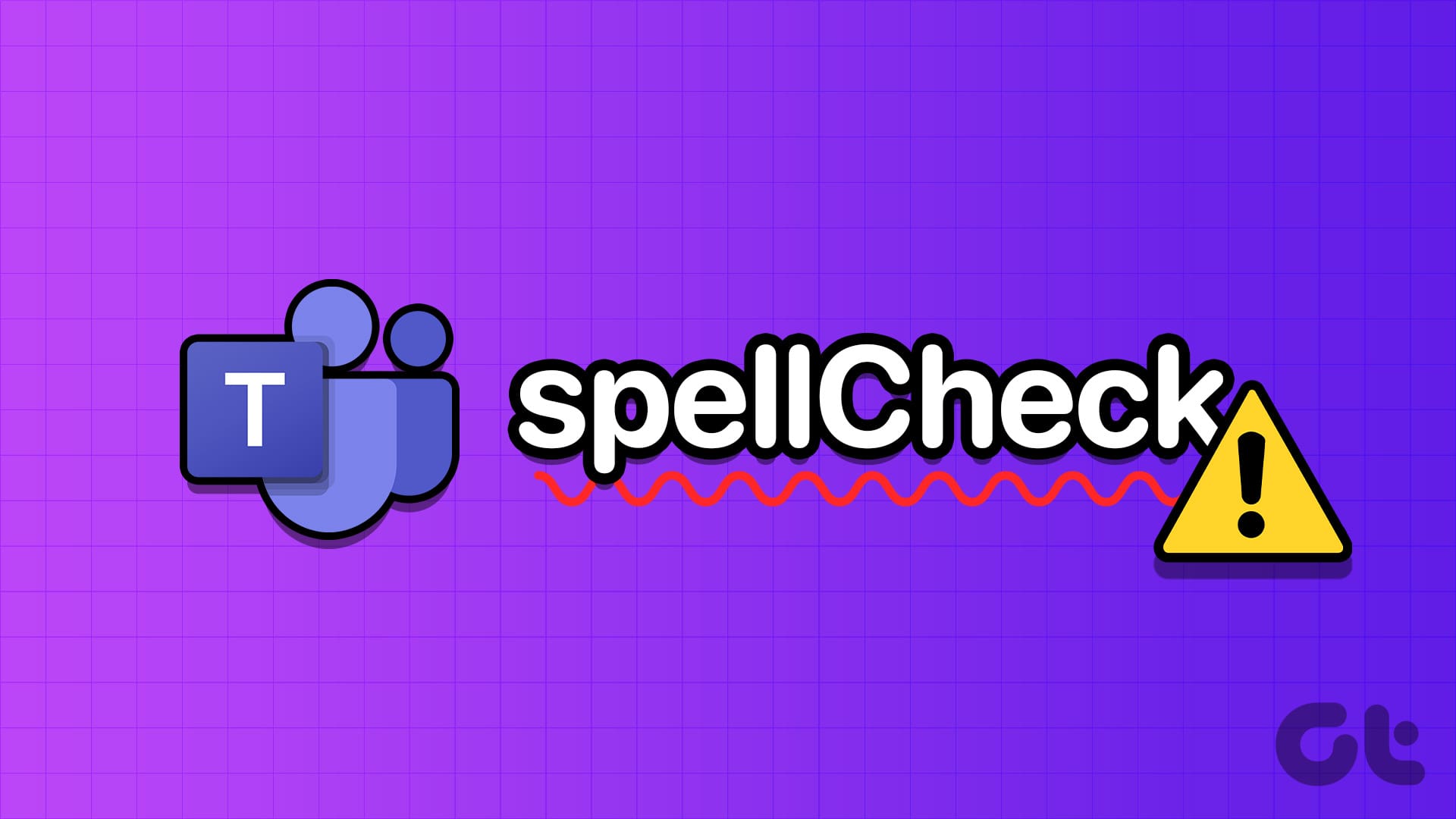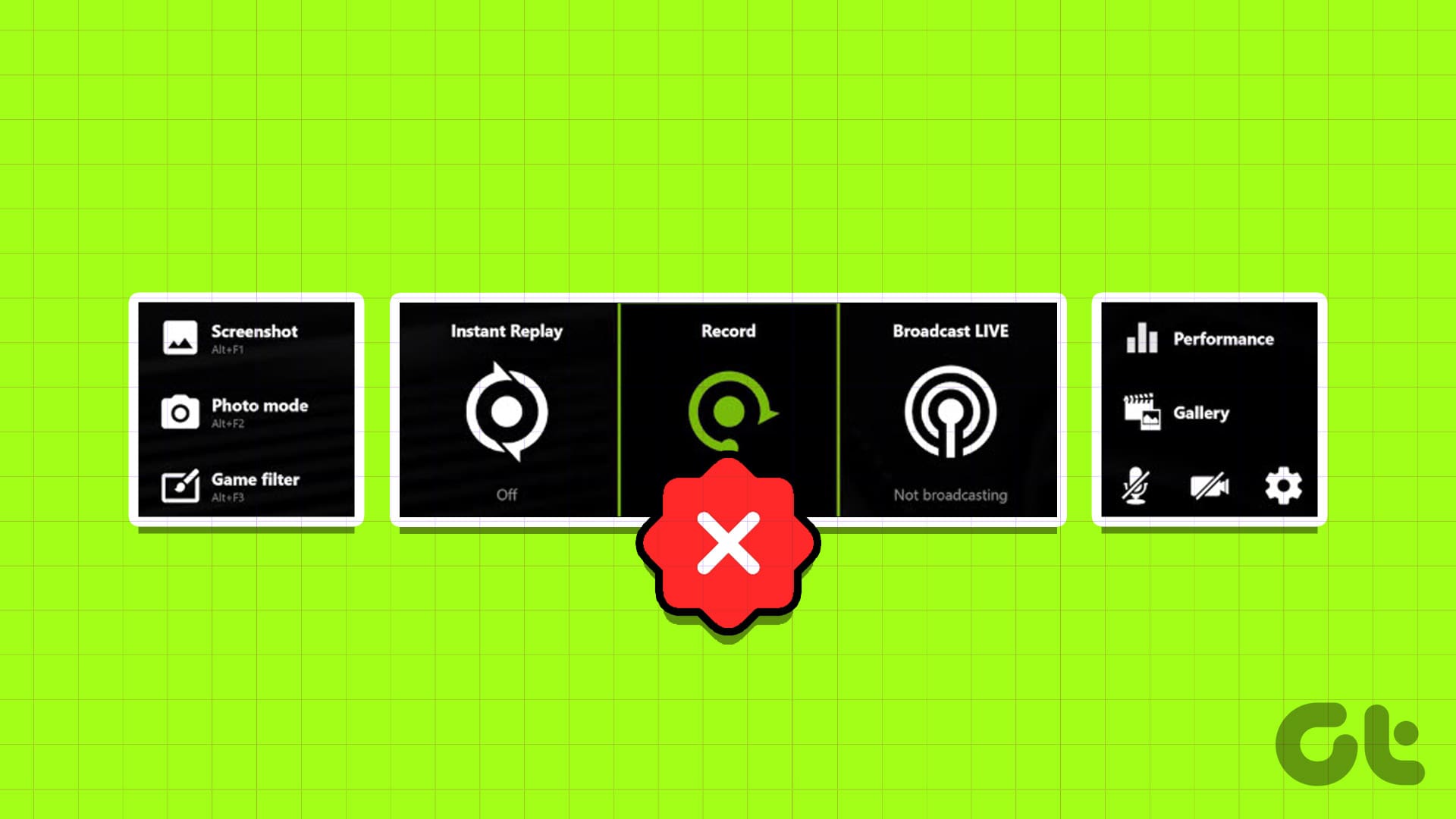How to Use Empty Standby List to Free Up Memory on Windows
Empty Standby List is a small command-line application that lets you free up memory on Windows. Download and paste it into your command line root path. This tool is particularly useful if you want to optimize your system’s performance by clearing different types of memory lists. Below are the steps to use this tool effectively. Here’s how to use it:
Step 1: Download the Empty Standby List utility and move the file to This PC > C:\ on your computer.
Step 2: Right-click on the Start icon and select Terminal (Admin) from the list.

Step 3: Type cd C:\ and hit Enter.

The “Empty Standby List” tool provides four commands, each serving a different purpose in freeing up memory. Here’s how to use each one:
EmptyStandbyList.exe workingsets
The above command will clear the memory used by all currently running apps and processes. However, there’s a downside to using this command: the Windows system will quickly attempt to swap data from the paging file, using your storage disk to retrieve information from programs.
EmptyStandbyList.exe modifiedpagelist
Modified page files are contents that must be written to the storage disk before they can be used again. In the Memory section of the Resource Monitor, you’ll find a “Modified” section displaying this memory. If you want to clear such memory, you can use the above command.
EmptyStandbyList.exe priority0standbylist
Standby memory contains data held in memory that is not currently in use but can be quickly accessed when needed. The command mentioned clears the lowest-priority Standby memory content. You can adjust the priority by replacing the 0 in the command with a number between 1 and 7, with 7 being the highest priority.
EmptyStandbyList.exe standbylist
This last command clears all Standby memory, regardless of content priority. It removes everything in the Standby memory section.
How to Create Shortcuts for the Empty Standby List Commands
You can also create desktop shortcuts for the Empty Standby List commands. To do so, use these steps:
Step 1: Right-click anywhere on the desktop and select New > Shortcut.

Step 2: In the location field add the following string.
C:\Windows\System32\cmd.exe /c Command
Replace “Command” in the string with one of the commands that you’d like to run.

Step 3: Enter a suitable name and hit Finish. Then, select the newly created shortcut and press Alt + Enter to open its properties.
Step 4: In the Shortcut tab, click the Advanced button. Tick the Run as administrator and click OK.
Step 5: Hit Apply followed by OK.

Was this helpful?
Last updated on 31 August, 2024
The article above may contain affiliate links which help support Guiding Tech. The content remains unbiased and authentic and will never affect our editorial integrity.