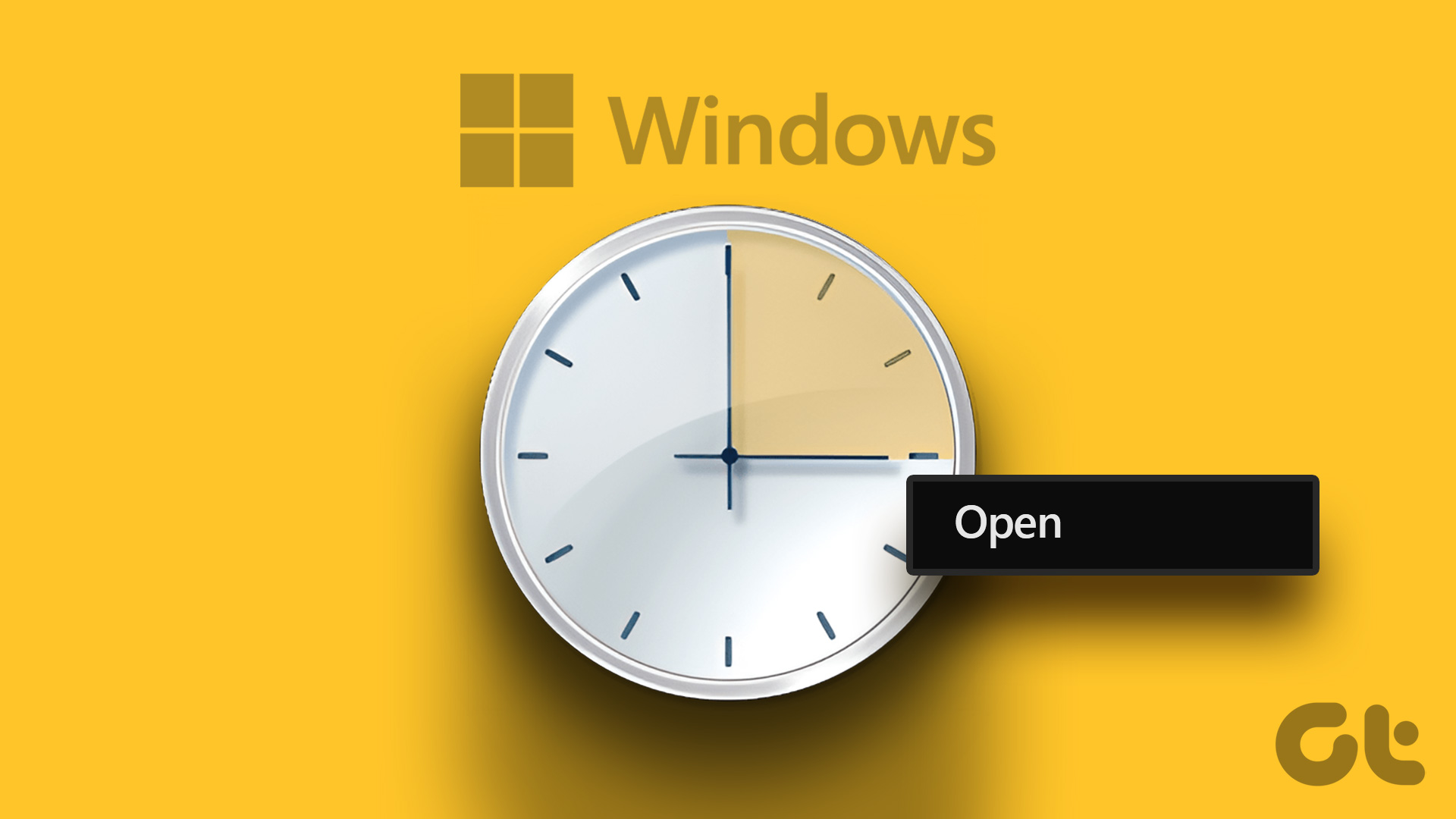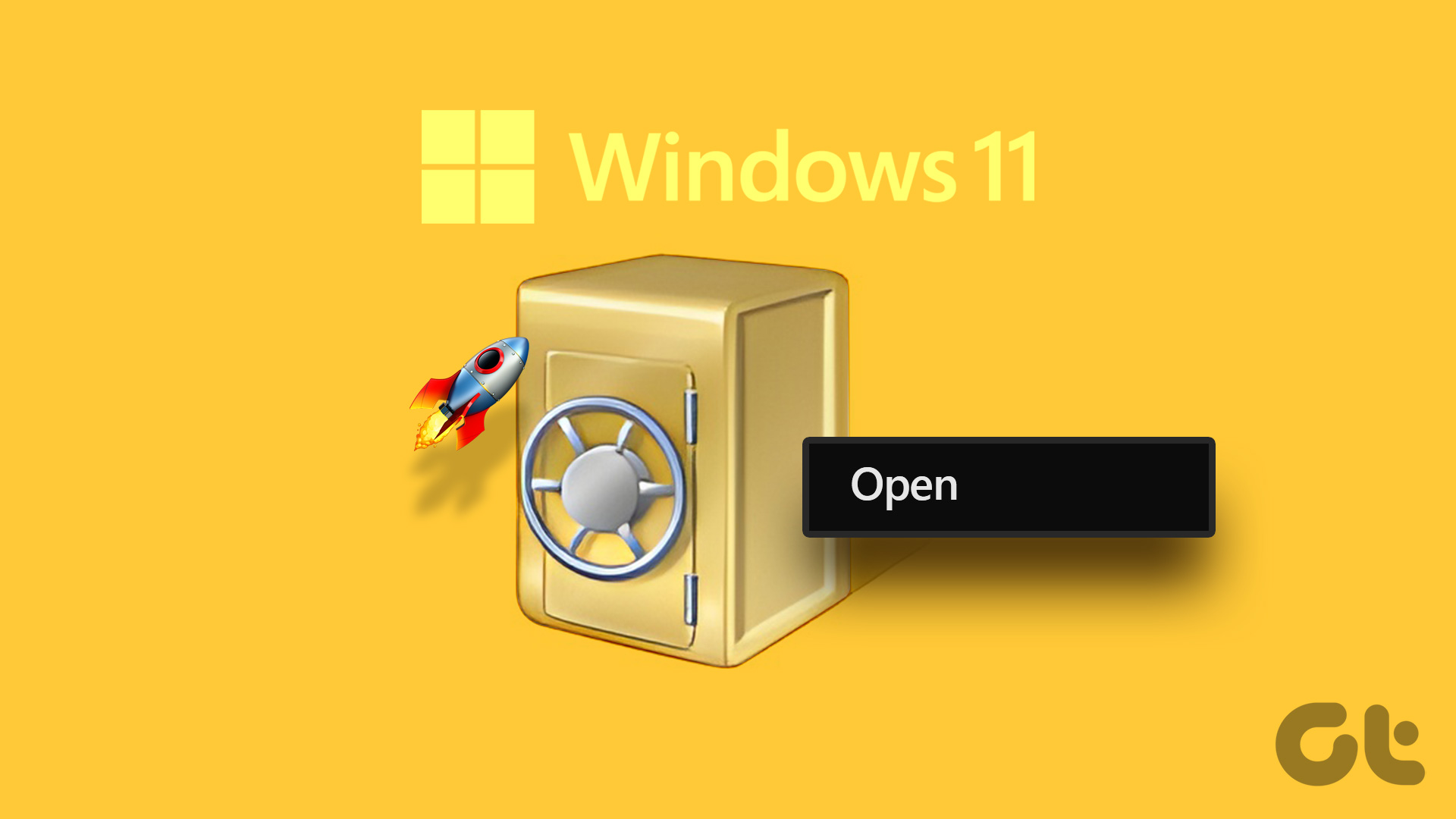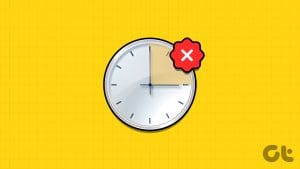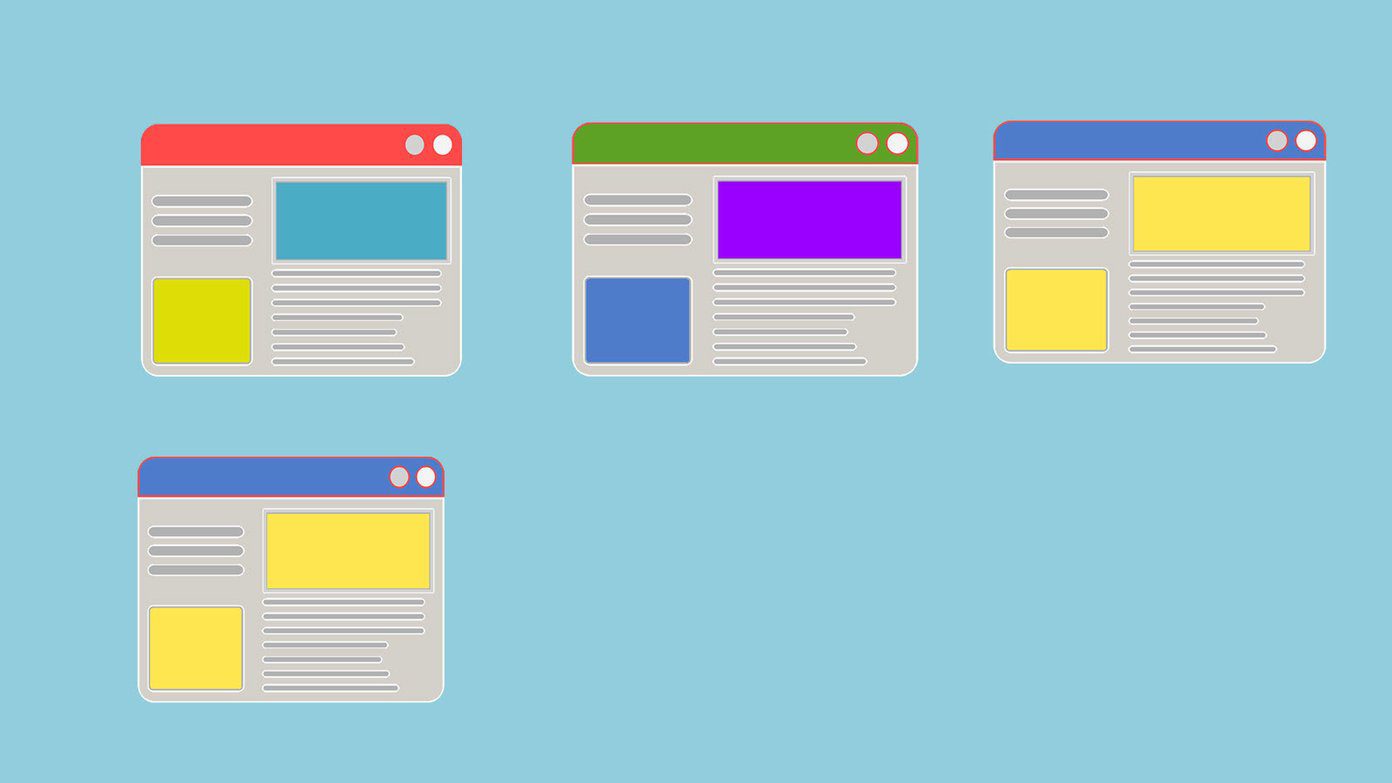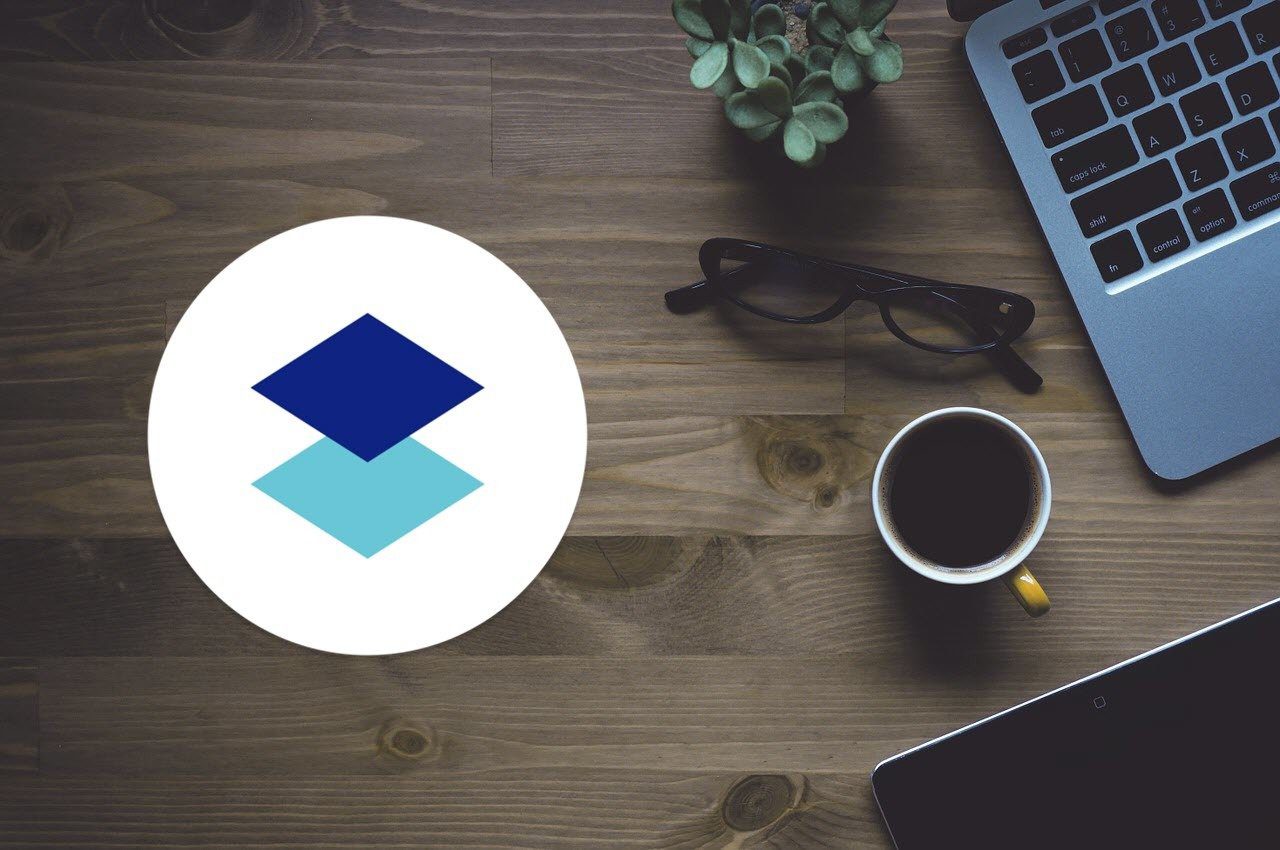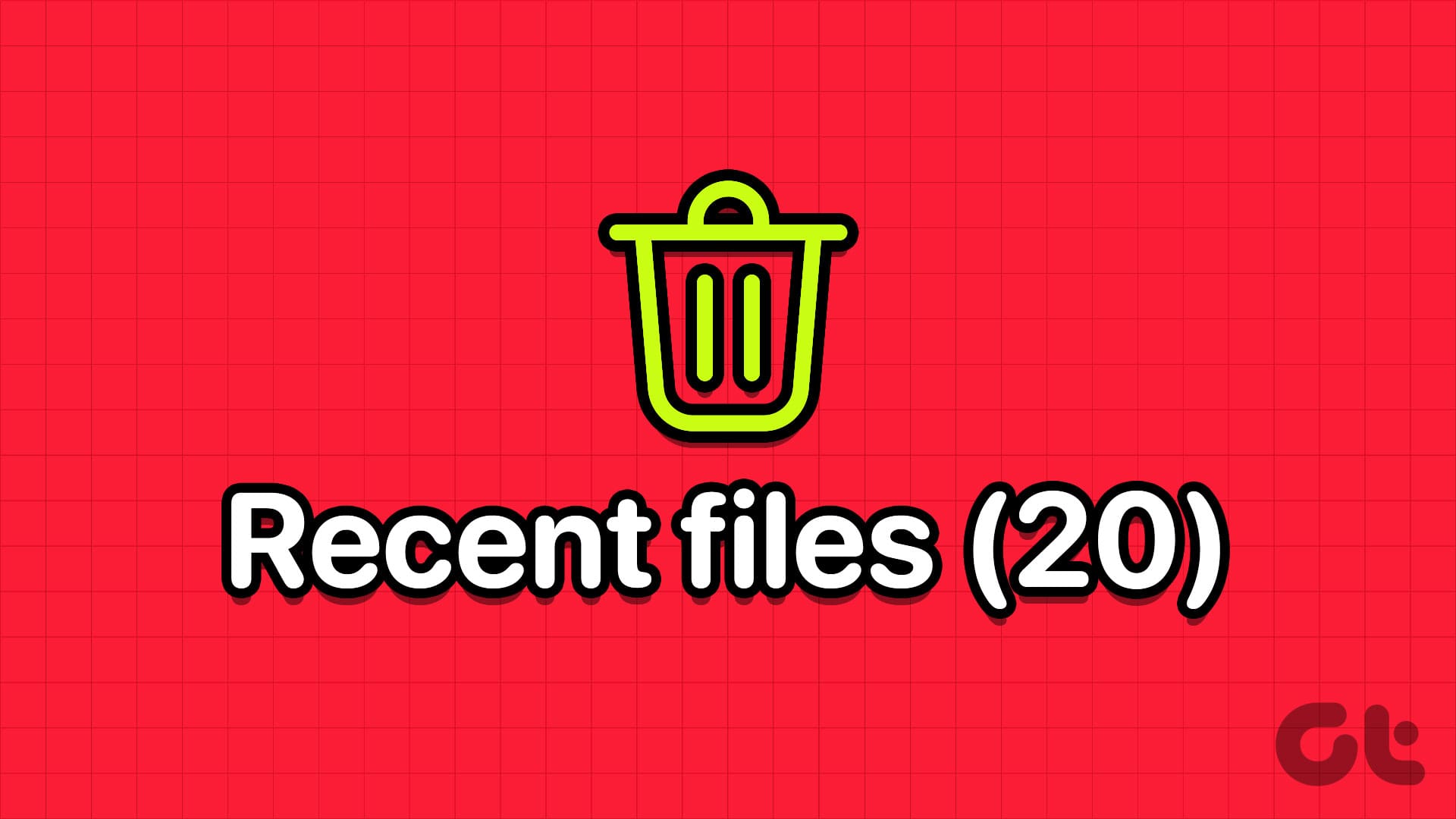Task Manager is one of the most commonly used programs on Windows, regardless of its version. It is a tool that displays currently running programs and resource utilization such as CPU, RAM, graphics card, hard disk, and processes on a Windows OS. Task Manager can be used to end unresponsive programs and processes, start new tasks, monitor your system’s performance, and view detailed information.

However, before you can use the Task Manager to get the work done, you must know how to open it. Whether a beginner or a technology geek, we have compiled this detailed guide to help you understand the different ways and shortcuts to open Task Manager in Windows. Let’s start with the easiest way.
1. Open Task Manager with Windows Search
It is the easiest way to open the Windows Task Manager without complexities. Below are the steps on how to go about it.
Step 1: Go to the Windows Start menu or hit ‘Windows + S.’
Step 2: Now, type Task Manager and press Enter.

That’s it! It is the easiest way to open the task manager on Windows.

However, if you find that you’re Task Manager doesn’t load or work, check out our guide on the top ways to fix the Task Manager not working issue.
2. Use Keyboard Shortcuts to Open Task Manager on Windows
Some apps might go off the block, leading your Windows software to stop responding. In this scenario, you can’t access Windows Search to see the running app and stop it. To overcome this, we have Windows hotkeys. There are three different key combinations with which you can open Task Manager. Let’s see them.
Open Task Manager Using Win + X Shortcut
Simply press Win + X or right-click on the Start (Windows) button in the taskbar. Now, from the menu, click on Task Manager to open it.

There you go. Simple, right? Moving on. If you are unable to access Windows hotkeys, then our guide on fixing keyboard shortcuts not working on Windows will help you out.
Open Task Manager Using Win + X and T Shortcut
This method is an extension of the above one. Using this approach, you can directly open the Windows Task Manager without the involvement of a mouse.
Firstly, Press Win + X to open the Windows Quick Access Menu. Now, Press T. This will open the Windows Task Manager.

This method is easier and more efficient than the one listed above.
Open Task Manager Using Ctrl+Alt+Del Windows Hotkey
Yet another way to open the Task Manager is by using Windows Hotkeys.
Press Ctrl + Shift + Del together. It will instantly open the Windows Task Manager. However, some apps might prevent users from accessing Task Manager with the above method.
In that case, Press Ctrl + Shift + Del together and select Task Manager in the Graphical Identification and Authentication (GINA) screen. The added advantage is that this hotkey helps open Task Manager while using a remote desktop or working on a virtual machine.
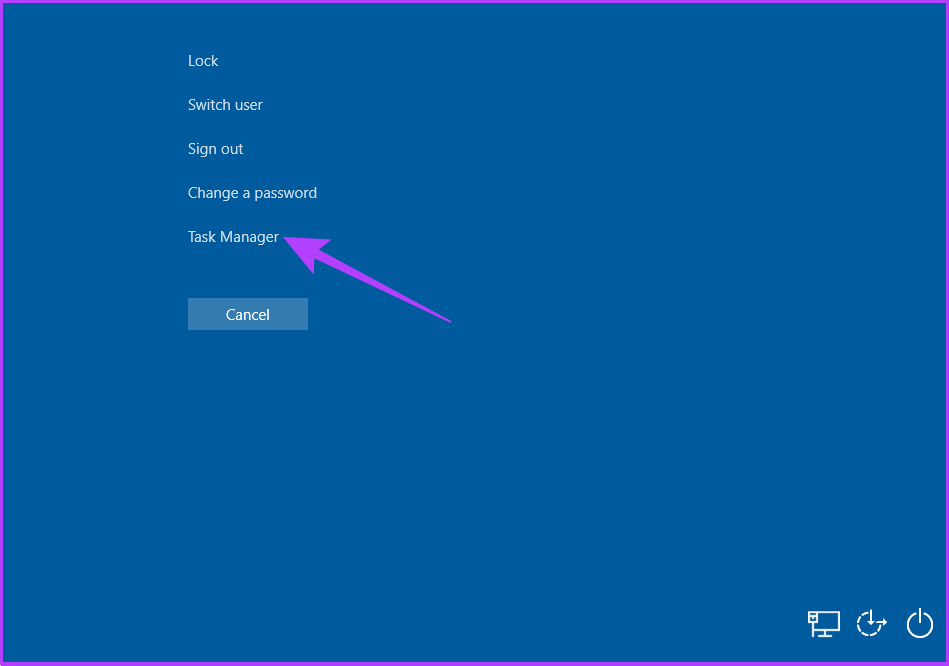
3. Open Task Manager using Run Command on Windows
It is no surprise that, through the Run command, one can access essential components of Windows. Here’s how to access Task Manager.
Step 1: Go to Windows Search and type Run. Alternatively, you can directly press the ‘Win + R’ hotkey.
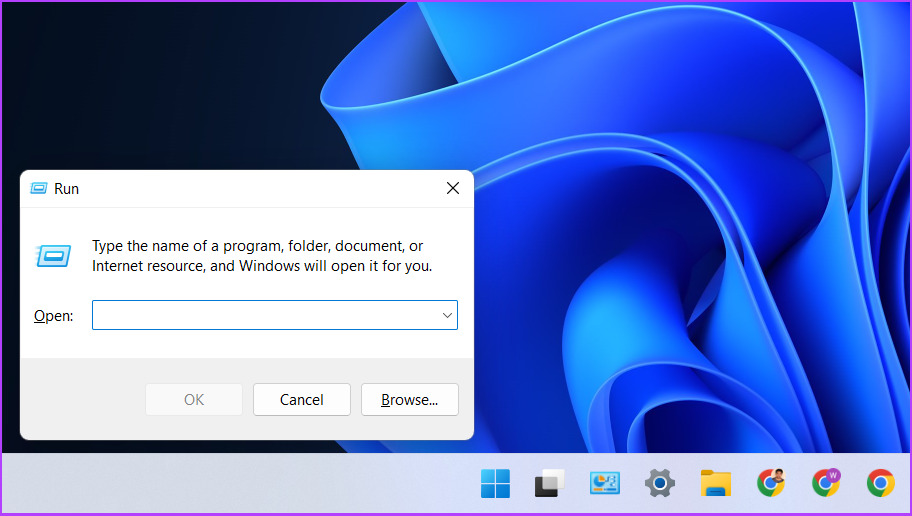
Step 2: Now, type taskmgr or taskmgr.exe and hit Enter.

That’s it! You will directly land on the Task Manager.
4. Bring Up Task Manager on Windows From File Explorer
Yes, you can access Task Manager from File Explorer with a quick two-step process. Here’s how to do it.
Step 1: Launch File Explorer on your PC or Press ‘Win + E.’

Step 2: At the address bar, type taskmgr.exe and press Enter.

Here you go; you have got into Task Manger from File Explorer; not very conventional, but it works. However, if your file explorer is not working, our guide on how to fix File Explorer search not working on Windows will surely help.
5. Access Task Manager on Windows via Control Panel
The Control Panel hosts many options, and it also has an option to open Windows Task Manager. Follow the below steps to bring it up.
Step 1: Go to the Control Panel pinned on the taskbar.
If you don’t have it pinned, use Windows Search to open Control Panel.
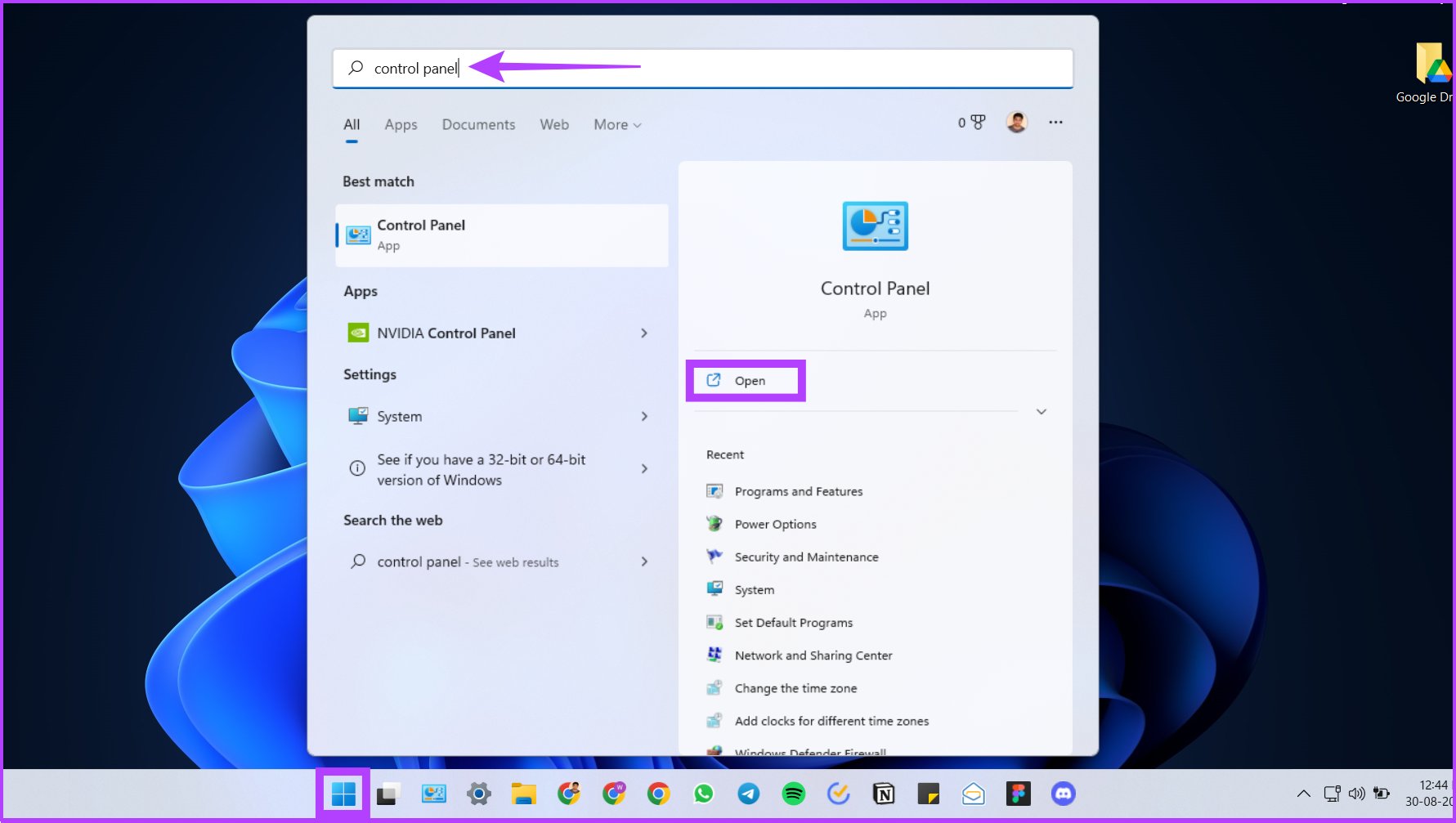
Step 2: In the Control Panel’s address bar, type taskmgr.exe and press Enter.

6. Use the Settings App to Bring up Task Manager
Step 1: Press the ‘Win + I’ hotkey to open Windows Settings.

Step 2: Type Task Manager in the settings bar and click on the ‘View system resource usage in the Task Manager’ option to open the Task Manager.

All the steps above were pretty straightforward. Now, let’s move on to complicated-looking but simple-to-execute ways.
7. Open Windows Task Manager Using Command Prompt or PowerShell
Windows is incomplete without the Command Prompt, Terminal, or PowerShell. Here’s how to open Task Manager using it.
Step 1: Open PowerShell or Command Prompt.
If you don’t already know, we have described various methods extensively in our guide on how to open Command Prompt on Windows.
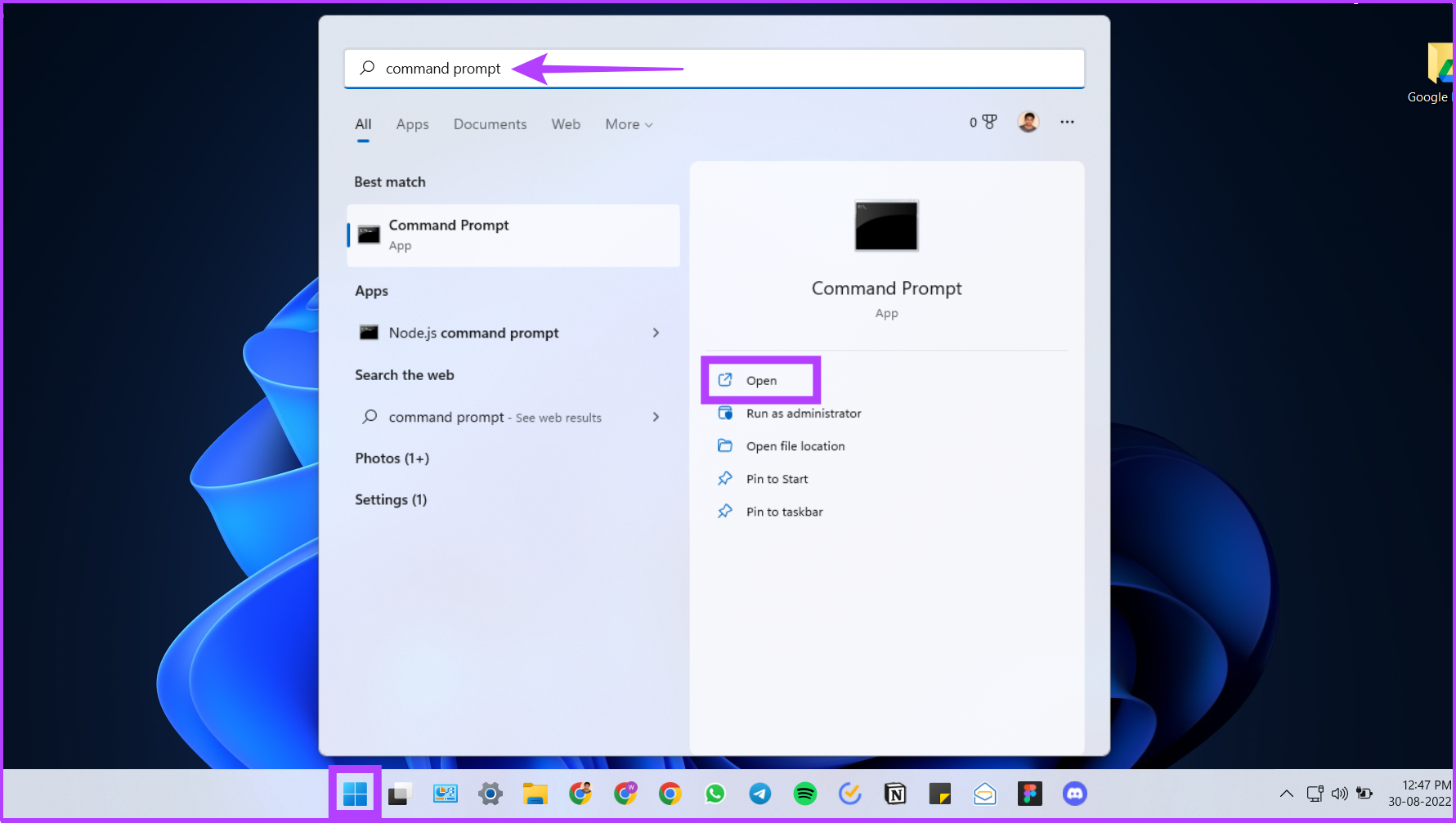
Step 2: Now, type taskmgr.exe and press Enter.
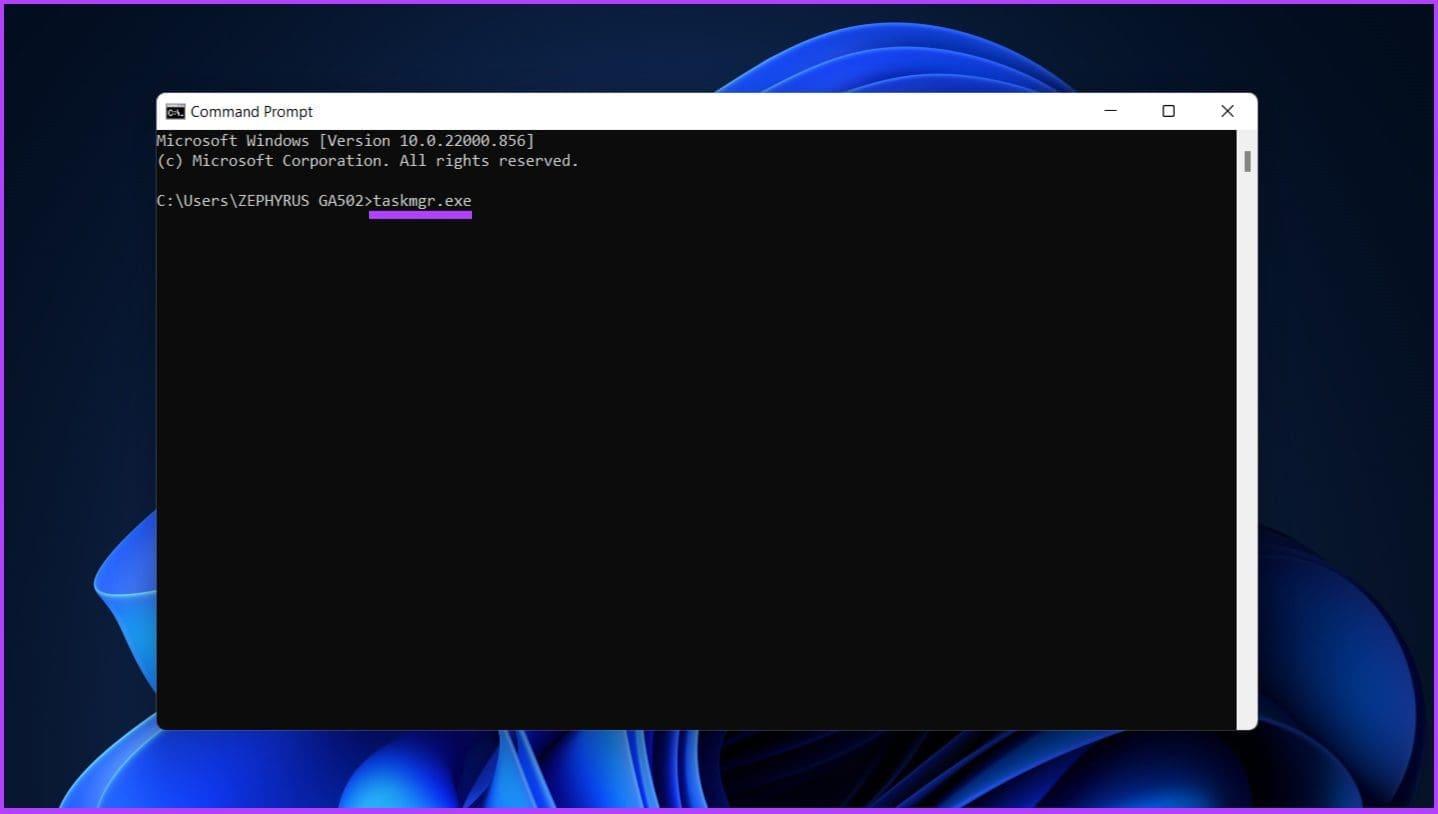
There you go. You are in the Windows Task Manager.
8. Open Task Manager on Windows 11 Using Windows Tool
We will use the Windows Tools option to access Task Manager for this method. Windows Tools contains tools for system administrators and advanced users. Follow the below steps.
Step 1: Press the Windows key and go to All apps.
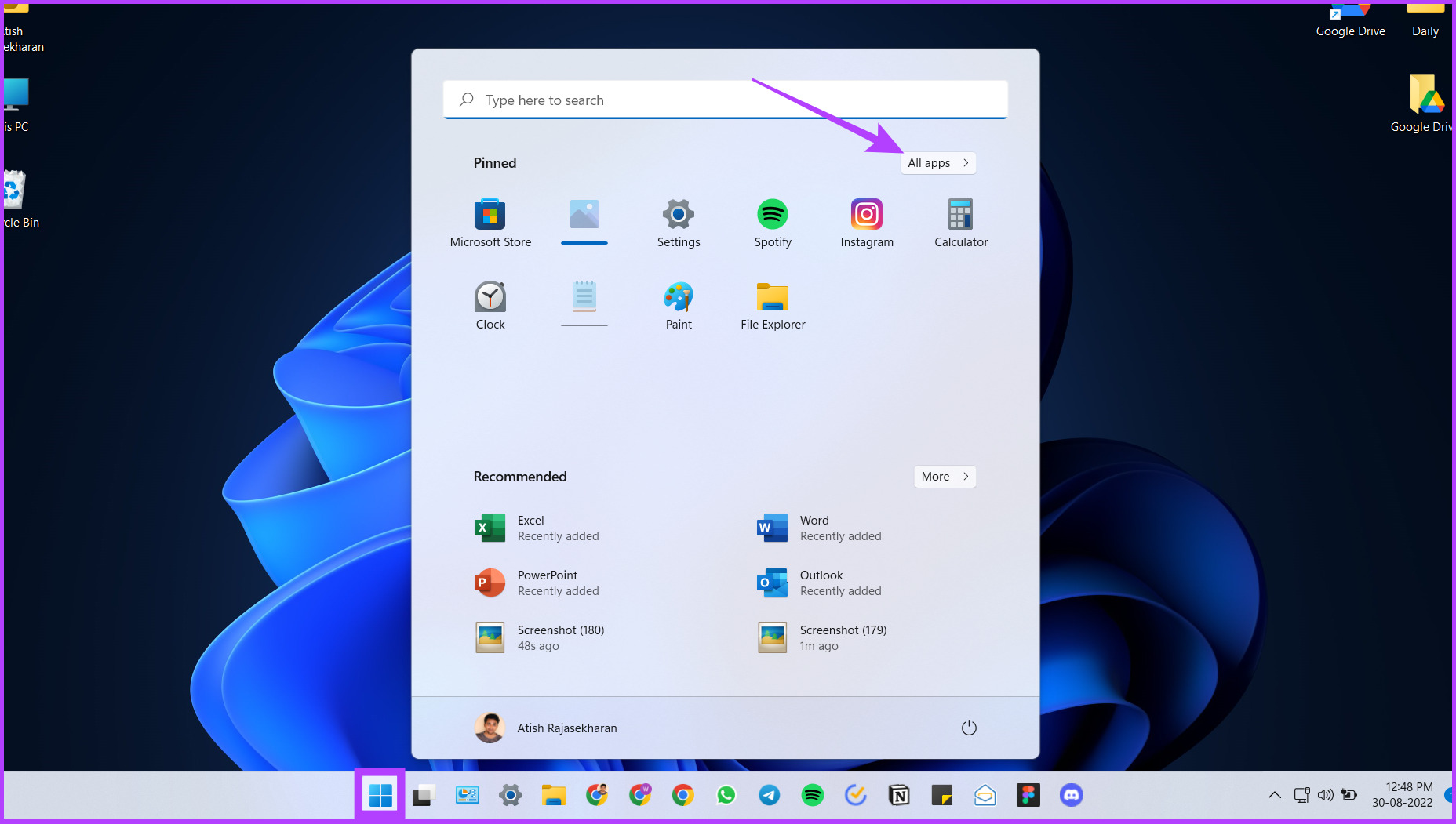
Step 2: Now, scroll down to find Windows Tool and open it.
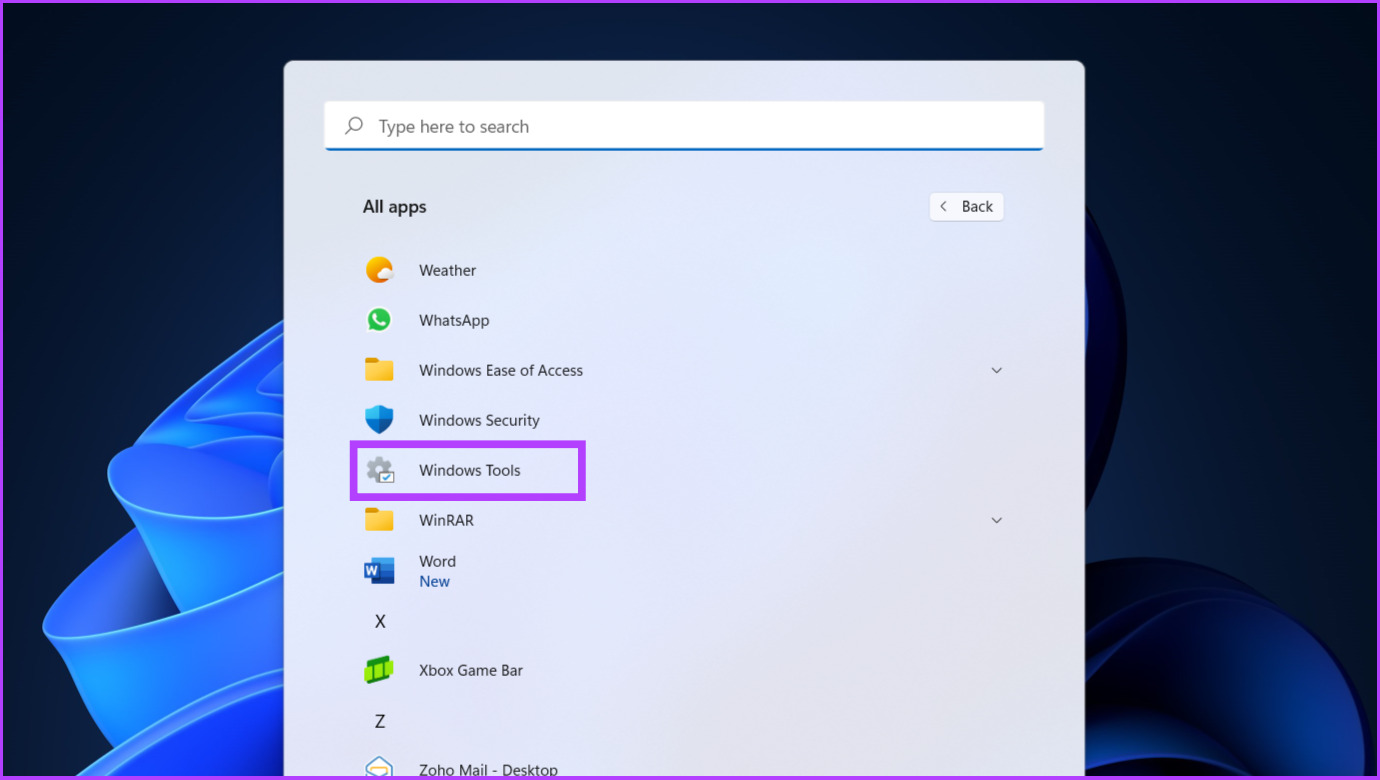
Step 3: Scroll down and double-click on the Task Manager.
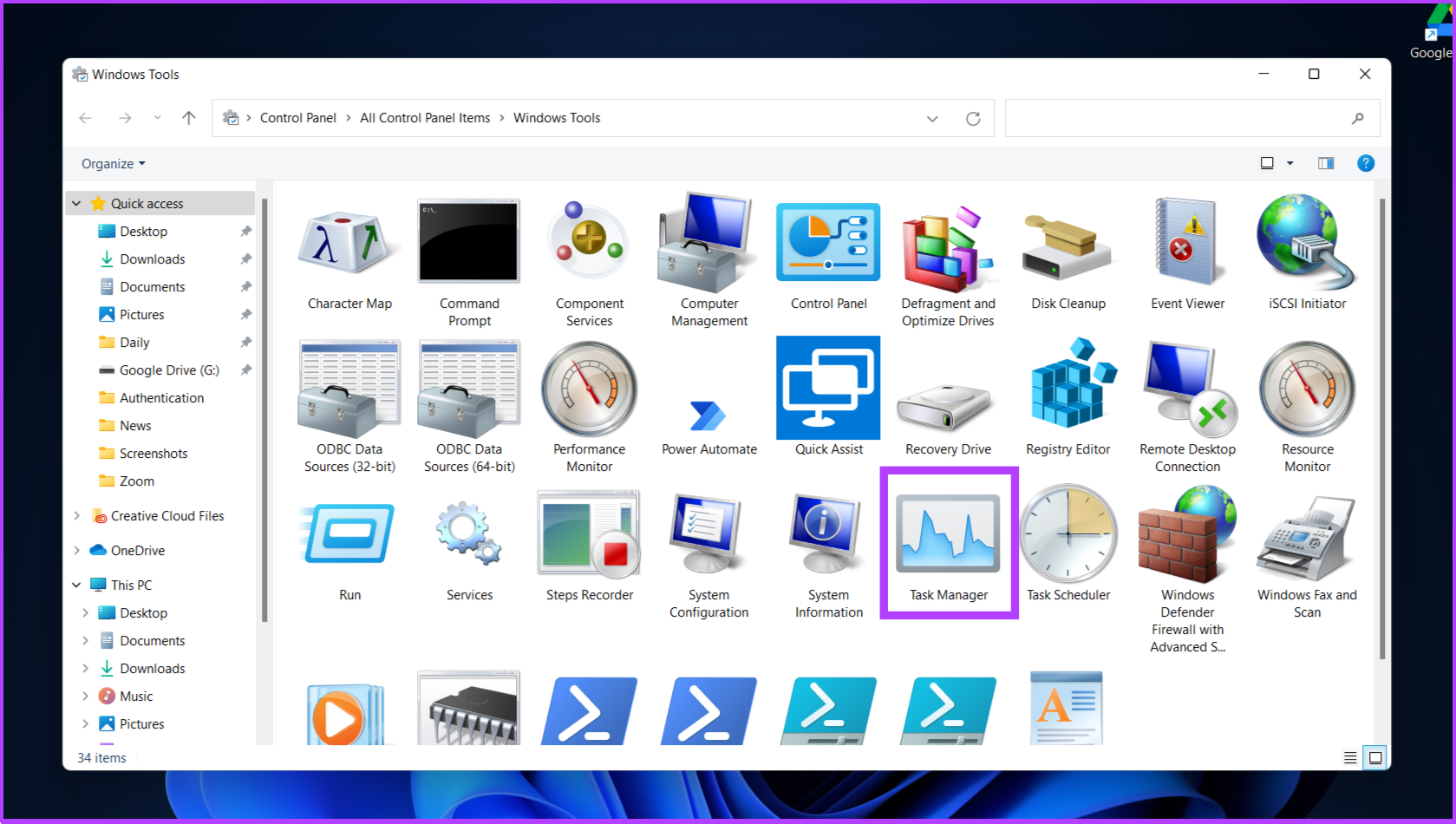
A not-so-conventional way to open Task Manager, but sometimes, this way of opening Task Manager can be easy considering your position on Windows.
9. Bring up Task Manager Using Shortcut Function
If you use Task Manager often, it is better to create a shortcut and place it on the desktop for easy usage. Here’s how to do it.
Step 1: Right-click anywhere on the desktop, go to New, and choose Shortcut.
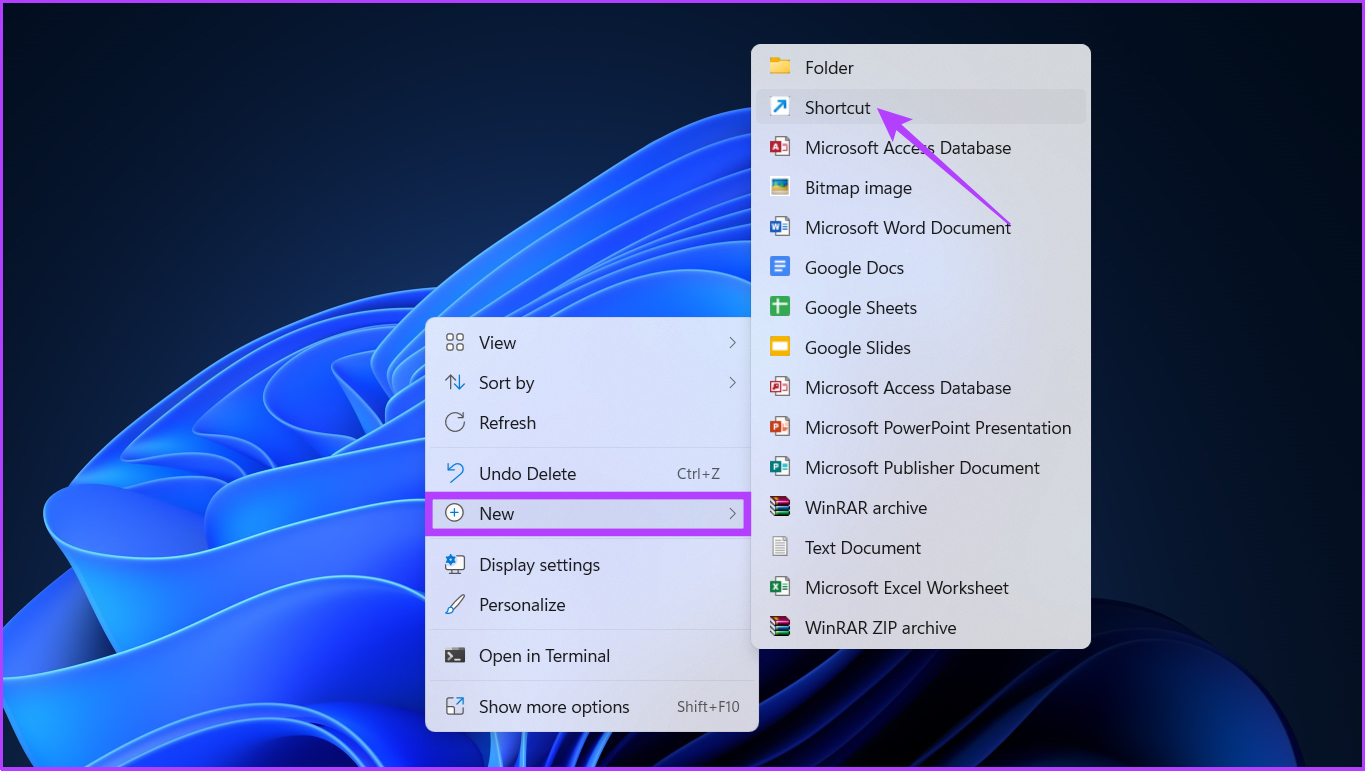
Step 2: Now, type taskmgr.exe in the location field and click on Next.
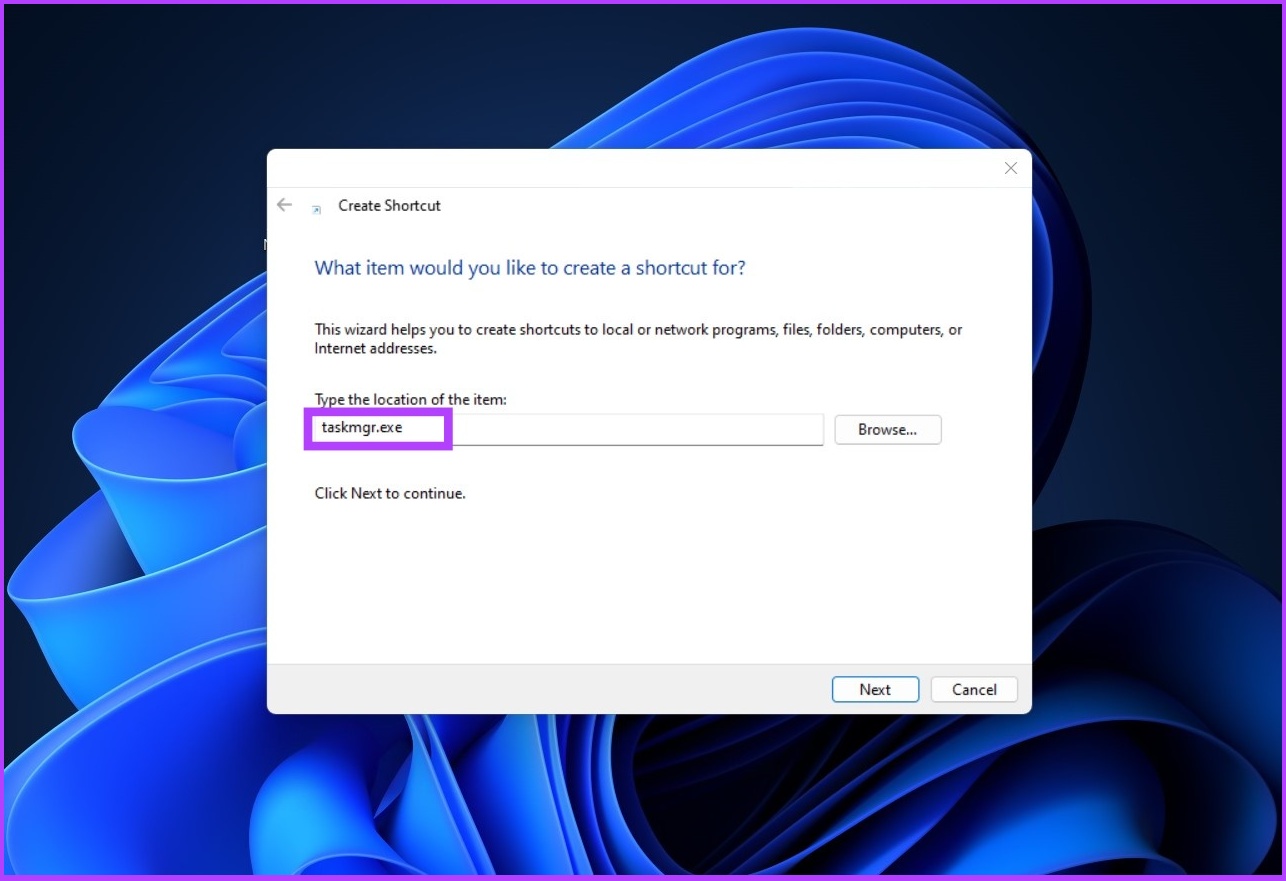
Step 3: Enter Task Manager as the shortcut’s name and press Enter.

A Task Manager Shortcut will be created on the desktop. So, next time, you don’t have to do the tedious work of following multiple steps or remembering hotkeys. Simply double-click on the Shortcut and open the Task Manager.
Open Task Manager With Ease
There are multiple ways to open Task Manager on Windows, but the above-mentioned steps are a few of the efficient ways to do it. We hope this guide helped you in opening Windows Task Manager effectively and efficiently. Which method do you use to open Task Manager? Share your answer in the comment section below.
Was this helpful?
Last updated on 03 September, 2022
The article above may contain affiliate links which help support Guiding Tech. The content remains unbiased and authentic and will never affect our editorial integrity.