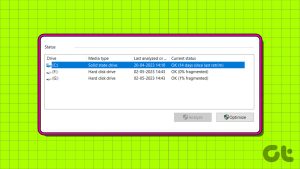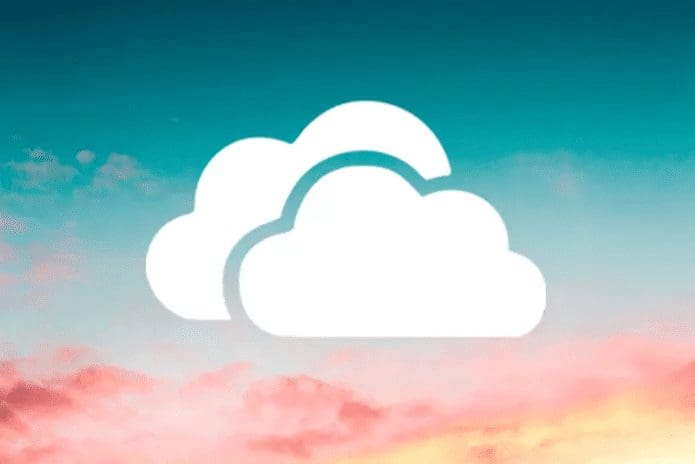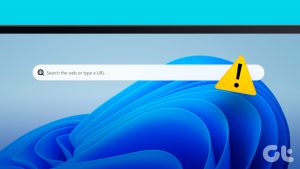Method 1: Check the PC or Laptop Model From the Manufacturer’s Site
If you use a pre-built rig from a PC maker or have a laptop, the first course of action is to check the manufacturer’s website for product details. The product specifications page will list the RAM size, type, and other details.
However, if your PC (desktop or laptop) is slightly old and you don’t have its model number, use the System Information app to check the model number of your PC. Here’s how:
Step 1: Open the Start menu > type Sysinfo in the search box > press Enter.

Step 2: Click on the System Model entry on the right and press the Control + C keyboard shortcut to copy the entry.
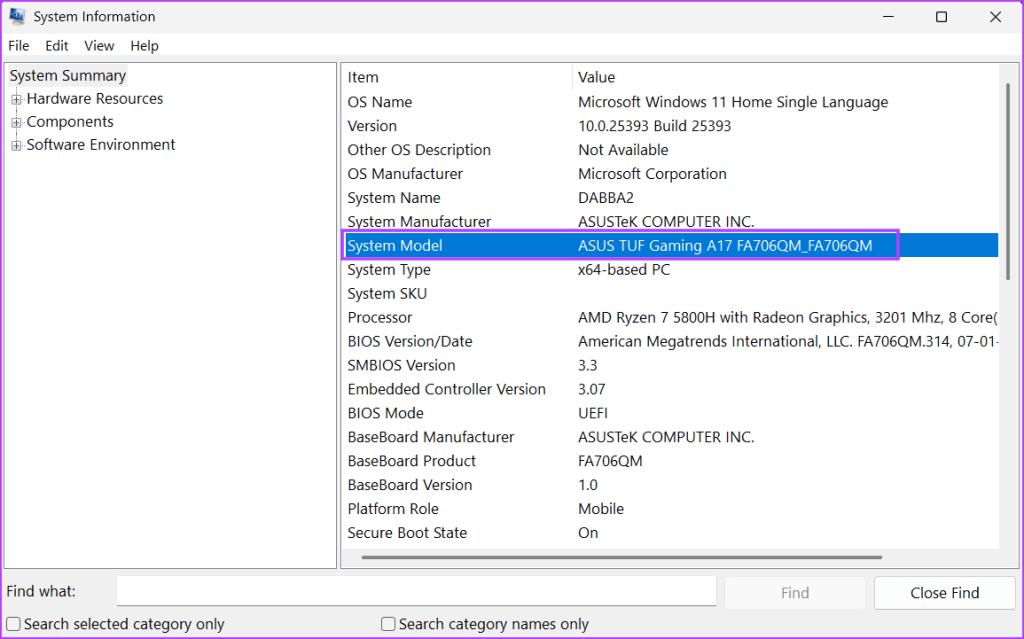
Step 3: Open a browser, go to the address bar, and paste the copied System Model entry. Press Enter to search for it.
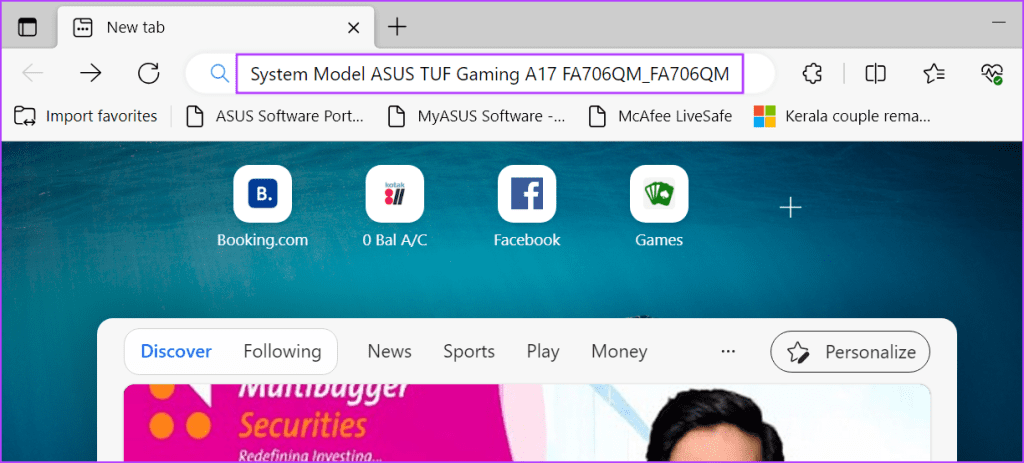
Step 4: Click on the relevant search result and look for the product’s technical specs page to find the RAM type.

Method 2: Using Task Manager
If you cannot find the system model name and number, use Task Manager to check the RAM type of a Windows 10 or 11 PC. However, this method can only display the RAM details of DDR3 or older memory. If you have DDR4 RAM installed, it won’t show the RAM type. Here’s how to do it:
Step 1: Press the Control + Shift + Esc keyboard shortcut simultaneously to open the Task Manager.
Step 2: Switch to the Performance tab.
Step 3: Click on the Memory option.
Step 4: At the top right, there’s a mention of memory with RAM size. If your RAM is DDR4, you will only see the size under that column.
However, if your RAM is DDR3, you will also see the RAM type.

Method 3: Using Command Prompt
If you want to find out what kind of RAM your PC has, you can use the Command Prompt. It will display the number instead of stating DDR3 or DDR4. Here’s how to do it:
Step 1: Open the Start menu, type cmd in the search box, and press Enter to open Command Prompt in the Terminal app.

Step 2: Now, type the following command in Terminal and press Enter to execute it:
wmic memorychip get SMBIOSMemoryType
Step 3: The command will output numbers. In our case, it is 26, which denotes that our PC has a DDR4 RAM installed. If you see the number 24, you have DDR3 RAM.
Method 4: Using PowerShell
Like the Command Prompt method, you can also know if the RAM is DDR3, DDR4, or any other version by using the Get-CimInstance cmdlet in PowerShell. But this method will also display a number instead of a simple text like DDR3 or DDR4 as the output. Repeat the following steps:
Step 1: Launch the Start menu > type PowerShell in the search box > press Enter.

Step 2: Type the following command in the terminal and press Enter to execute it:
Get-CimInstance -ClassName Win32_PhysicalMemory | Format-Table SMBIOSMemoryType
Step 3: The command will output a number. In our case, it shows 26 because we have DDR4 memory. You might see another number if you have DDR3 or older memory.
Method 5: Using a Third-Party App
If you don’t want to spend time searching for your RAM type or find the Command Prompt or PowerShell route complicated, use a third-party app instead. It will present all the information related to each component (CPU, RAM, GPU, and more) in an easy-to-understand manner.
You can use Speccy or CPU-Z to check the RAM type in a PC on Windows 11 or older OS with minimal effort. Here’s how to do it using Speccy:
Step 1: Download Speccy. Then, press the Windows + E keyboard shortcut to open the File Explorer.
Step 2: Navigate to the Downloads folder and double-click to run the setup file.
Step 3: Follow the on-screen instructions to install Speccy on your PC.
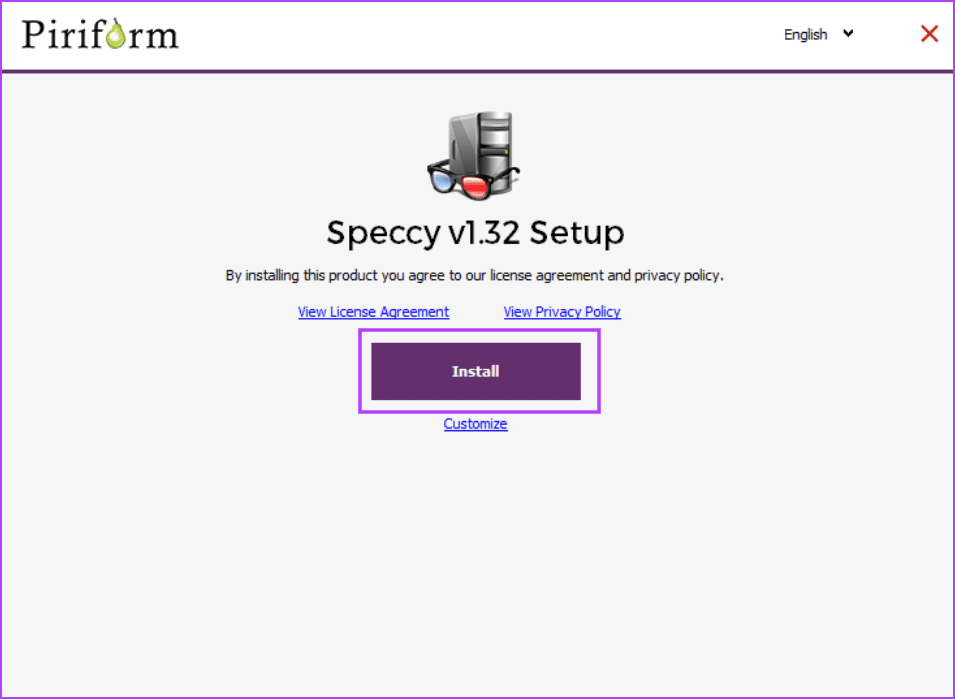
Step 4: Click on the Run Speccy button.

Step 5: Wait for the app to analyze all the hardware components in your PC. Then, click on RAM in the left-side menu.
Step 6: It will display all the RAM details, including its type, size, frequency, and usage.

Also Read: How to increase Virtual Memory on Windows 11
Was this helpful?
Last updated on 04 September, 2024
The article above may contain affiliate links which help support Guiding Tech. The content remains unbiased and authentic and will never affect our editorial integrity.