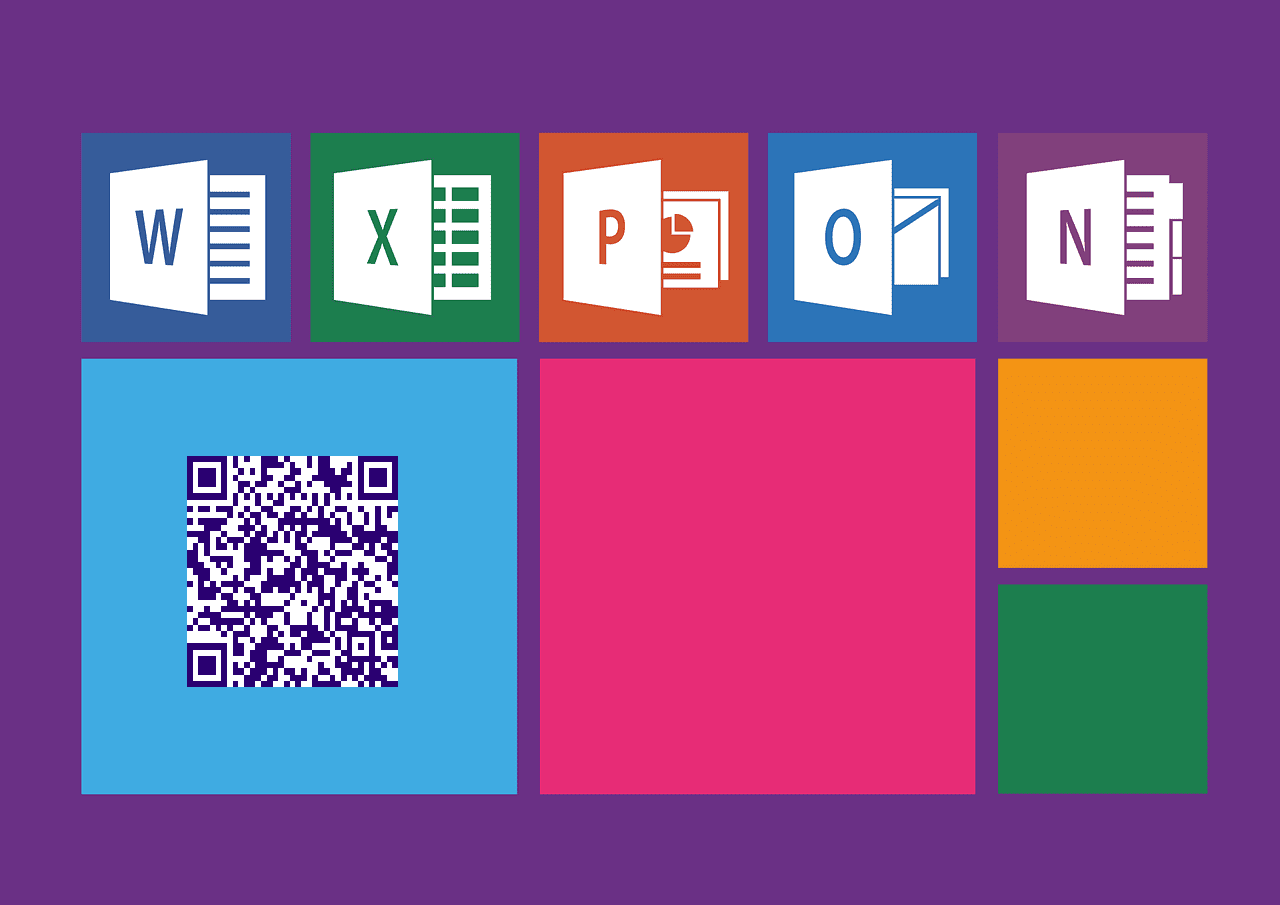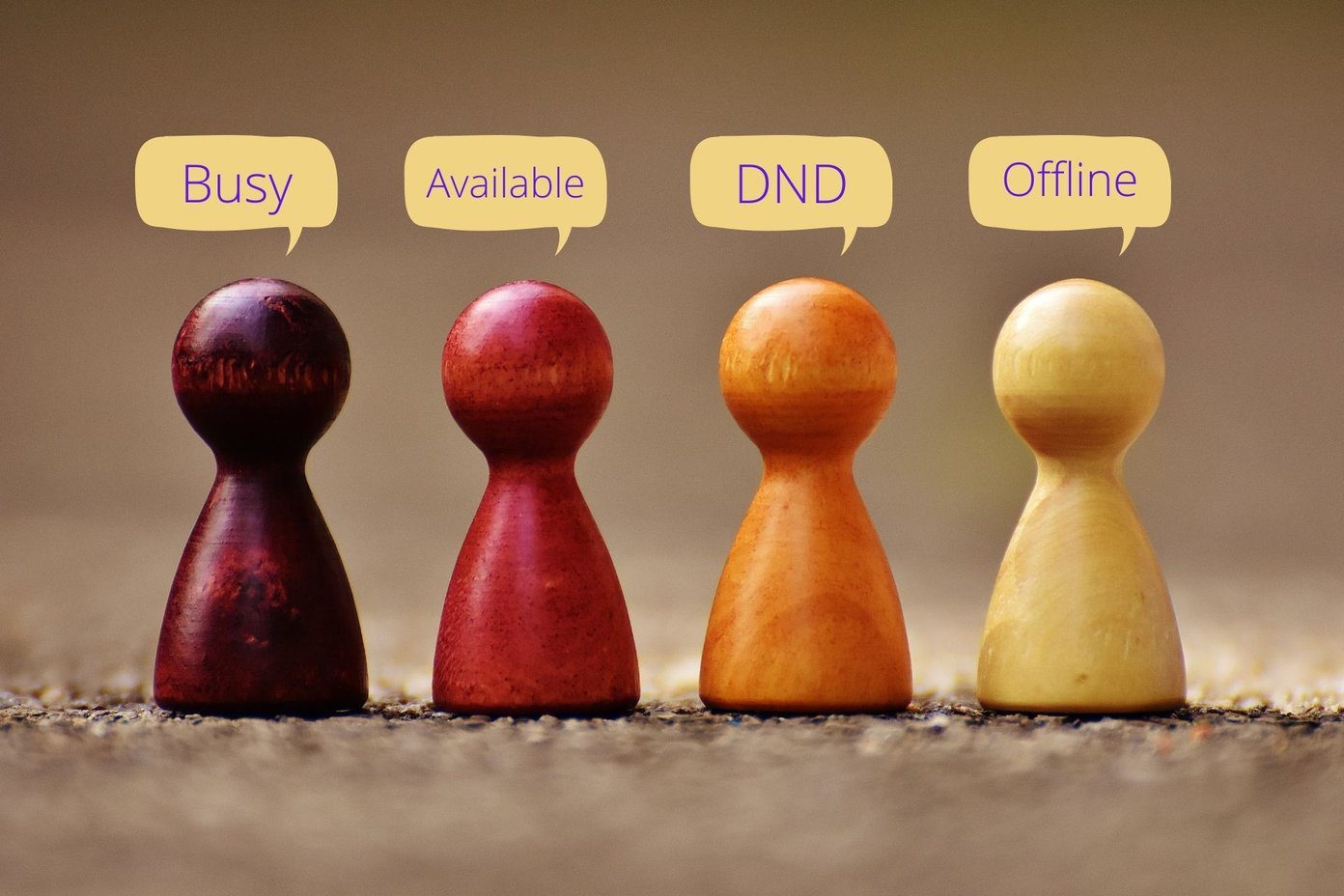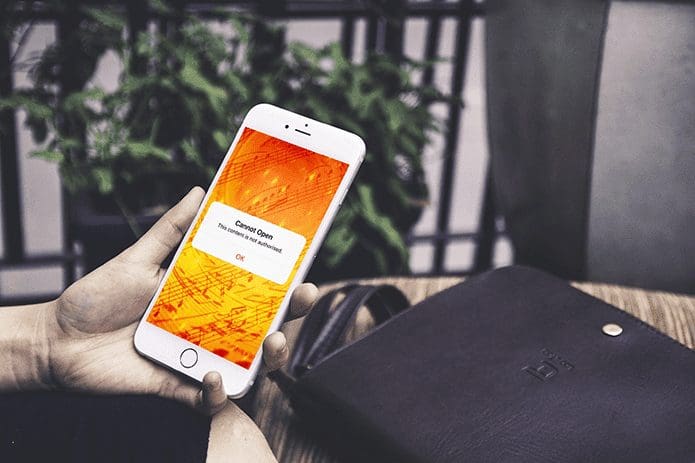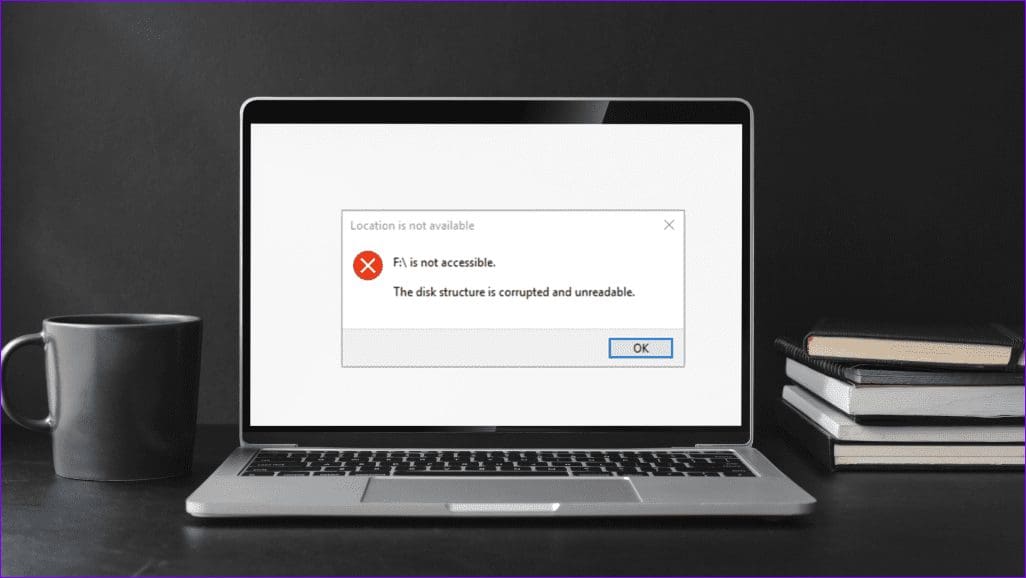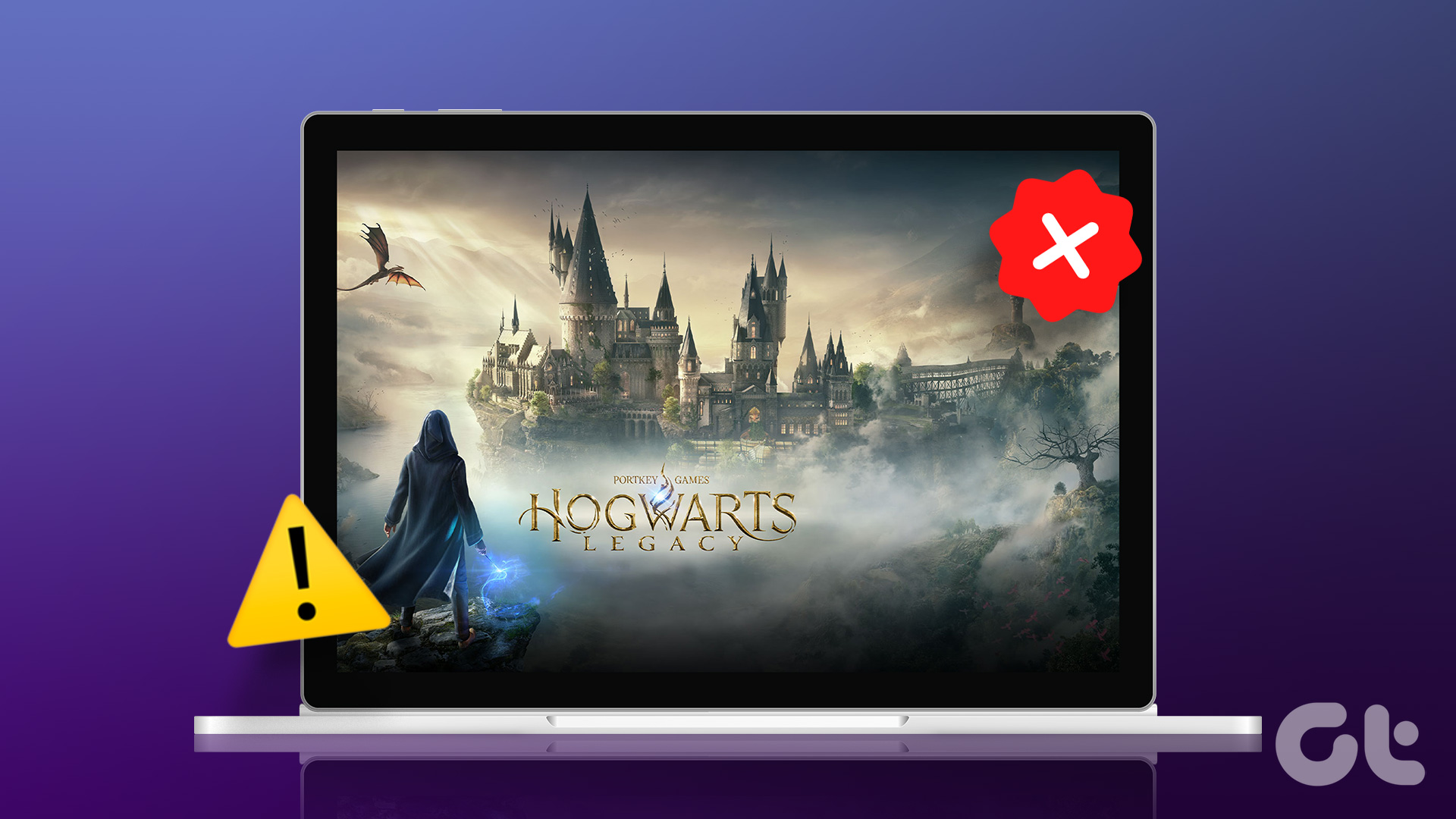Microsoft Teams has various presence “statuses” that users can set to indicate their level of availability. Statuses may also adjust automatically, depending on how you use the app. This guide looks at several Microsoft Teams status codes and explains what each one means and how it’s used.
Status Code 1. Available
“Available” is the default presence status indicating you’re logged in and active on Microsoft Teams but not involved in a meeting. This code quite simply lets other users know that you’re online and available to chat, should anyone wish to give you a call or send you a message.
Status Code 2. Busy
The “Busy” Microsoft Teams status code indicates that the person in question is occupied. They might be in a meeting or a call (Teams automatically switches your status to “Busy” if you take a call), or they might be otherwise engaged with some other activity. You’ll still get notifications on “Busy,” but it’s a helpful way of letting your contacts know that you most likely won’t respond right away.
Status Code 3. Do Not Disturb
The “Do Not Disturb” Microsoft Teams status code is a level up from “Busy.” It means exactly what it says – the user does not wish to be disturbed. If you apply this setting, you won’t receive any notifications from Teams and people will know not to bother you.
Status Code 4. Be Right Back
“Be Right Back” is another relatively self-explanatory Microsoft Teams status code. It shows that the user is temporarily away, but won’t be long and should be back online and “Available” before too long. This status code never applies automatically, so you have to manually select it.
Status Code 5. Appear Away
This status is for when you’re logged into Teams but you don’t have the program open at the time and are occupied with other things, so probably won’t respond immediately. It’s similar to “Busy,” and it applies automatically if you happen to put your computer to sleep or switch to a different app from Teams on your mobile device.
Status Code 6. Appear Offline
Last of all, this Microsoft Teams status code makes it look as though you’re not logged into Teams at all. You can use it to hide your presence while still having access to the app and receiving notifications if you happen to get any messages.
How to Change Your Microsoft Teams Status Codes
That’s the Microsoft Teams status codes explained. Now, let’s see how you can switch between them.
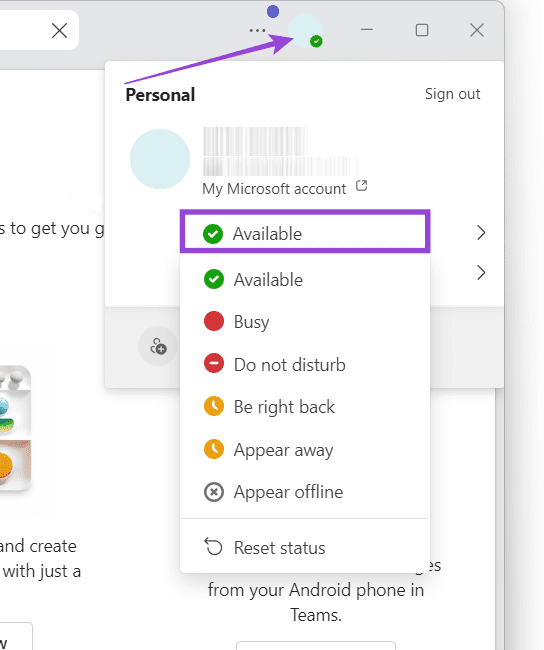
On Desktop Devices:

On Teams for desktop, all you have to do is click on your profile picture or icon in the top-right corner of the screen. Then, click on the Microsoft Teams status code you currently have applied, which will usually be “Available” if you’ve just logged in. You can then click to pick whichever status you want to set from the drop-down list.
On Mobile:
To adjust your MS Teams status on mobile, just hit the “Menu” (three horizontal lines) button. Then tap on your current status and pick whichever one you want from the list provided.
Using Keyboard Shortcuts:
On desktop devices, you can also use handy keyboard shortcuts to update your Microsoft Teams status code on the fly. Just type “/” into the search box, followed by whichever status you want to set:
/availablefor “Available”/awayfor “Away”/busyfor “Busy”/dndfor “Do Not Disturb”/brbfor “Be Right Back”/offlinefor “Offline”
How to Set a Status Message

As well as status codes and symbols, MS Teams also lets you set a “Status Message,” which is a short bit of text you can show to your contacts in conjunction with your Microsoft Teams status code. To access this option, just click your profile picture, then select “Set Status Message.” You can then type in whatever message you want and hit “Done” to save it.
Was this helpful?
Last updated on 05 October, 2024
The article above may contain affiliate links which help support Guiding Tech. The content remains unbiased and authentic and will never affect our editorial integrity.