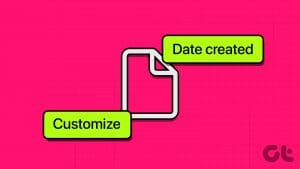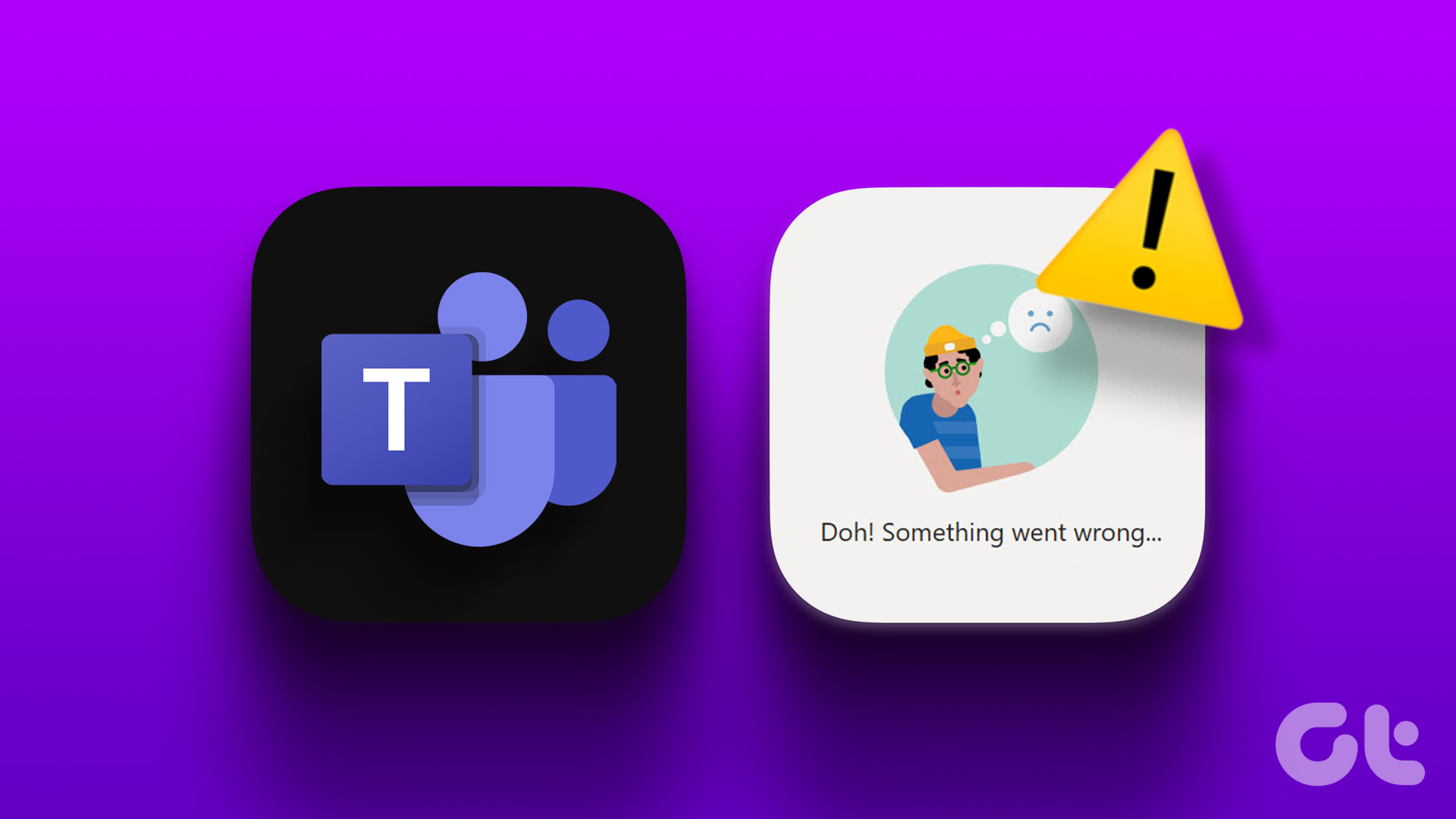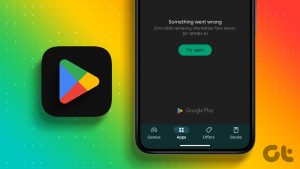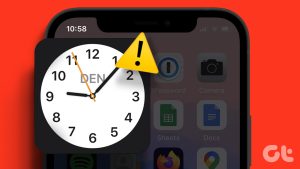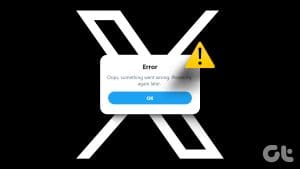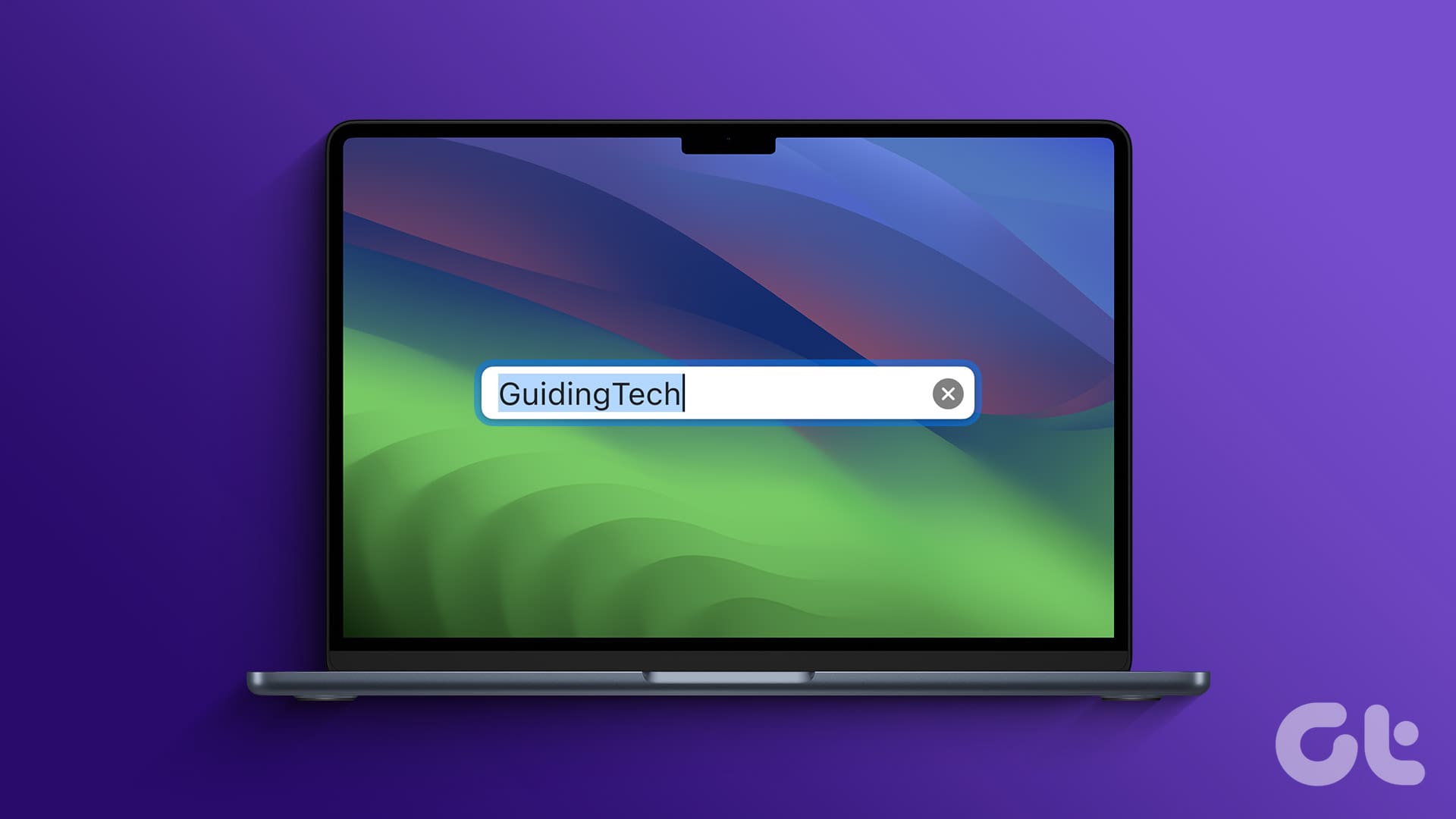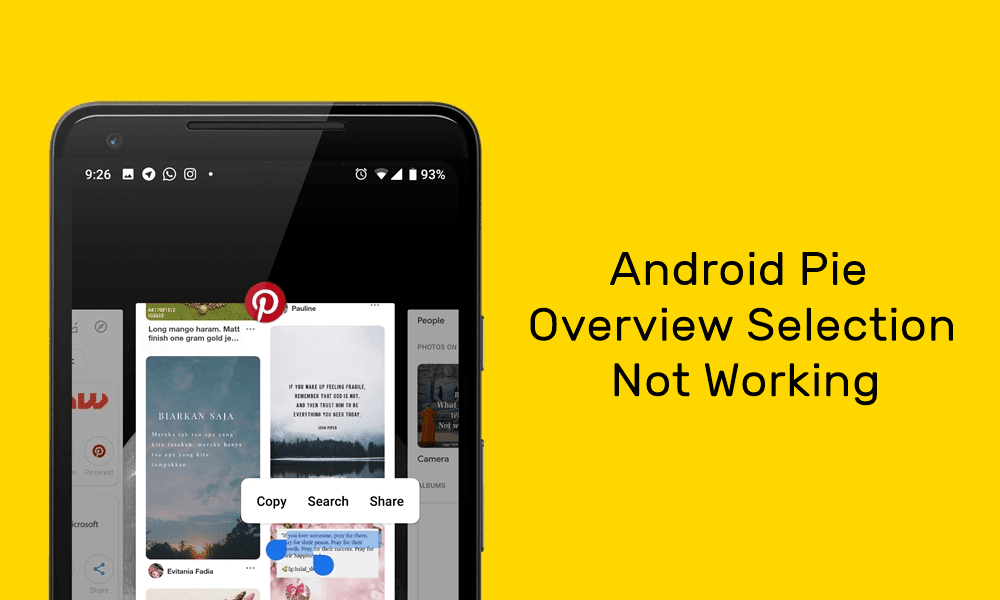Have you ever glanced at your Mac’s clock only to find it displaying the wrong time? There’s nothing more jarring than a scheduling change that throws your whole day off. But fear not! This article will guide you on how to fix the wrong date and time on your Mac quickly and effectively.
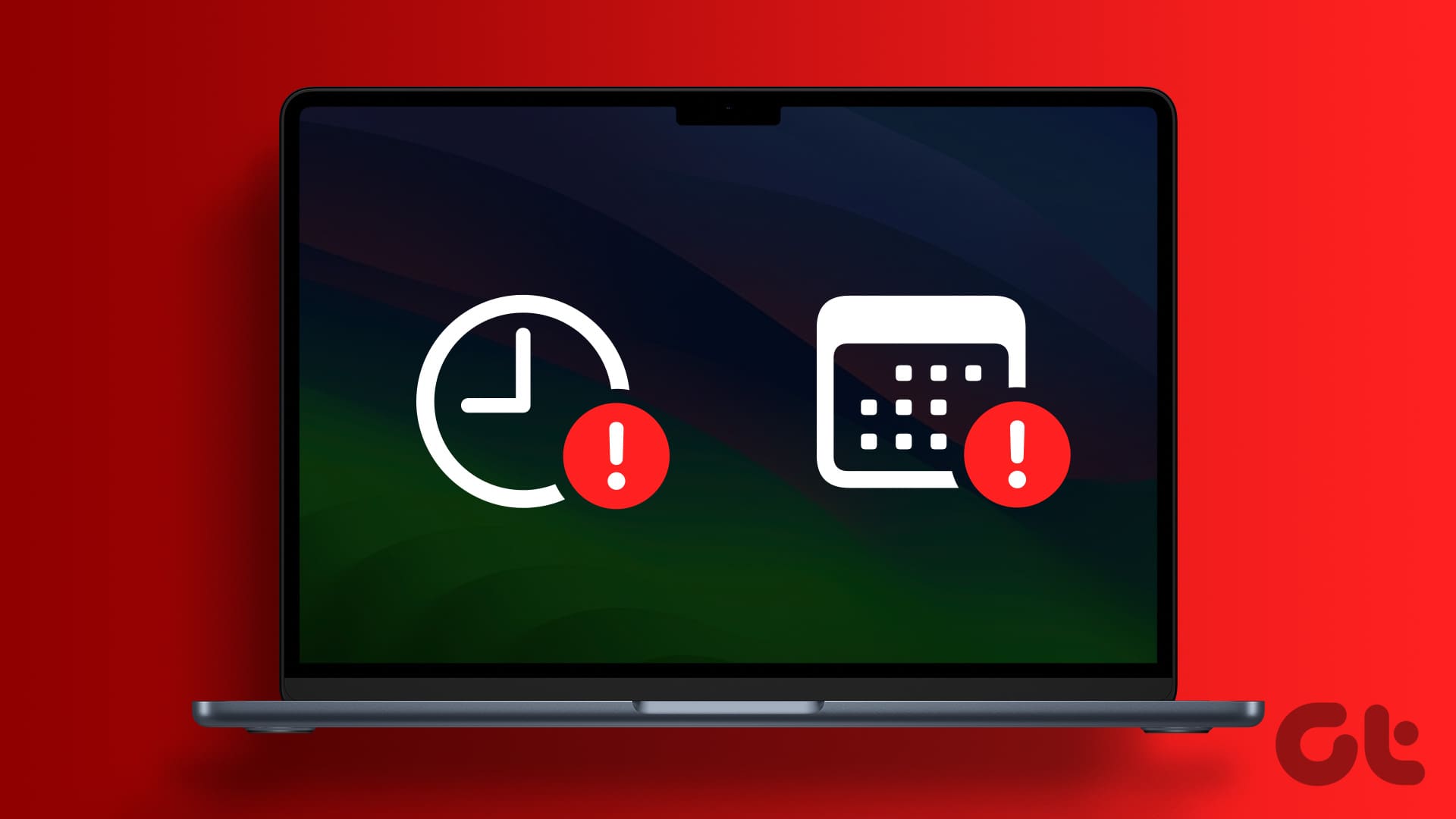
So, why exactly does your MacBook sometimes forget what day it is? The culprit could be a variety of suspects: automatic time settings misbehaving, a misconfigured time zone, a network issue, a drained CMOS battery, or even a sneaky PRAM glitch. With this out of the way, let’s see the steps to fix the issue.
1. Set Date and Time to Update Automatically
Setting the date and time to update automatically on your Mac is the easiest way to fix your Mac displaying incorrect information. Follow the steps below to do so.
Step 1: Click on the Apple menu and select System Settings from the drop-down menu.

Step 2: Go to General and select the ‘Date & Time’ option.
Note: You may be asked to enter your administrator’s password.

Step 3: Finally, under ‘Date & Time,’ toggle on ‘Set time and date automatically.’

That’s it. Based on your timezone, your Mac’s time will get updated automatically. If your MacBook still shows the wrong date and time, move to the next method.
Also Read: How to create Safari profiles on iPhone and Mac
2. Check the Time Server on Your Mac
Generally, computers, including Macs, rely on their internal clock, but it can drift over time, accumulating a sizable variation. This is where time servers come in. These specialized computers connected to the internet maintain the official, precise time for their region.

How does it work? Well, your computer regularly (often every few minutes) checks in with a time server, usually one specified by your operating system or network. The time server sends back the exact, authoritative time. Your computer then adjusts its internal clock to match, keeping it synchronized with the world. Here’s how to set it up.
Step 1: Click on the Apple menu and select System Settings from the drop-down menu.

Step 2: Go to General and select the ‘Date & Time’ option.

Step 3: Enable the ‘Set time and date automatically’ option, if not already. Now, click on the Set button next to Source.

You will be asked to authenticate with your admin password. You can enter the password or use Touch ID to unlock it.
Step 4: Finally, delete the existing entry, replace it with a new time server, and click Done in the pop-up. Below are some of the few time servers you can avail of.
pool.ntp.org (Recommended)
time.cloudflare.com
time.windows.com
time.google.com

Regardless of which time server you go with, this method should fix the wrong date and time on your Mac. There’s another way to update the source using the Terminal; continue reading.
3. Update Time Source on Mac Using Terminal
This method may sound complicated. However, if you follow the below steps, it is fairly simple and easy to execute.
Step 1: Press the ‘Command + Space’ key on your keyboard to launch the Spotlight search, type Terminal, and press the Return key.
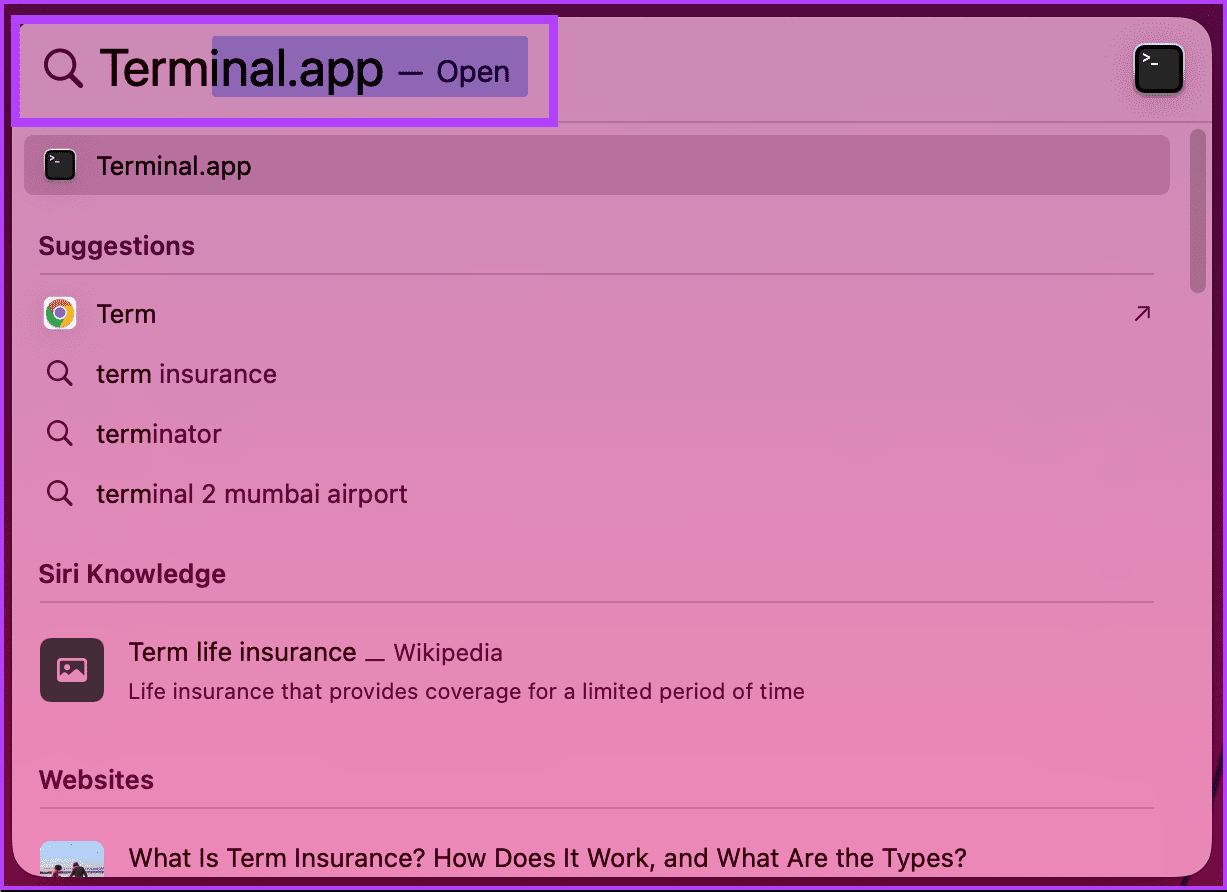
Step 2: Type the below command and hit the Return key.
sudo sntp -sS time.apple.com
Note: You may be asked to enter your password.

That’s it. Once it is executed, restart your Mac. Once it comes back, your date and time should have been updated. If this fix doesn’t resolve the persisting issue, the following method will help.
4. Enable Location Services
Location Services are the simplest and most efficient way to automatically set a date and time, specifically the time zone. Follow the below-mentioned steps.
Step 1: Click on the Apple menu and select System Settings from the drop-down menu.

Step 2: Go to General and select the ‘Date & Time’ option.

Step 3: Toggle on ‘Set time zone automatically using your current location.’
If your Mac displays a message saying, ‘Turn on Location Service to demeter your current location,’ continue with the below steps.
Step 4: Go to ‘Privacy & Security’ from the side pane.

Step 5: Choose Location Services.

Step 6: Now, toggle on the Location Services option.

Step 7: Once enabled, scroll down to the bottom of the screen and click Details beside System Services.

Step 8: Finally, in the ‘System Services Can Access Your Location For’ modal, toggle on ‘Setting time zone.’

Step 9: Once enabled, navigate to General and choose the ‘Date & Time’ option. Now, toggle off and toggle on ‘Set time and date automatically.’
This should finally fix any persisting date and time issues. If this didn’t resolve Mac’s wrong date and time, move on to the next fix.
5. Check the Time Zone and Region Settings
This is one of the most common reasons for ‘Set time and date automatically’ not working or showing the wrong date and time. Thankfully, changing this setting is easy. Follow the instructions below.
Step 1: Click on the Apple menu and select System Settings from the drop-down options.

Step 2: Go to General and select the ‘Language & Region’ option.

Step 3: Lastly, under ‘Language & Region,’ click on the drop-down menu next to Region and select your country.
Note: Additionally, you can change other Mac options, such as the measurement system, date or number format, and more.

Once this setting is in place, your Mac’s date and time should be fixed. If your Mac still shows the wrong date and time, we have only one choice: manually change the date and time on the MacBook.
Also Read: How to format USB flash drive to FAT32 on macOS
6. Change Date and Time Manually on Mac
If none of the methods mentioned above help fix the MacBook showing the incorrect date and time, you only have one option – manually set the date and time.

However, there are several drawbacks to manually fixing the date and time on Mac. Firstly, your date and time will not be automatically corrected if you are traveling. If you are in a location that uses daylight saving time, your Mac’s clock will not adjust automatically.
But considering that none of the automatic options worked for you, this is the last and best option to fix the wrong date and time on your Mac.
Step 1: Click on the Apple menu and select System Settings from the drop-down menu.

Step 2: Go to General and select the ‘Date & Time’ option.

Step 3: Now, toggle off the ‘Set time and date automatically’ option.
Note: You may be asked to enter your administrator’s password.
Step 4: Now, click the Set button next to ‘Date and time.’
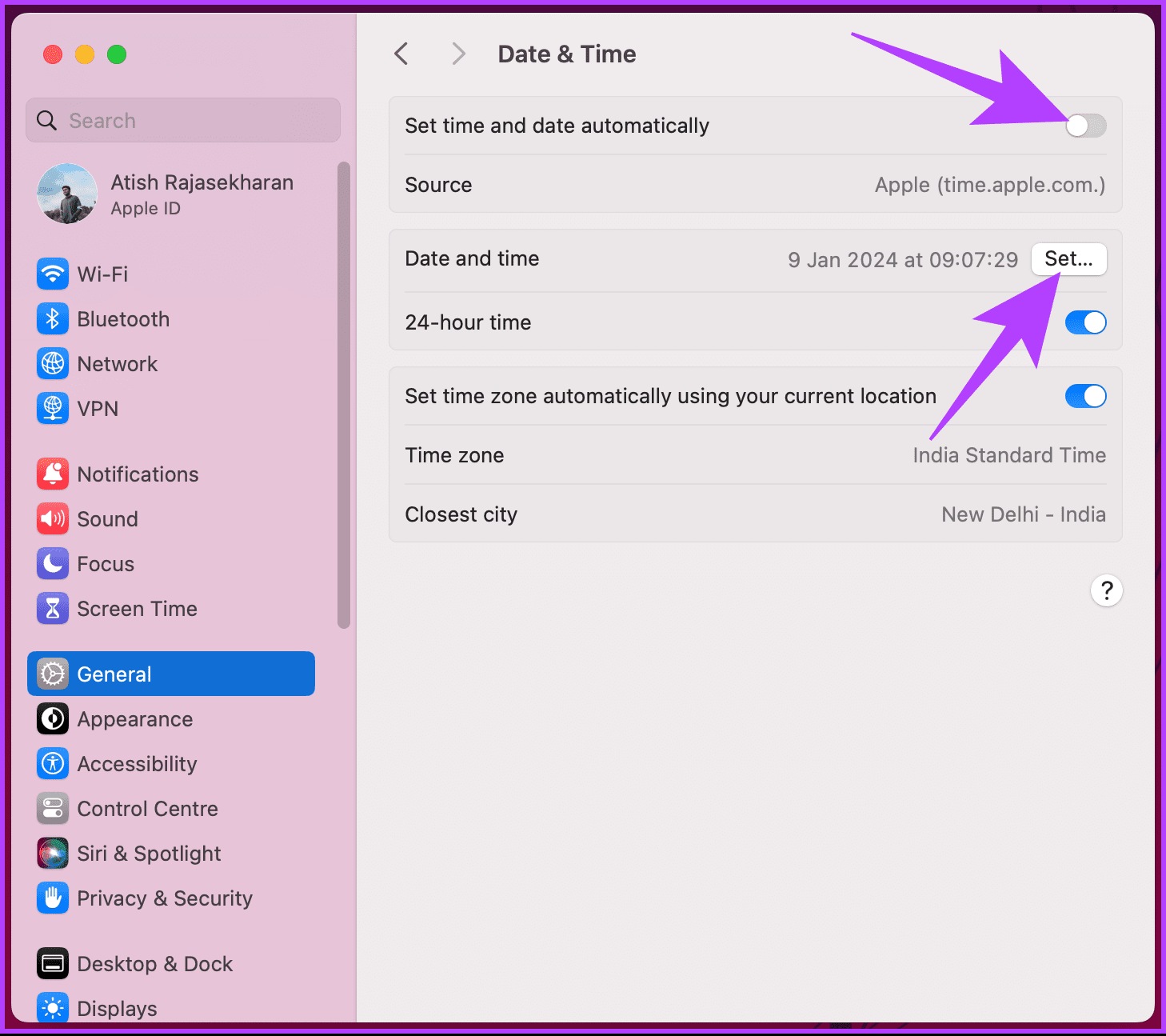
Step 5: In the pop-up modal, set the correct date and time and click Set.

This should temporarily fix the date and time issue on your Mac. However, it is best to set it to update automatically in the long run. So, try enabling the ‘Set date and time automatically’ option to check if the issue is resolved.
If the issue persists, try restarting your Mac, updating to the latest macOS, or trying Safe Boot to check if any third-party software is causing this unlikely error. If nothing works, contact Apple Support to resolve the issue.
FAQs on Fixing the Wrong Date and Time on Mac
If your Mac consistently resets the date and time, it could indicate a CMOS battery issue. This small battery on the motherboard may need replacement. Visit an authorized service provider for assistance.
Correcting the date and time is essential for various system functions and applications. However, it may not address all issues. If problems persist, consider troubleshooting other aspects of your system or seeking professional assistance.
Quickly Fix Date and Time
Maintaining accurate date and time settings on your Mac is crucial for seamless application functionality and synchronization. Now that you know how to fix the wrong date and time on your Mac, rectify any discrepancies to ensure your Mac keeps pace with the ticking clock. You may also want to read how to set environment variables on macOS.
Was this helpful?
Last updated on 19 February, 2024
The article above may contain affiliate links which help support Guiding Tech. The content remains unbiased and authentic and will never affect our editorial integrity.