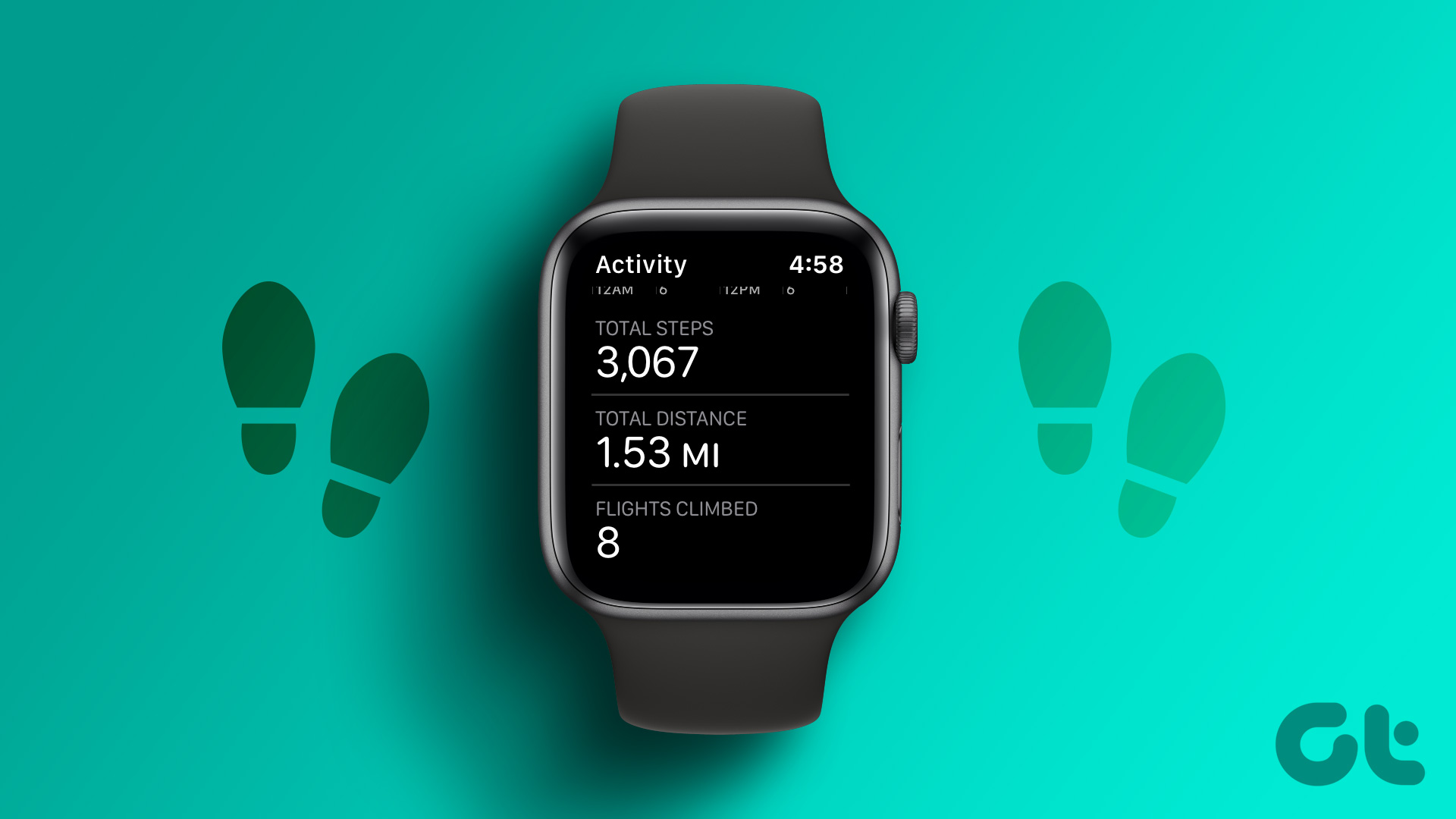Your Mac computer has a name that is more than an identifier. It’s a part of your digital identity, helping you distinguish your device and personalize your computing experience. But have you ever wondered how to change your MacBook name? If yes, this guide is for you.
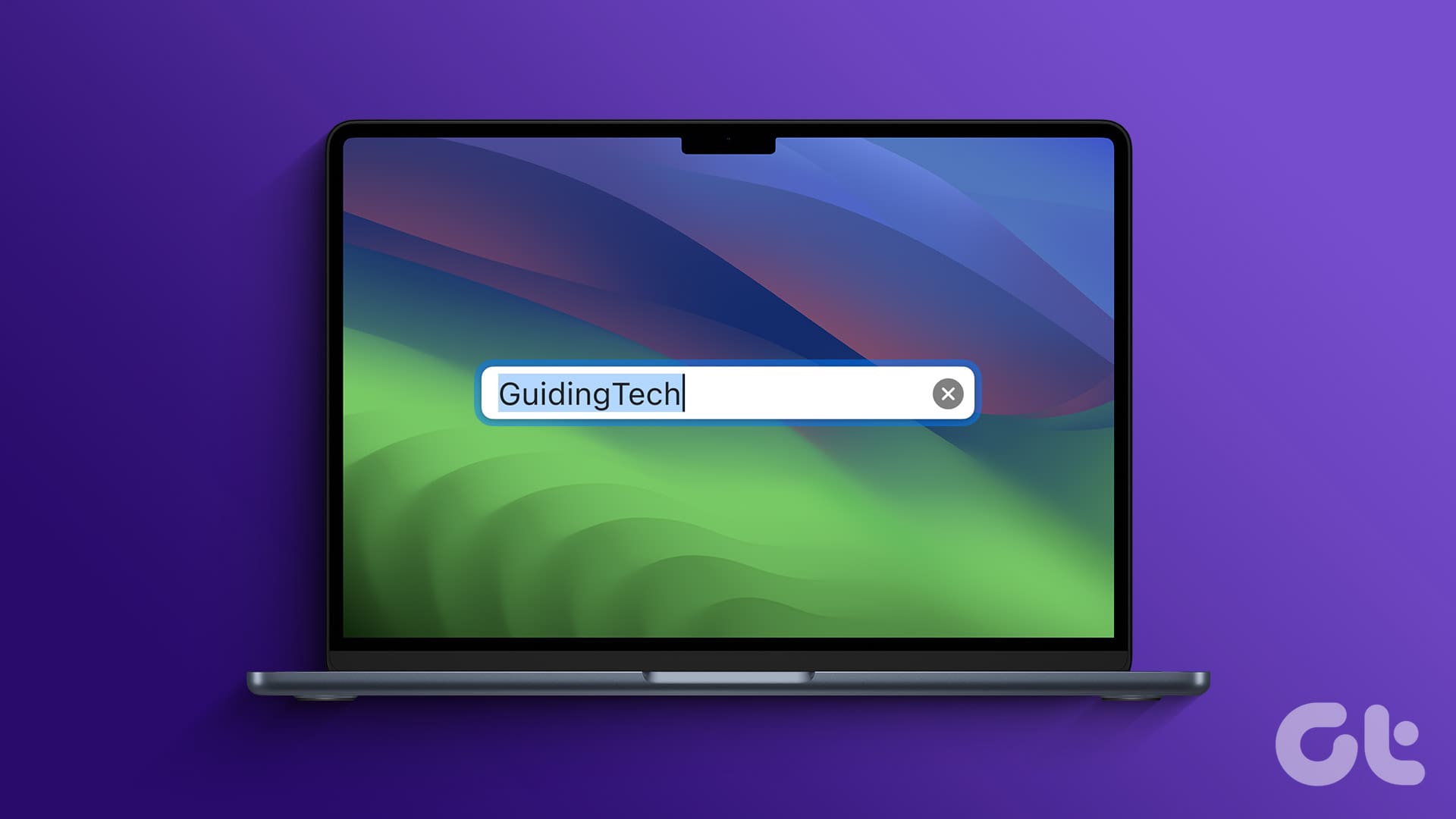
The name of your Mac isn’t just a technical label; it’s a practical and personal choice. There are several compelling reasons to rename your Mac. But one of the most prominent reasons is that the default name assigned to your Mac may reveal sensitive information, such as your owner’s name or the model of your computer. Hence, you can change the name to protect your personal information.
Things to Know Before Changing Computer Name on Mac
Before you proceed with changing your computer’s name on a Mac, here are some essential things to know:
- You’ll need administrative access to change the computer name. Ensure that you have the necessary permissions.
- If your Mac is signed in with an Apple ID and uses iCloud services, changing the computer name might impact these services. It’s a good idea to sign out of your Apple ID, change the name, and sign back in to ensure seamless integration.
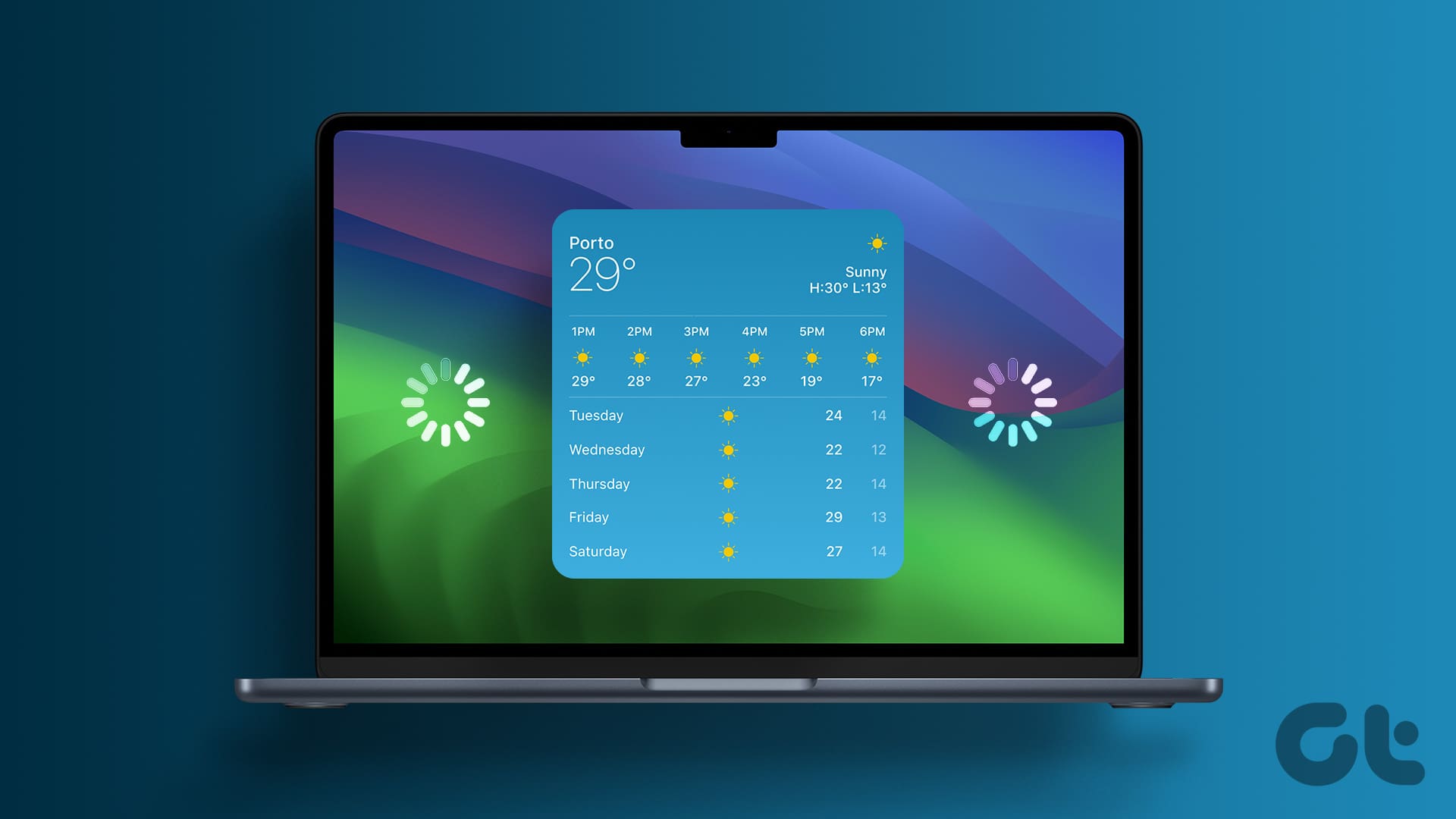
- Changing the computer name usually requires a system restart to apply the changes fully. Plan a convenient time to perform this restart to avoid workflow disruptions.
By considering these factors, you can change your Mac’s computer name while minimizing any potential complications or disruptions to your workflow.
Also Read: macOS Sonoma vs. macOS Ventura: What’s the difference
Method 1. Find and Change Your MacBook Name Using Settings
Changing the name of your MacBook or any other macOS device is straightforward. Let’s begin with the steps for users running the latest macOS version.
On macOS Ventura and Above
Step 1: Click on the Apple icon in the top left corner, and from the drop-down menu, select System Settings.

Step 2: In the System Settings modal, go to General.
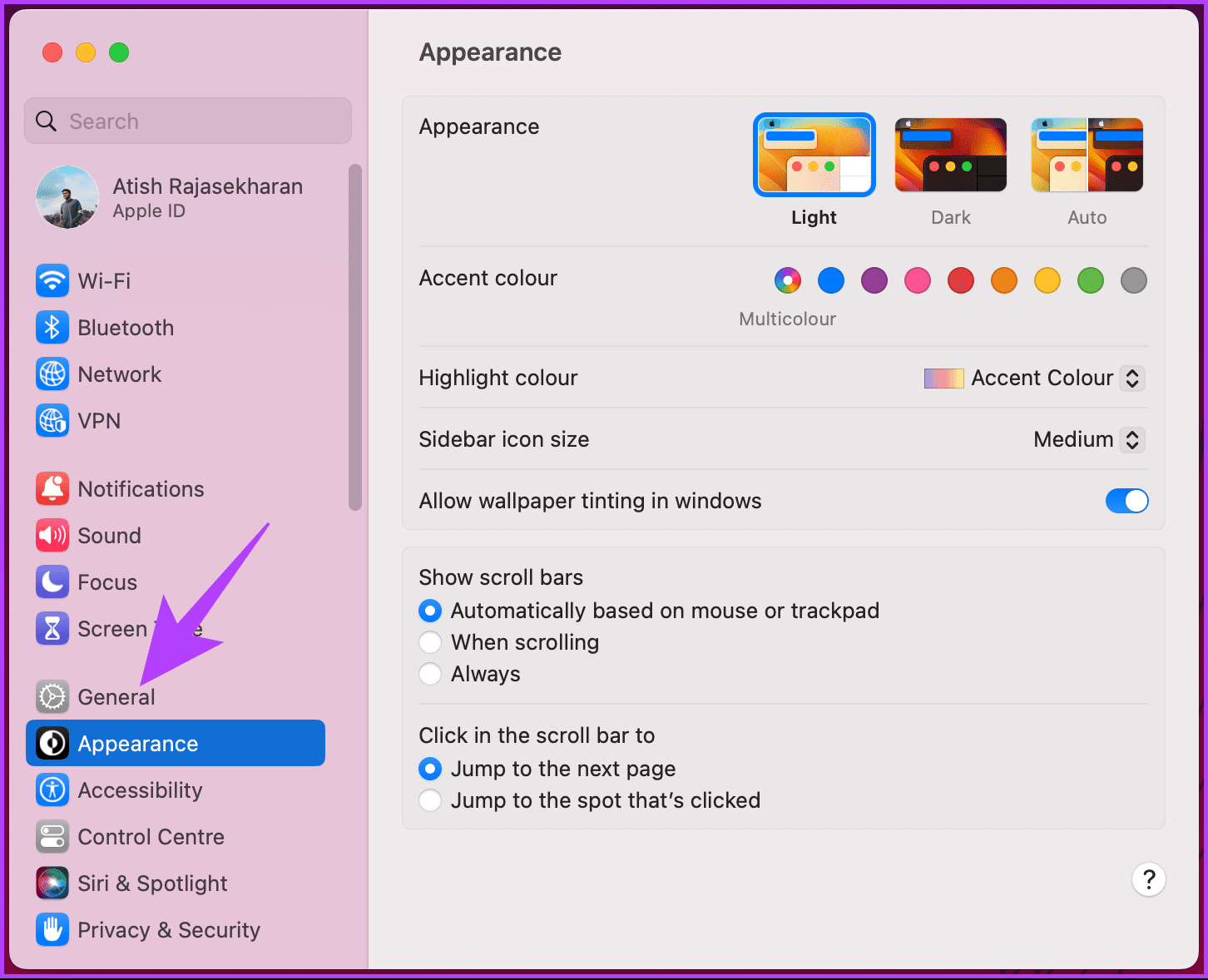
Step 3: Under General, choose About.

This will take you to the About page of your Mac. Here, you will see some handsome details about your Mac’s internal specs and other details, including the device’s name.
Step 4: Click on the Name.
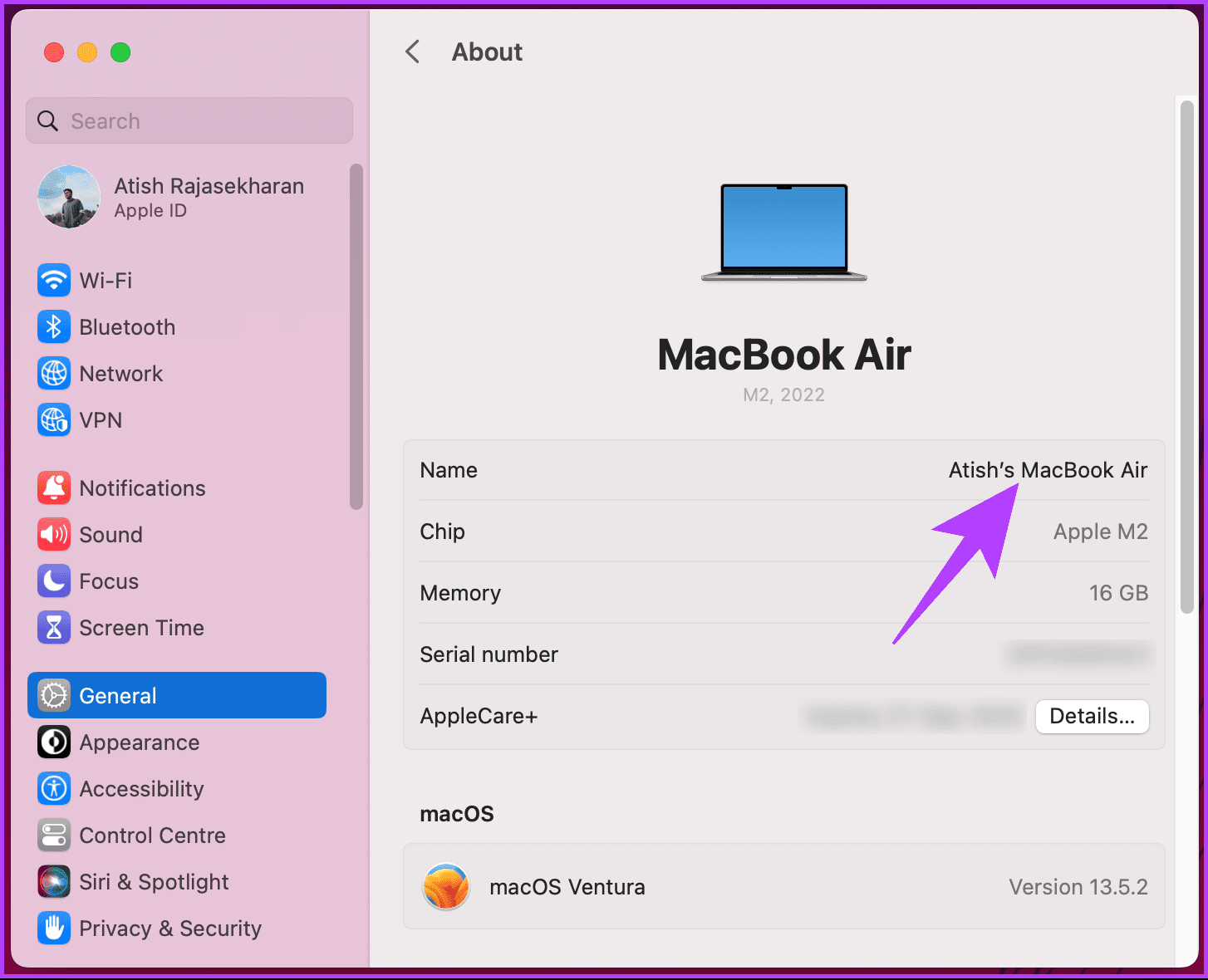
Step 5: When you see the cursor, edit the name or type a new one. Once done, hit the Return key on your keyboard to save.
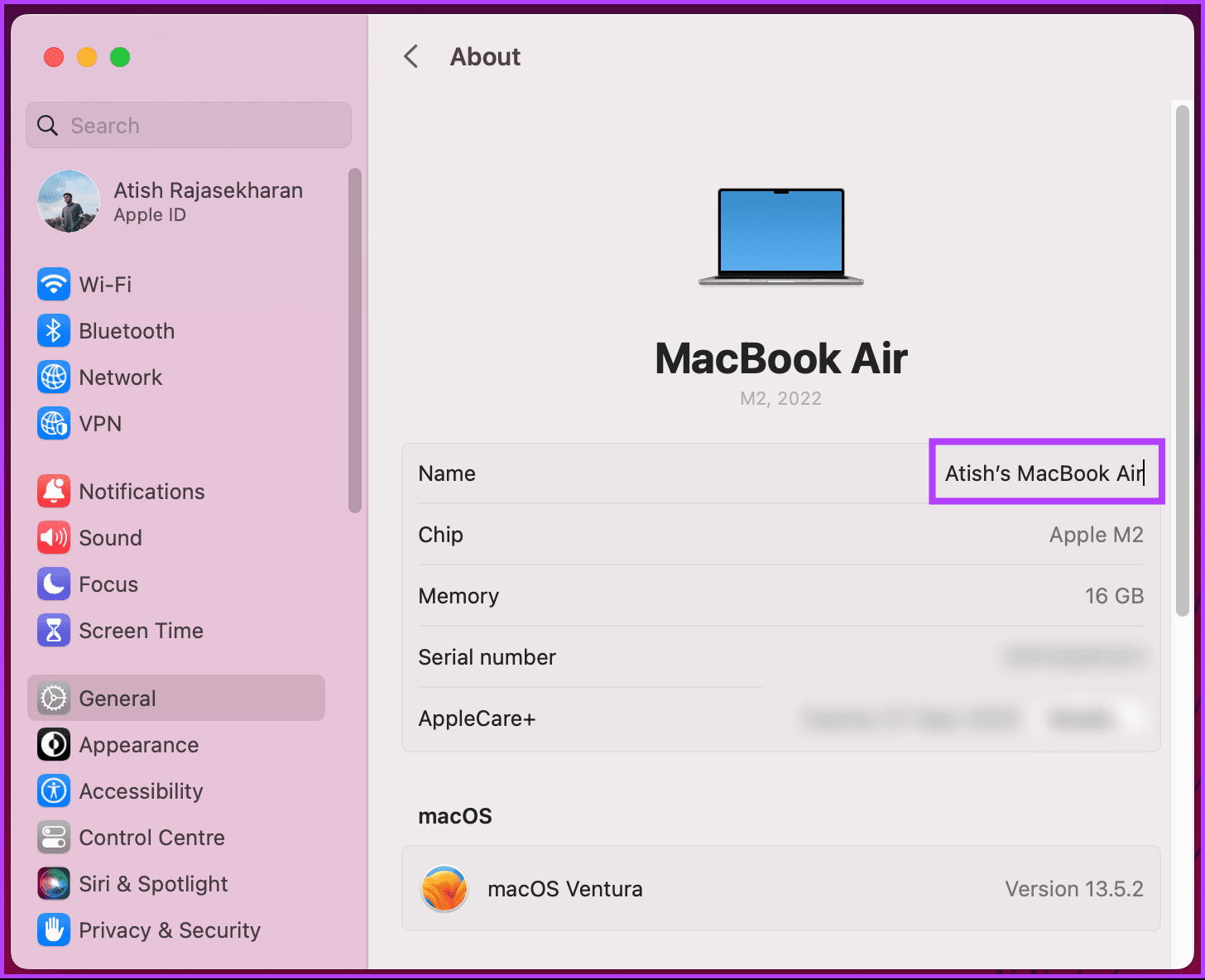
Step 6: Finally, quit System Settings.
That’s it. The new name will reflect everywhere on your Mac. If you face any hiccups, try restarting your Mac once; it should resolve the issue. However, if you are on an older macOS version, continue reading.
On macOS Monterey or Earlier
Step 1: Click on the Apple icon in the top left corner, and from the drop-down menu, select System Preferences.
Step 2: In the System Settings modal, go to Sharing.
Step 3: Click on the textbox at the top, next to Computer Name, and edit or type the new name.
Once you change your computer name, you can quit System Preferences and continue with your work. If you don’t want to go through a long set of steps but a simple one-step process to change the computer name on a MacBook or any other Mac device, check the following method.
Also Read: How to reverse scrolling direction on Mac
Method 2. Change Computer Name on Mac With Terminal
If you are comfortable using the command line, you can use the Mac’s Terminal app to set or change the name of your computer in macOS. Follow the below instructions.
Step 1: Press the ‘Command + Space key’ on your keyboard, type Terminal, and hit the Return key.

Step 2: Once Terminal opens, type the below command and hit the Return key on your keyboard.
Note: Replace YourNewComputerName with the name you wish to set.
sudo scutil –set ComputerName "YourNewComputerName"

You will be prompted to type your Mac’s passcode, and there you have it. The name of your computer has been changed successfully. Continue reading if you want to change your Mac’s username.
How to Change the Name of a User on Mac
This method is similar to changing your computer name on a MacBook or, rather, on macOS. However, note that a Mac user’s display name can be changed, but the username that identifies that user remains the same.
Let’s start with the steps for Macs running macOS Ventura or above.
On macOS Ventura or Above
Step 1: Click on the Apple icon in the top left corner and select System Settings from the drop-down menu.

Step 2: In the System Settings modal, go to ‘Users & Groups.’
You will see a list of users with an account on the macOS device.

Step 3: Right-click on the user whose name you want to change and choose Advanced Options.

Step 4: In the pop-up, enter the admin password and click the Unlock button.

Before moving on to the next step, it is essential to note that changing things without knowing can prevent you from accessing your PC.
Step 5: In the modal, click on the text box next to Full Name and enter or change the new name.

There you go. The user’s name you changed will be reflected throughout the Mac.
Also Read: Download official macOS Sonoma wallpapers (4K)
On macOS Monterey or Earlier
Step 1: Click on the Apple icon in the top left corner, and from the drop-down menu, select System Preferences.
Step 2: In the System Settings modal, go to ‘Users & Groups.’
Step 3: Click on the padlock at the bottom and type the admin password to change things.
Here, you can see the names of users with an account on the macOS device.
Step 4: Right-click on the user whose name you want to change and choose Advanced Options.
Step 5: Click on the text box adjacent to Full Name, enter or change the new name, and click OK.
There you go. You have successfully changed the name of the user you want on your Mac. Check out the following method if you want to change your Mac’s hostname.
How to Change the Hostname of Your Mac
Changing your Mac’s hostname changes how your Mac is identified on a local network, which is slightly different from the computer name. Basically, you can have a different computer name and hostname.
Let’s start with the steps for Macs running macOS Ventura and above.
On macOS Ventura and Above
Step 1: Click on the Apple icon in the top left corner, and from the drop-down menu, select System Settings.

Step 2: In the System Settings modal, go to General.
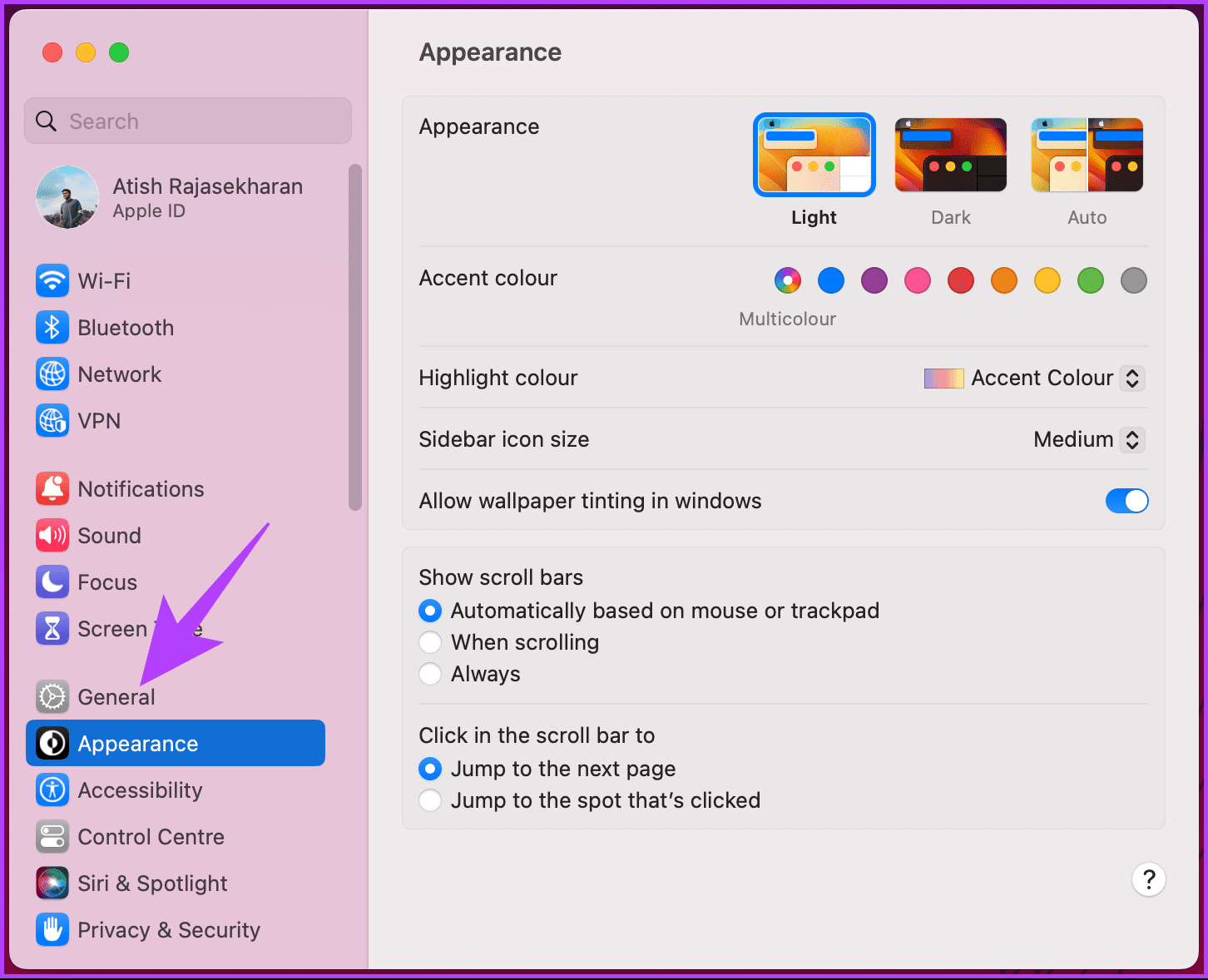
Step 3: Under General, choose Sharing.

Step 4: Scroll down to Local hostname and click on Edit.

Step 5: In the pop-up, type the new hostname or edit the existing one and click OK.

That’s it. You have successfully changed the hostname of your Mac.
On macOS Monterey or Earlier
Step 1: Click on the Apple icon in the top left corner, and from the drop-down menu, select System Preferences.
Step 2: Choose Sharing.
Step 3: In the modal, click Edit.
Step 4: Type your new hostname or edit the existing one and click OK to save.
There you go. You changed the hostname of your Mac without any hiccups. If you can’t change the name, try restarting or contacting macOS support to resolve the issue.
FAQs on Renaming Your MacBook
No, changing the computer name does not affect your files or data. It’s a cosmetic change that only alters the name by which your Mac is identified on networks.
Using letters, numbers, and hyphens without spaces or special characters in your computer name is recommended to avoid potential issues with network compatibility.
Yes, you can change your computer’s name as often as you like. However, it’s a good idea to choose a name you’ll be comfortable with for a while, as frequent changes can be confusing.
Yes, you can revert to your Mac’s original computer name by following the same process and entering the original name.
Personalize Your Mac
Now that you know how to change your MacBook name, you can easily rebrand your Mac for security reasons, network convenience, or simply for the joy of personalization. You may also want to read how to enable Night Shift on Mac.
Was this helpful?
Last updated on 14 March, 2024
The article above may contain affiliate links which help support Guiding Tech. The content remains unbiased and authentic and will never affect our editorial integrity.