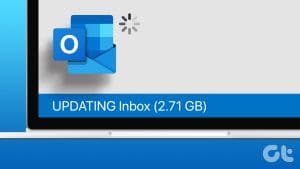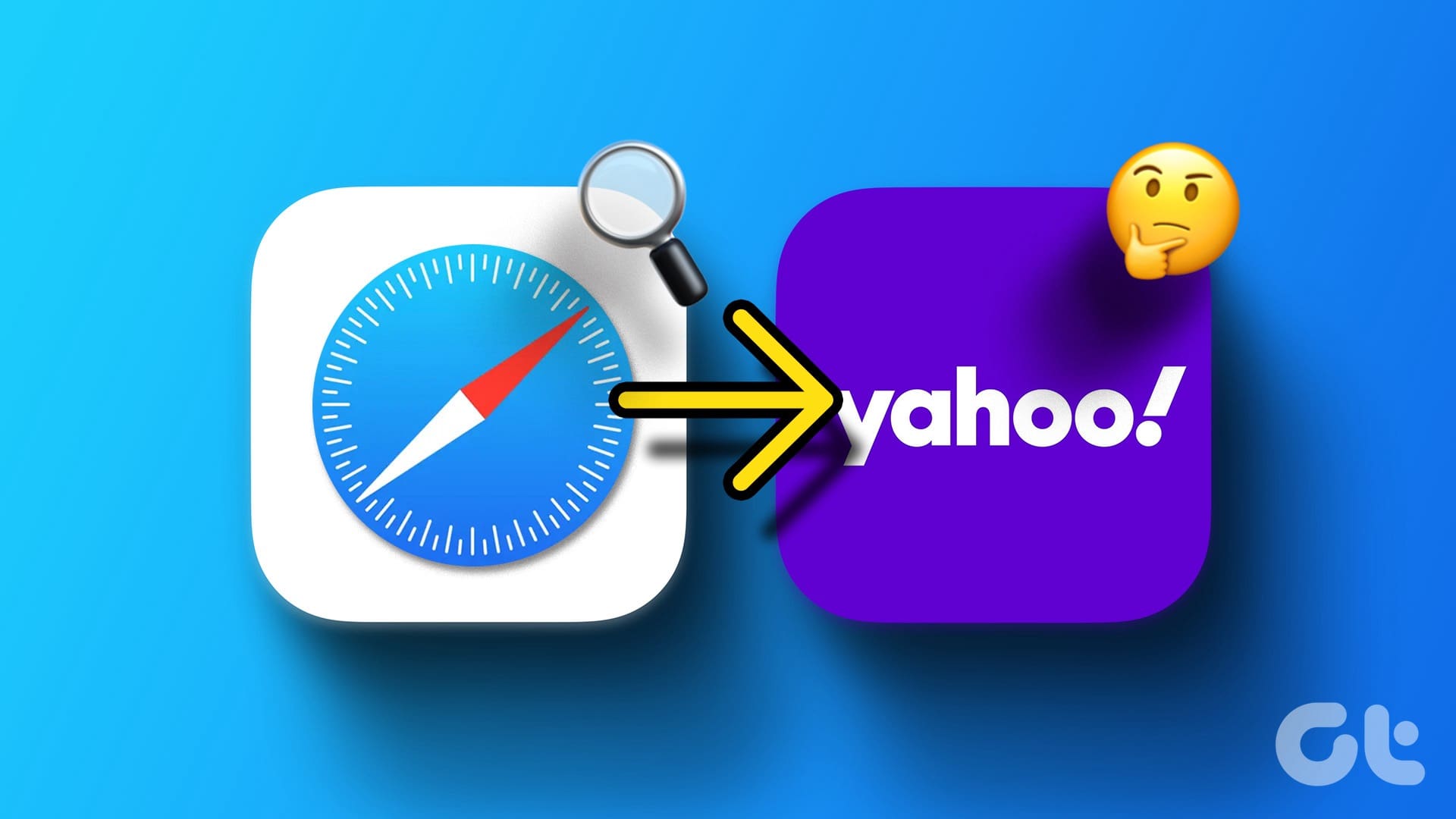The new Outlook app for desktop boasts a modern and simplified design, aligning it more closely with the web version of Microsoft Outlook. Although the new Outlook app offers several advantages, you might prefer the familiar interface of the classic Outlook. Fortunately, it’s possible to change the view of the Outlook app on your Windows or Mac computer back to the old (classic) version.
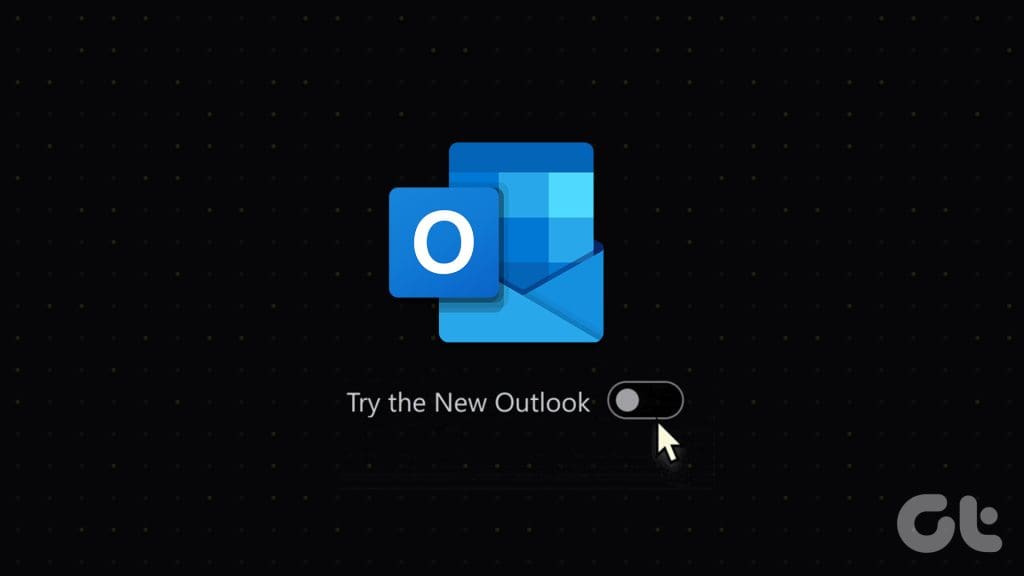
If you find the new Outlook design confusing or lacking in certain functionalities, there’s no need to settle for it. Here are a few easy ways to switch back to the classic Outlook app on Windows or Mac.
1. Turn Off the New Outlook Toggle (Windows and Mac)
Microsoft has made it fairly simple for users to switch between new and old versions of the Outlook app. You can revert to the old version using the same toggle that you used to switch to the new one. Here are the steps for the same.
Step 1: Open the Outlook app on your computer.
Step 2: Turn off the toggle next to New Outlook in the top right corner. If you’re using a Mac, turn on the toggle next to Legacy Outlook.

Step 3: Answer the given questions to provide your feedback to Microsoft and click Submit. Alternatively, you can click the Skip Feedback button to continue without providing any feedback.

The Outlook app will close once you complete the above steps. After that, the Outlook inbox view should change on your computer.
2. Use the ‘Revert to the Legacy Outlook’ Option (Mac)
Another way to change the view in Outlook back to the classic version on your Mac is by using the ‘Revert to the Legacy Outlook’ option. Here’s how you can go about it.
Step 1: Open the Outlook app on your Mac. Click the Help menu at the top and select the ‘Revert to Legacy Outlook’ option.

Step 2: Select Revert to confirm.

If you can’t find the ‘Revert to Legacy Outlook’ option, click the Outlook menu in the top left corner and deselect the New Outlook option. Once you do that, the Outlook view should reset to its default settings.

3. Edit the UseNewOutlook Registry DWORD (Windows)
If you don’t see the toggle to revert to the classic Microsoft Outlook app, you can also make changes to the registry files to stop Windows from opening or redirecting you to the new Outlook app.
As you may already know, registry files on your PC contain important settings for Windows and its apps. Hence, it’s crucial to back up all the registry files or create a restore point before proceeding. This will allow you to revert the changes in case anything goes wrong.
Step 1: Click the magnifying icon on the taskbar to open the search menu. Type registry editor in the box and select Run as administrator from the results.

Step 2: Select Yes when the User Account Control (UAC) prompt appears.
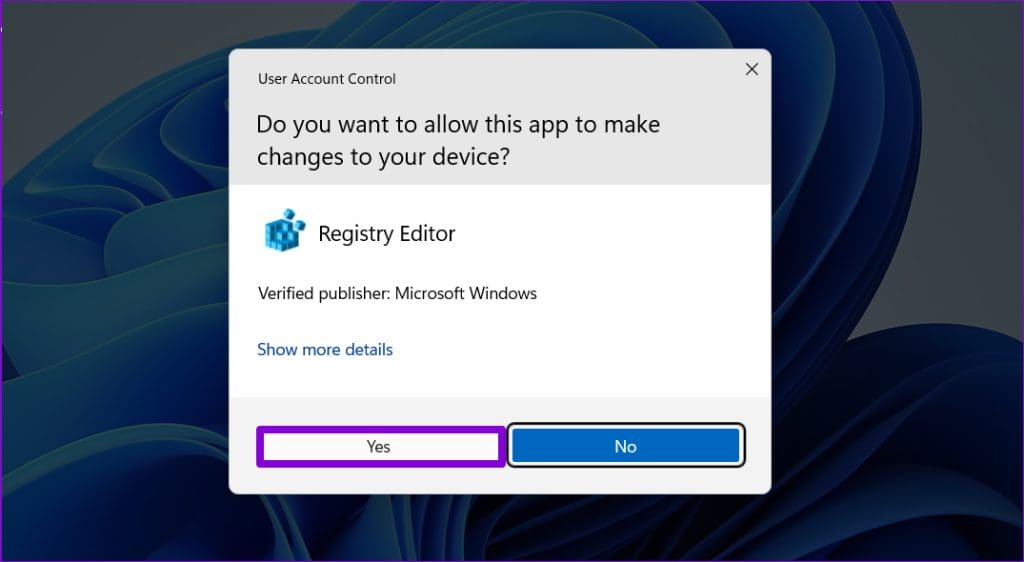
Step 3: Type the following path in the address bar at the top and press Enter. This will navigate you to the Preferences key.
HKEY_CURRENT_USER\SOFTWARE\Microsoft\Office\16.0\Outlook\Preferences

Step 4: Right-click the UseNewOutlook DWORD in the right pane to edit it. Enter 0 in the Value data field and click OK.

And that’s about it. Once you make the above changes, your Windows 10 or 11 PC should move back to the classic Outlook app with the old view.
4. Uninstall the New Outlook App (Windows)
You can also switch to the classic Outlook app by uninstalling the new version from your Windows computer. This can be useful if you don’t plan to switch back and forth between the new and old versions of Microsoft Outlook. Don’t worry; this won’t affect your Outlook data or remove other Office apps.
To uninstall the new Outlook app from Windows, use these steps:
Step 1: Open the Start menu and click the gear-shaped icon to open the Settings app.

Step 2: Use the left pane to switch to the Apps tab and click on Installed apps.

Step 3: Scroll through the list or use the search bar at the top to locate Outlook (new) on the list. Click the three-dot menu icon next to it and select Uninstall.

Step 4: Select Uninstall again to confirm.

Once you remove the app, you will be able to use the old Outlook app on your PC like before.
Back to Classic
The absence of the classic ribbon interface, email templates feature, and limited add-in support in the new Outlook app can be a deal-breaker for many. Luckily, switching from the new Microsoft Outlook app to the classic one isn’t too difficult with the methods mentioned above. Also, you can try the new Outlook at any time if you change your mind.
Was this helpful?
Last updated on 24 January, 2024
The article above may contain affiliate links which help support Guiding Tech. The content remains unbiased and authentic and will never affect our editorial integrity.