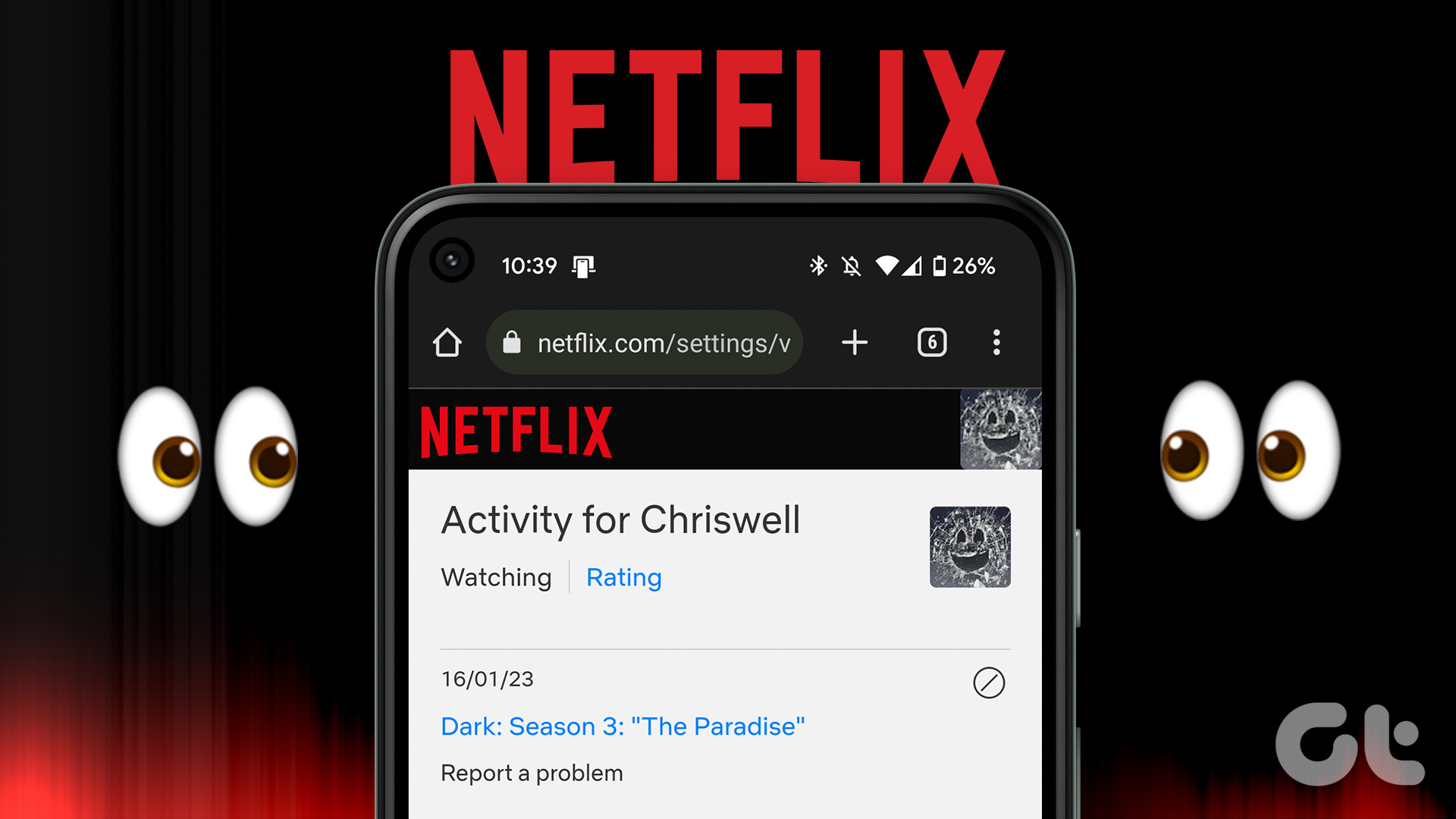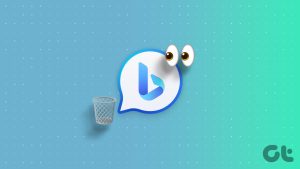By constantly updating your Windows 11 operating system, you get access to new or improved features to deliver a better user experience. However, there is no denying that some updates may do more harm than good, especially when installed on non-supportive hardware. Therefore, before installing any new updates to your PC, it is important to ensure it meets all the requirements.

If you have automatic updates enabled on your computer, a Windows update can happen in the background. And you’ll only get to know when you get the prompt to restart your computer or choose to do it later. In such a situation, you can check the Windows Update History of your PC using any of the methods below.
How to View Your Windows Update History Using the Settings App
The Settings app is the one-stop access to all essential settings to tweak and personalize Windows features on your PC. It also helps you view can also view the Windows update history to check which updates have been installed and which ones failed. Here’s how to use Settings app to check the Windows update history.
Step 1: On your PC, click on the Start menu.

Step 2: Scroll through your apps and click on Settings.

You can use Windows + I keyboard shortcut to launch the Settings menu.
Step 3: On the Settings window, click on System.

Step 4: Click on Windows Update.

Step 5: Click on Update History to view the previous Windows updates.

How to View Your Windows Update History Using Control Panel
The Control Panel on Windows has several uses, including viewing previous updates on your PC. Here’s how to do so:
Step 1: On your PC, click on the Start menu.

Step 2: In the search bar, enter Control Panel.

You can use the Windows + X keyboard shortcut to launch a menu with Control Panel listed.
Step 3: Click on Control Panel to launch it.

Step 4: On the new window, click on Programs.

Step 5: Click on Programs and Features.

Step 6: Click on View Installed Updates to see your Windows update history.

How to View Your Windows Update History Using Windows Terminal
Windows Terminal made a debut with Windows 10. It is a multi-tabbed terminal emulator that runs any command-line app, such as PowerShell and Command Prompt. Here’s how to access it and check your Windows update history.
Step 1: On your PC, click on the Start menu.

Step 2: Scroll through your apps and click on Windows Terminal. Windows Terminal should launch a tab with either PowerShell or Command Prompt.

You can use the Windows + X keyboard shortcut to launch a menu with Windows Terminal listed.
Step 3: On the new window, look out for a blinking cursor after your username.

Step 4: Input the following command after your username:
wmic qfe list
Step 5: Hit Enter on your keyboard to run the command and view your Windows update history.

How to View Your Windows Update History Using Command Prompt
Here’s how to make use of Command Prompt to view your Windows update history:
Step 1: On your PC, click on the Start menu.

Step 2: In the search bar, enter Command Prompt.

You can use the Windows + X keyboard shortcut to launch a menu with Command Prompt listed.
Step 3: Click on Command Prompt to launch it.

Step 4: On the new window, look out for a blinking dash after your username.

Step 5: Input the following command after your username.
wmic qfe list
Step 6: Hit Enter on your keyboard to run the command and view your Windows update history.

How to View Your Windows Update History Using Windows PowerShell
Here’s how to make use of Windows PowerShell to view your Windows update history:
Step 1: On your PC, click on the Start menu.

Step 2: In the search bar, enter PowerShell.

You can use the Windows + X keyboard shortcut to launch a menu with PowerShell listed.
Step 3: Click on PowerShell to launch it.

Step 4: On the new window, look out for a blinking dash after your username.

Step 5: Input the following command after your username.
wmic qfe list
Step 6: Hit Enter on your keyboard to run the command and view your Windows update history.

Checking If You Have Administrator Rights on Windows 11
Using any of the methods mentioned above, you should be able to view your Windows 11 update history. However, unless you have administrator rights with your user profile, you may not be able to uninstall some of the updates. You may use the Settings app, Control Panel, or Command Prompt to check if you have administrator rights on your PC.
Was this helpful?
Last updated on 08 July, 2024
The article above may contain affiliate links which help support Guiding Tech. The content remains unbiased and authentic and will never affect our editorial integrity.