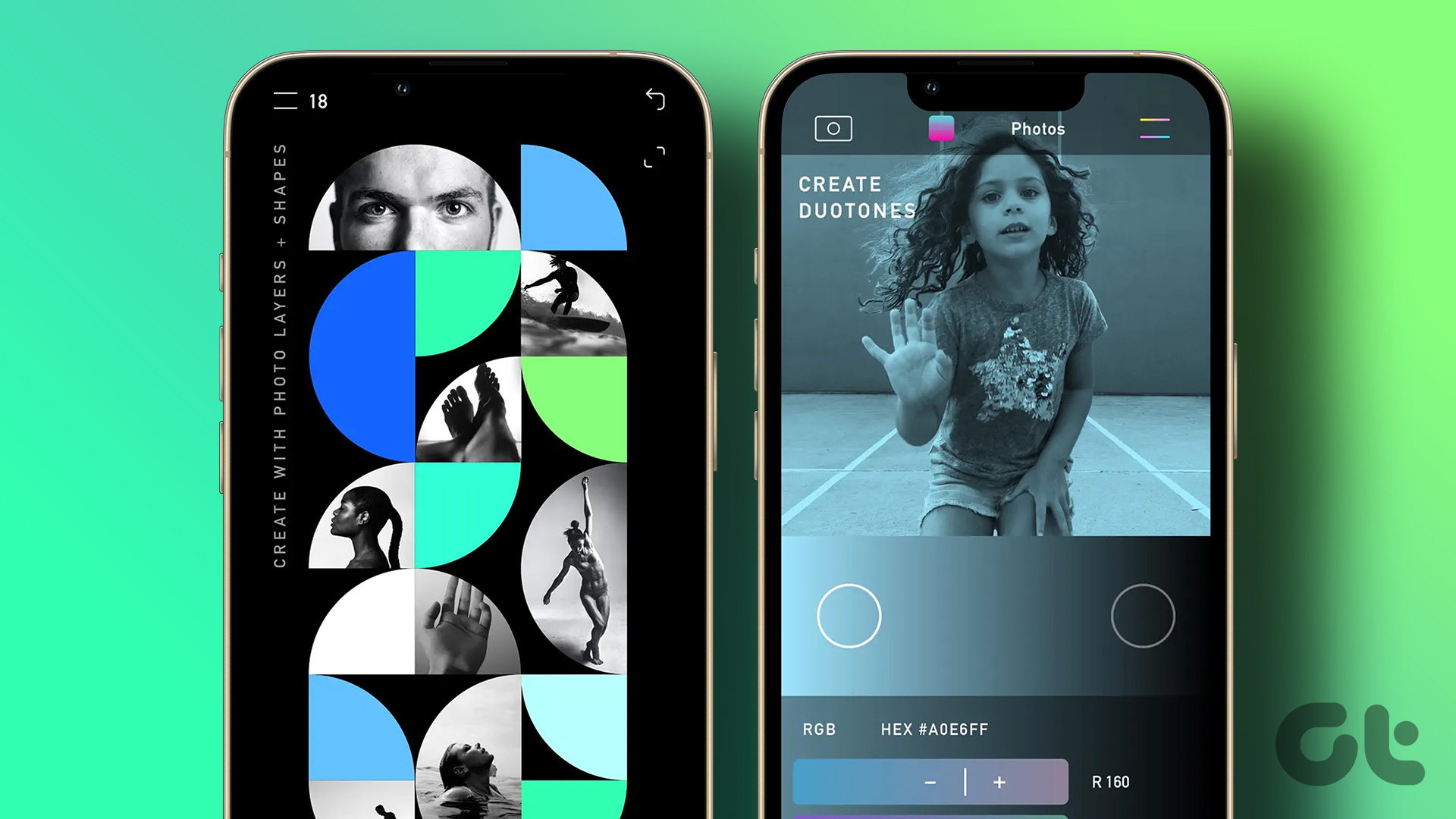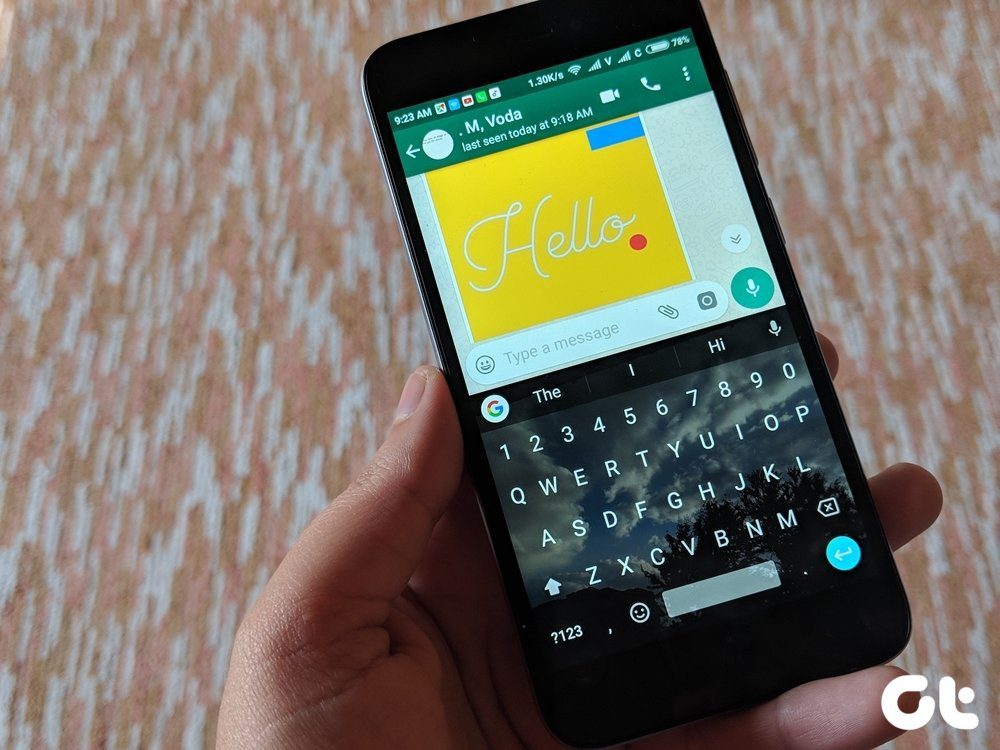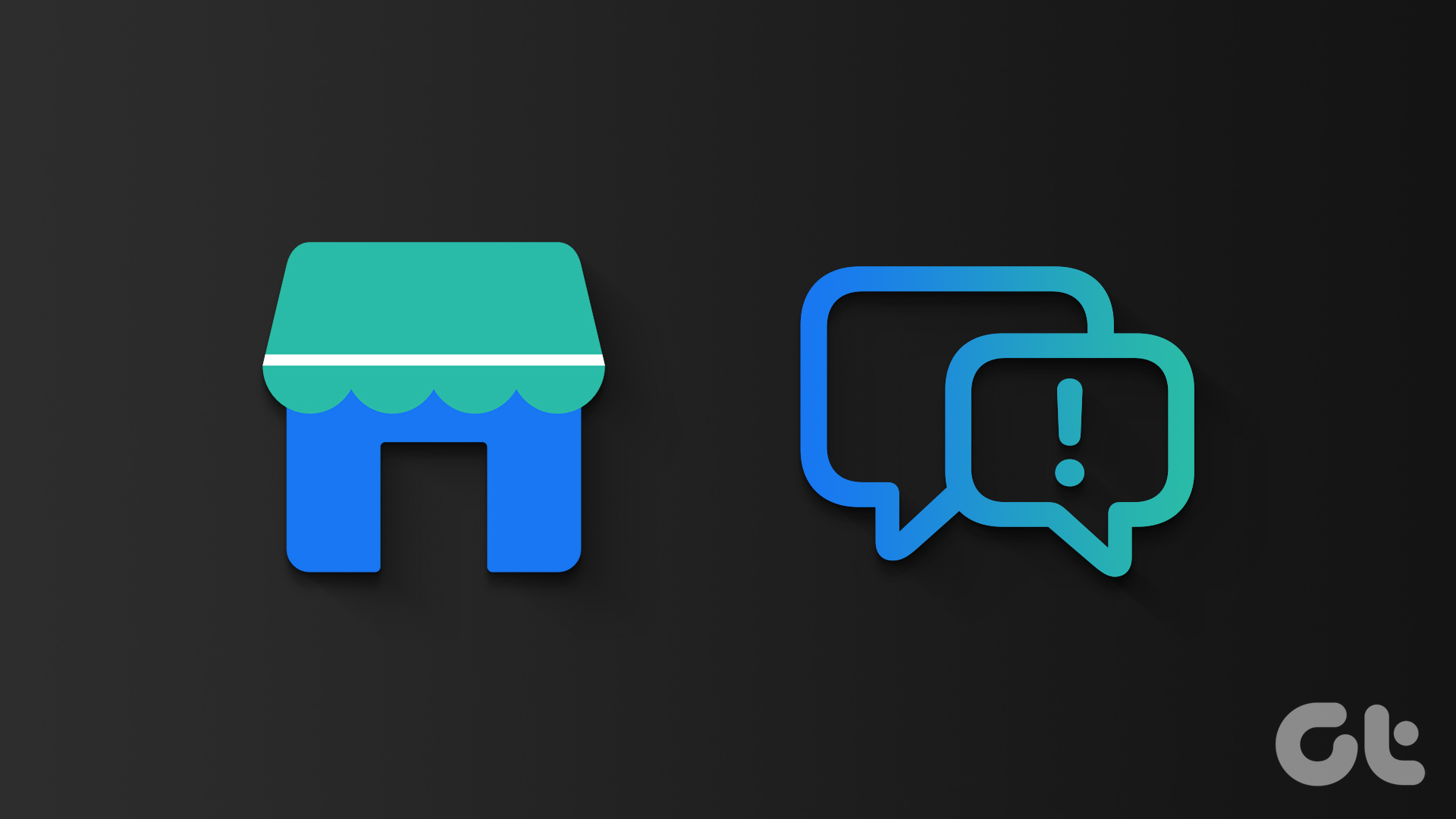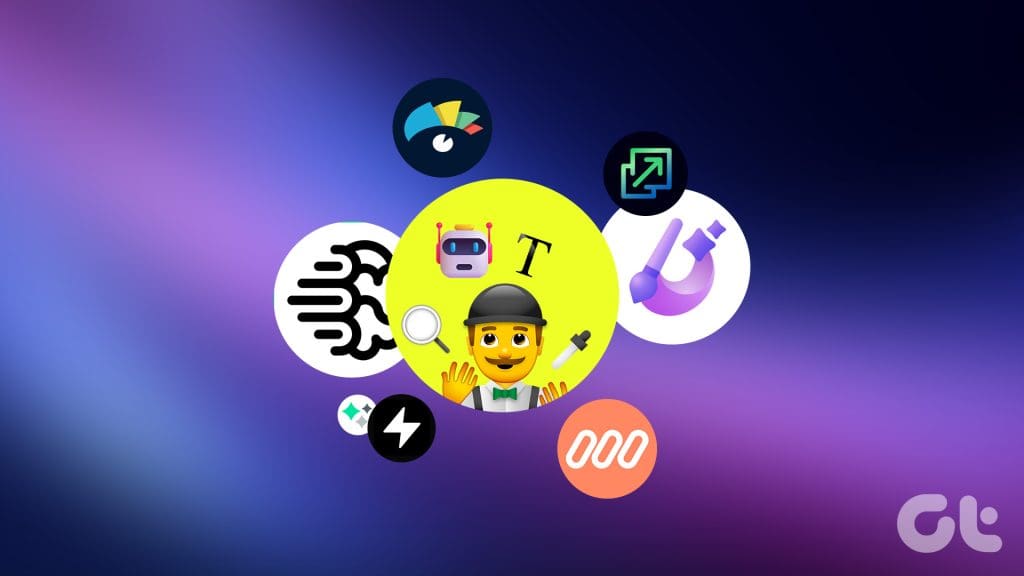
1. Microsoft Designer: All-In-One AI Graphic Design Tool
Microsoft has a long list of sub-par web products. However, Microsoft Designer is anything but that. Surprisingly, it’s also free to use and uses one of the best AI models to generate images, which is the Dall-E 3. You name your graphic design idea – and Microsoft Designer gets it done – be it posters, infographics, collages, invitations, or greeting cards.

You can begin your graphic design by generating aspects of your design with prompts or using the existing templates. These aspects include the title, image, visuals, frames, etc. Further, you can access a slew of editing tools – remove/blur the background, remove objects from the image, and add stickers and visuals to your design. To keep things consistent, you can generate a brand kit by picking your favorite fonts and colors for your design.
The tool is free to use for the most part – you get 15 boosts per day as a free user, which are tokens you can use to design. With Microsoft Co-Pilot Pro, you get access to 100 daily boosts to use the tool. You can also redeem your Microsoft Reward Points for Boosts.
Price: Free; Pro Version: $20 per month (With Co-Pilot Pro)
2. Ideogram.ai: Generate AI Graphics in a Resolution of Your Choice
There are an endless number of AI image generators out there. It’s hard to find ones that provide unique features than a gold standard tool like Dall-E. However, I’ve found one called Ideogram – and while it’s a simple prompt-to-image AI tool, here are two unique and interesting features.
The first is called Magic Prompt. Writing a prompt is harder than most of us think, and we’d love some assistance in refining it and pointing the AI to what exactly is needed. This is what the Magic Prompt feature does – once you turn it on, it improves the prompt and enhances the quality of the end result.

Second is the number of output resolution options. Sometimes, I need a landscape image, and when I’m generating an AI wallpaper for my phone, I need a portrait one. If it’s for an Instagram post, it’s a 1:1 square. Thankfully, Ideogram has me covered. It lets me generate images with nine different resolutions to pick from. No matter where you want to use your AI image, this tool will help you.
That said, the free version of the tool is limited. You can only generate ten images a day, and each one takes a minute to finish. While the three features I’ve listed are free to use, most other features are locked to the pro version only. Further, all your image generations are available publicly for other users of Ideogram in the free version, and you can only download the image in 70% JPG quality.
Price: Free; Pro Version: Starts at $7 per month.
3. Pebblely: Free AI Product Shot Generator
If you’re working on a graphic or an advertisement image for your product, you’d probably think of a green screen, a high-end camera, and professional editing tools. With Pebblely, you wouldn’t need any of that – it amazes me the ease with which you can create top-notch product shots. To help you understand, let me demonstrate how I created a product shot of fruit juice on Pebblely with two steps.

I first added my asset – which is an image of my product. Then, I selected a theme for the background of my product shot. Alternatively, you can also choose a solid color. Based on my theme selection, I was able to pick from a list of product shots – each of them containing a variation of the theme. There you go, I found a great product shot – of course, something that still needs minor additions, which can be done using a basic photo editing tool.
Unfortunately, the features in the free version of the tool are barebones. You can generate up to 40 images a month for free and store your images in the app for 90 days only. You can only select a theme in the presets and can’t create one of your own. Moreover, you can’t edit the picture or change the resolution. The paid version lets you do all of it – in addition to adding a logo to the shot, upscaling the image, and resizing the image.
Price: Free; Paid Version: Starts at $15 per month.
4. LogoFast: Create Great Logos Using AI in Seconds
LogoFast is an interesting tool – while AI does most of the magic, yet provides you with a great amount of control. Moreover, if you’re facing a block, there are several templates, themes, and ideas you can kickstart with. Here’s how the tool works.

You pick a primary icon from your logo from hundreds of stock options. Then, you pick a shape and a background color for your logo. Once you pick a base shape and a color – you have an option to customize them. You can change the color, border size, orientation, and overall size of the logo. You can pick from both solid and gradient colors.
If you don’t want to design it yourself – you can use the AI tool to generate your logo. You can export the logo in both PNG and SVG formats, which is something I appreciate. While the tool does its job well, you can only use it to design minimal and simple logos. That said, the tool is free to use, without clutter, and doesn’t need you to create an account.
Price: Free
5. Mojo AI Reveal: Create Motion Graphics for Your Product
If you think the previous two tools can help you kickstart the product shots for your business, you haven’t seen anything yet. Mojo AI lets you upload an image of your product and creates a stunning animation for free. Here’s how it works.
The tool lets you upload an image of your product and select the size of your animation. You wouldn’t need to pick a numerical resolution, simply pick the app you are uploading the animation to. The app then lets you choose an animation from its presets—and that is all you need to do.
Wait for around two minutes and your product animation is ready. Here’s a preview of a quick animation I was able to generate:
The free version lets you choose among 12 presets, but the paid version unlocks much more to pick from. Further, it also unlocks editing features for your animation. Unfortunately, there are little to no customization features for animations generated with that free version.
Price: Free; Paid Version: Starts at $2.99 per month.
6. Let’s Enhance: Enhance the Quality of Your Images
We all love generating whacky new images AI – but how about using it to improve the grainy, low-resolution images we already have? Enhancing old and poor-quality images is one of the more practical use cases of diffusion models. Here’s an app called Let’s Enhance:
You first upload a poor-quality image you want to enhance. Then, select the type of enhancement you need—or you can simply proceed with Smart Enhance. You can also enhance the lighting, tone, and colors in your image as it is upscaled. Interestingly, you can also remove the background.
Due to the lack of details in the input image, the tool will use AI to compensate and add additional details. Hence, the results may look artificial. Of course, when you see the image from a distance, or if you are using it as a thumbnail or an icon, it should be fine.

You can improve the resolution of the image by up to two times in the free version – whereas the paid version lets you improve it by 16 times. In the free version, you get up to 10 free credits, which means you can upscale up to ten images for free.
Price: Free; Paid Version: $12 per month.
7. AutoDraw: Bad At Drawing? Now You’re Not!
When tasked with drawing out my imagination on paper – I’d first tremble, then be embarrassed at the result. Thankfully, a few AI tools have been the saving grace. More specifically, I use an app called Auto Draw, and it’s changed the way I doodle and draw.
It’s difficult to illustrate your first creative idea quickly without having to draw it yourself – no digital tool offers a level of control your hand does. What AutoDraw does is it recognizes what you’re drawing, uses AI, and then converts it into a legible illustration.

As you begin drawing an object, the app instantly guesses what you might be trying to communicate. It’s basically like the predictive text on your keyboard – but for images. Once you pick a suggestion, the object is added to your board.
The app is fully free to use and offers a great set of editing features. You can add text, and shapes and also retain your drawings along with the AI-generated objects. I also highly appreciate the how-to guide in the menu and a list of helpful shortcuts.
8. Remove.bg: The Best Tool to Remove Backgrounds
Save the best for the last – they say, and Remove.bg is one of the best tools I’ve used online. If you take a look at my browsing history, there’s at least one instance of me using this tool every single day. It isn’t a fancy, feature-rich tool – but it does one thing, and it does a tremendous job of removing backgrounds.

There is no sign-up, setup, or welcome guide—all you need to do is upload an image whose background you want to remove. Fun fact: even drag-and-drop works. It takes only a few seconds to accurately remove the background from the image before it is ready for download.
Further, you can erase other unwanted objects from the image with a brush or restore erased objects. You can also change the blur amount and adjust the opacity. One of my favorite features is the ability to instantly use the image in a Canva project. Once the background is removed, you can also add a solid color or another image as a background.
The app is free to use; however, you can only download images in standard resolution. You will have to sign up and purchase credits to download images in high-definition resolution.
Price: Free; Credits: Starts at $9 for ten images.
Was this helpful?
Last updated on 22 August, 2024
The article above may contain affiliate links which help support Guiding Tech. The content remains unbiased and authentic and will never affect our editorial integrity.