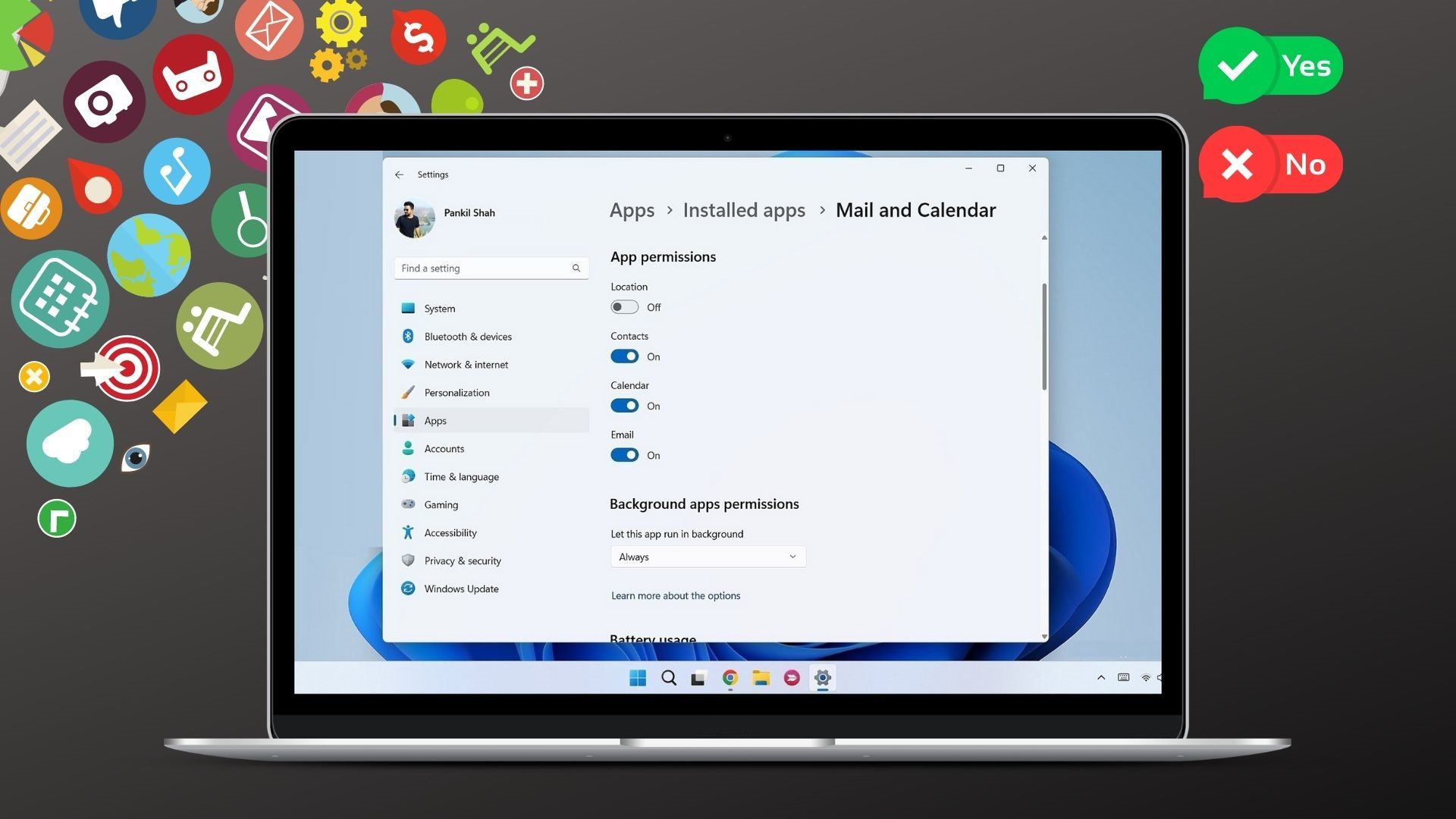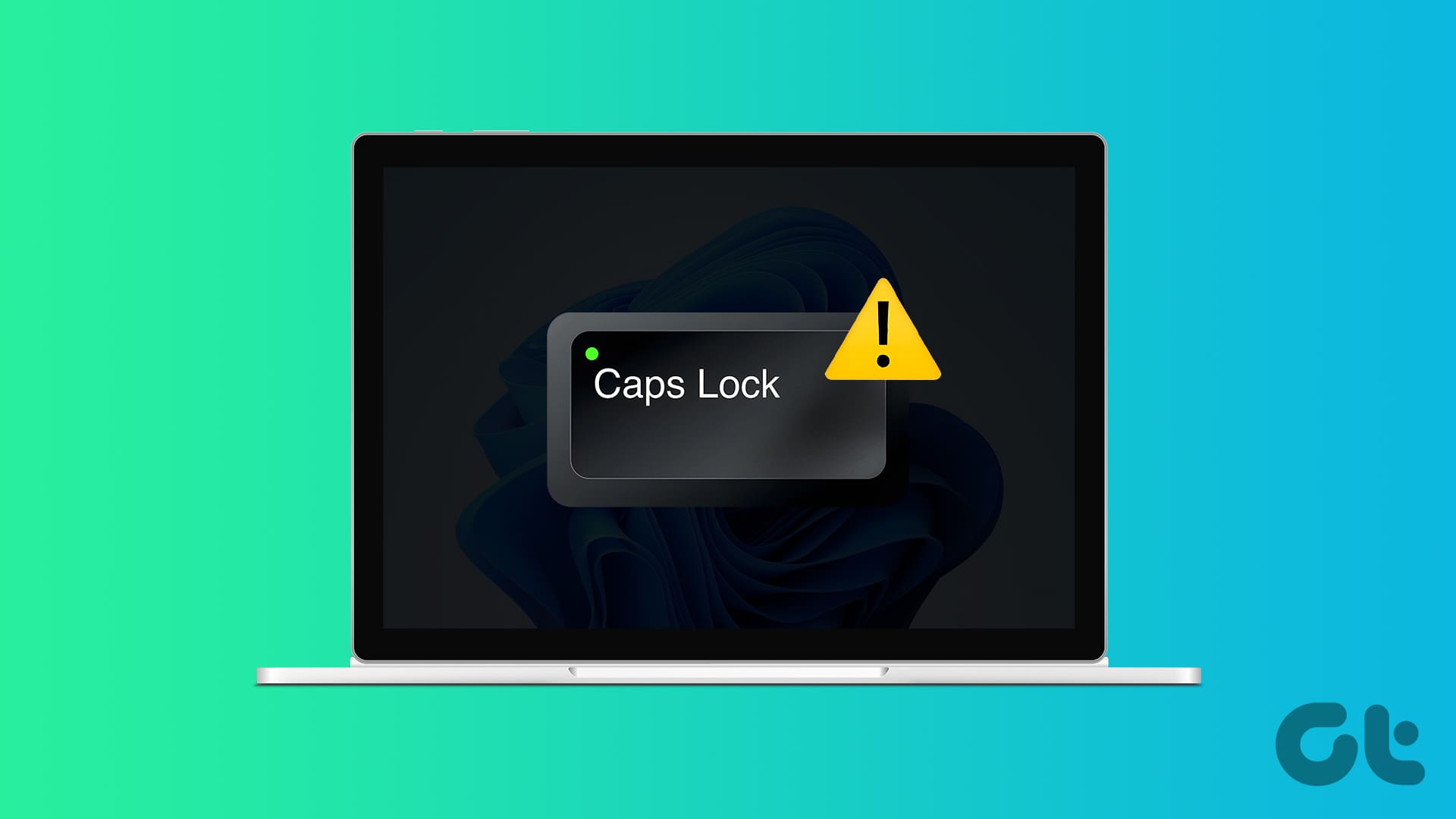Adding text to your image is one of the basic functionalities of any photo-editing apps. Gladly, the upgraded version of Paint, i.e., Paint 3D offers the same too. You can add both 2D and 3D varieties of text. By adding text to your pictures, you can create cool banners, posters, and even logos. This post shall offer you a detailed guide on adding, editing, formatting, and performing other tasks related to the text in Paint 3D.
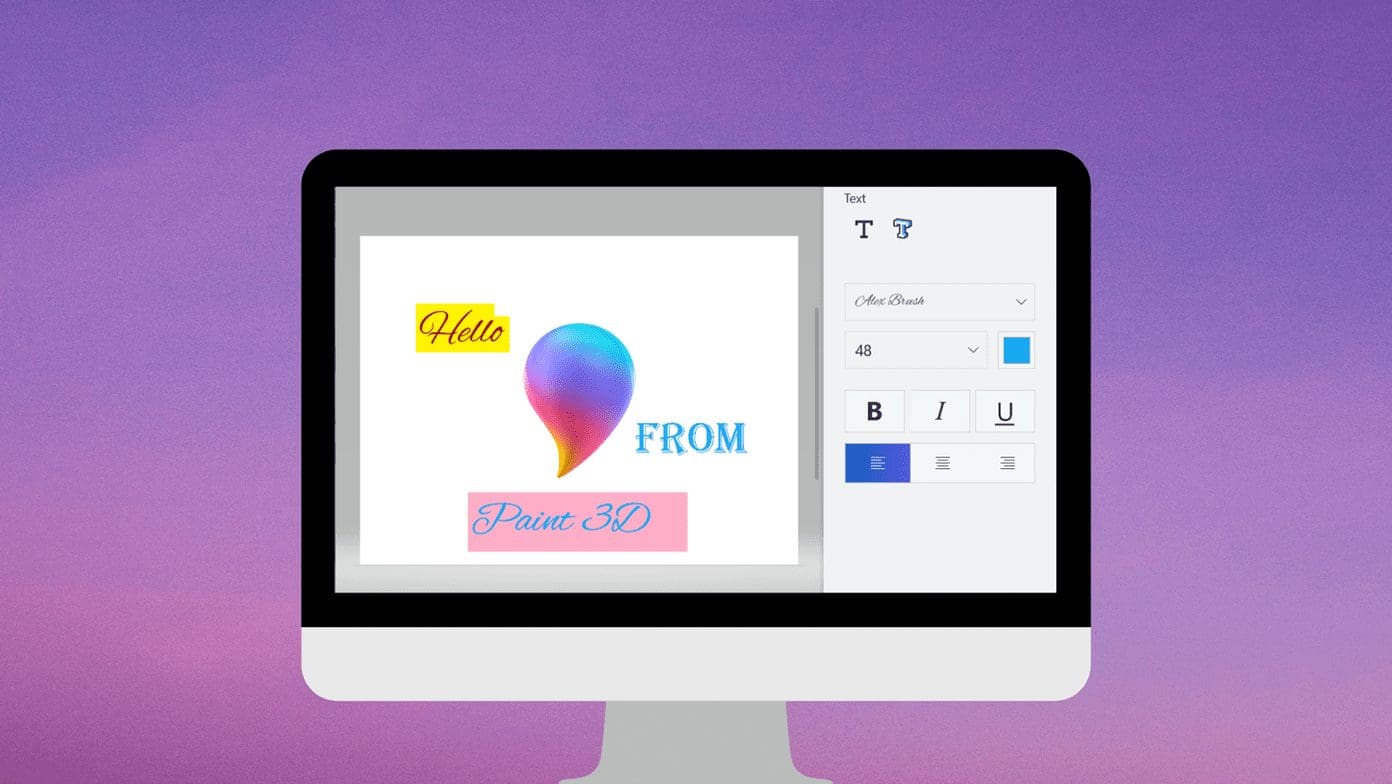
Inserting text in Paint 3D may get confusing. It’s not as simple as it looks. Many people click on the text button in the top bar and start typing. To their disappointment, the text box disappears immediately as soon as they start to type.
If you are struggling with that, our guide will help you add text easily to your photos in Paint 3D. Let’s get started.
How to Add Text in Paint 3D
Adding a text box in Paint 3D is a two-step process and not one, as many assume. Here are the actual steps:
Step 1: Launch Paint 3D and open the image where you want to add the text.
Step 2: Click on the text button in the top bar. Don’t start to drag immediately on the canvas. On the right side, you will find two text options – 2D and 3D. Select the type of text that you want to add – 2D or 3D. Only then can you insert a text box.
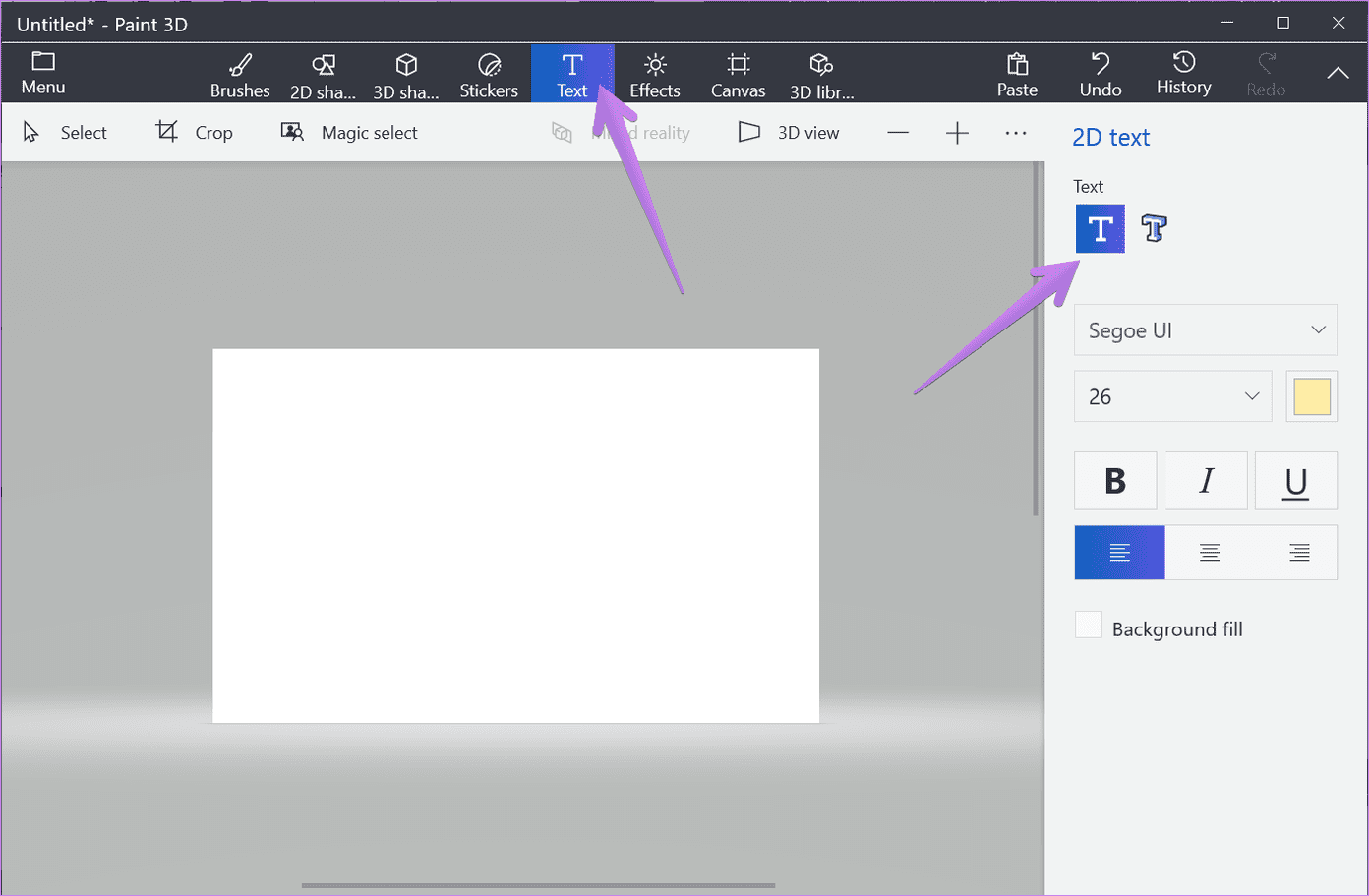
Once you have selected a 2D or 3D text option, drag the mouse on the canvas to create a text box, similar to Paint. You will see the cursor in the text box. Start typing your text.
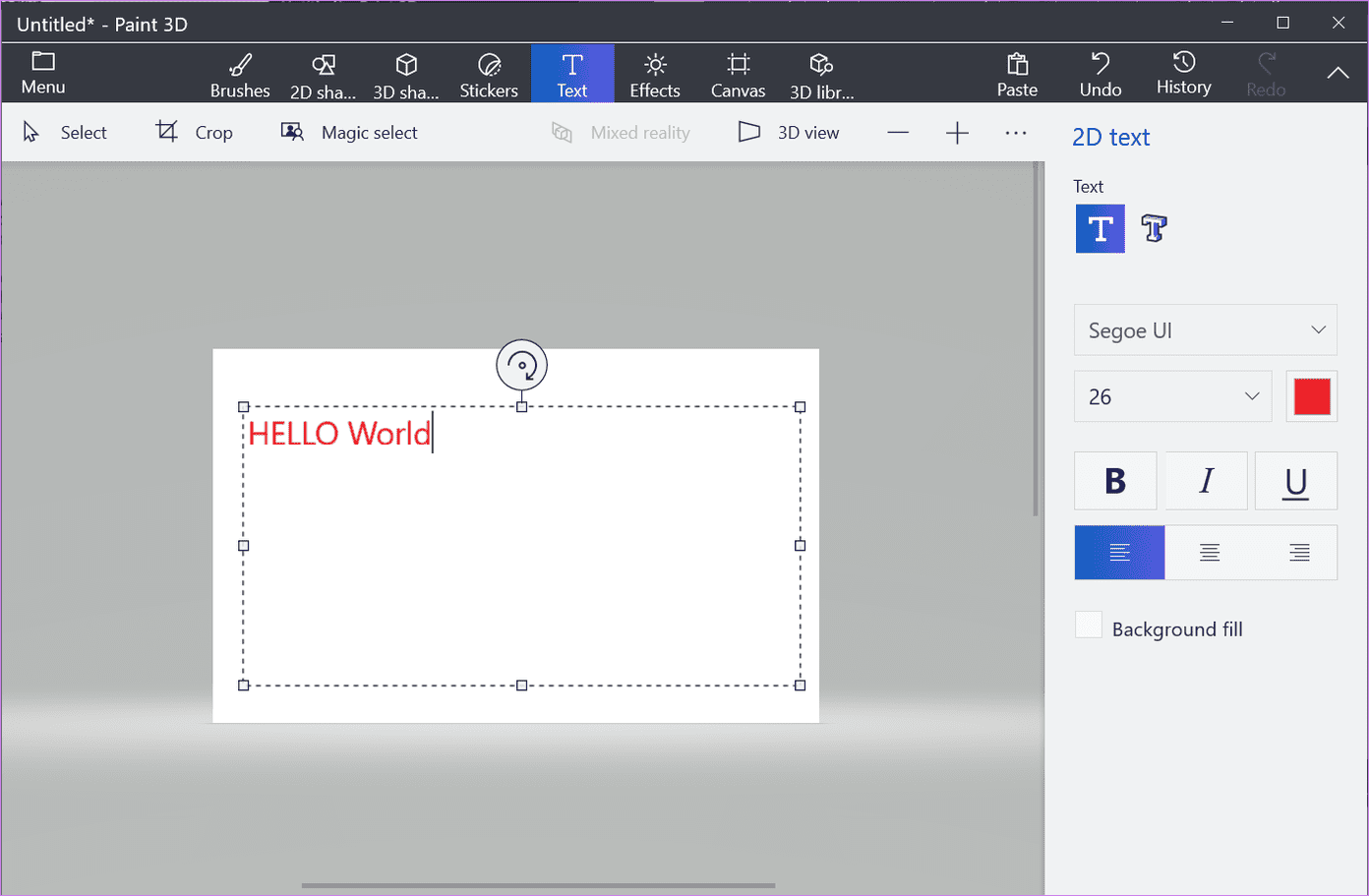
Click outside the text box to add the text onto your canvas. Do not click outside the box if you want to format your text. You can use these steps to add text to a blank canvas or a photo such as wallpaper, poster, or any other image.
Note: Once you click outside the text box, you won’t be able to make any changes to the existing text even if it’s a spelling mistake. You will need to start from scratch. Be careful.
How to Rotate, Resize, and Move Text
With the text box still active, you can resize your text using the text box boundary. Click on any one of the tiny boxes from the text box to change its size. Use the rotate icon at the top of the text box to rotate your text. To move text, place your cursor over the text box border. A four-sided arrow will appear. Drag the text box using that.
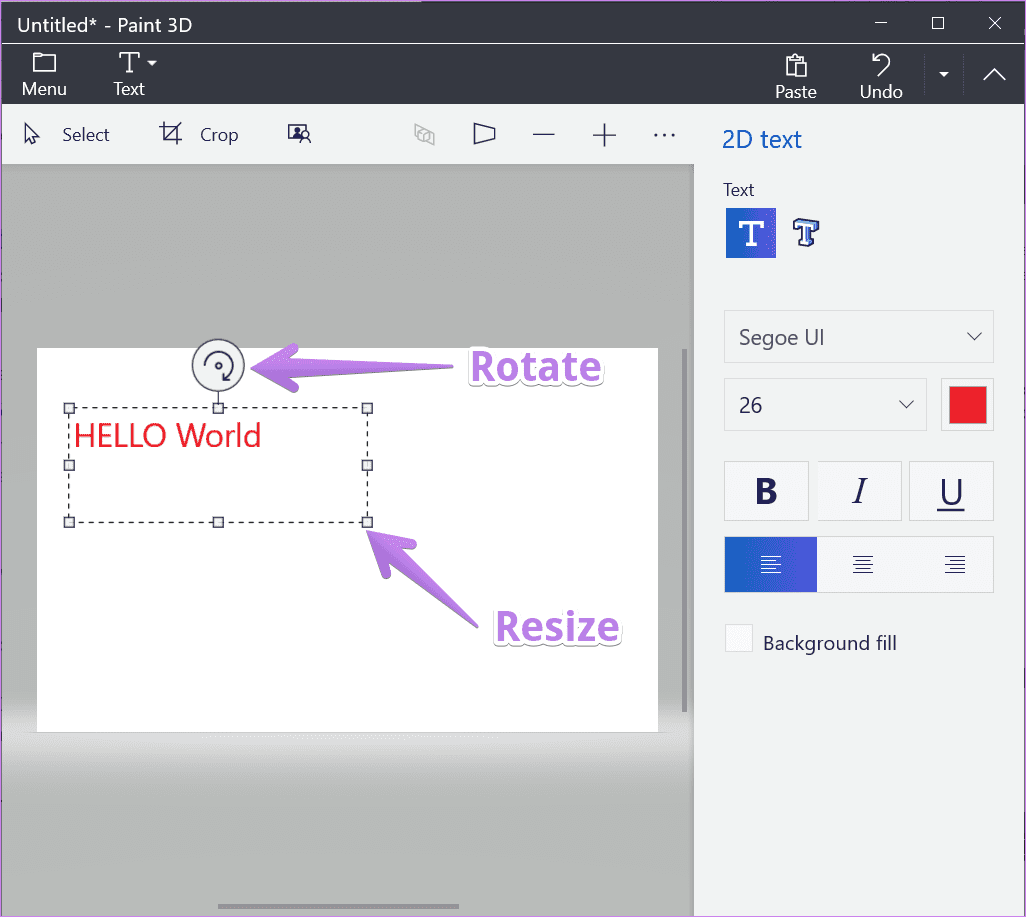
How to Edit and Format Your Text
You can choose the formatting style of your text before adding it. You can customize font size, style, alignment, and color from the right panel. In the case of 2D text, you can even add a background color. Once you have selected the style, drag the text box on your image. Click outside the box to save changes.
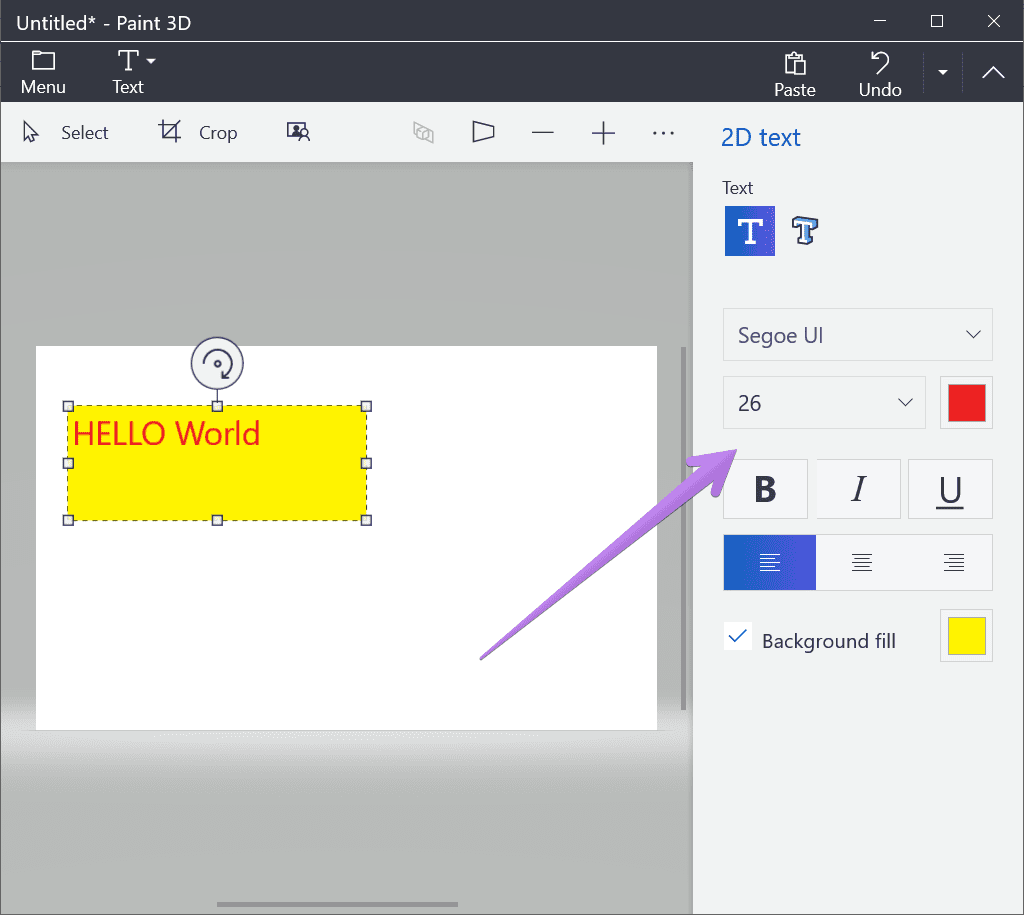
You can change formatting after adding the text box as well. However, the text box needs to be active. If you click outside the text box, then you cannot edit your 2D text at all. In the case of 3D text, you cannot add more text, but you can rotate, resize, and perform other editing properties from the right panel by selecting the 3D text first. To select the 3D text, double click on the text or create a selection box around the text.
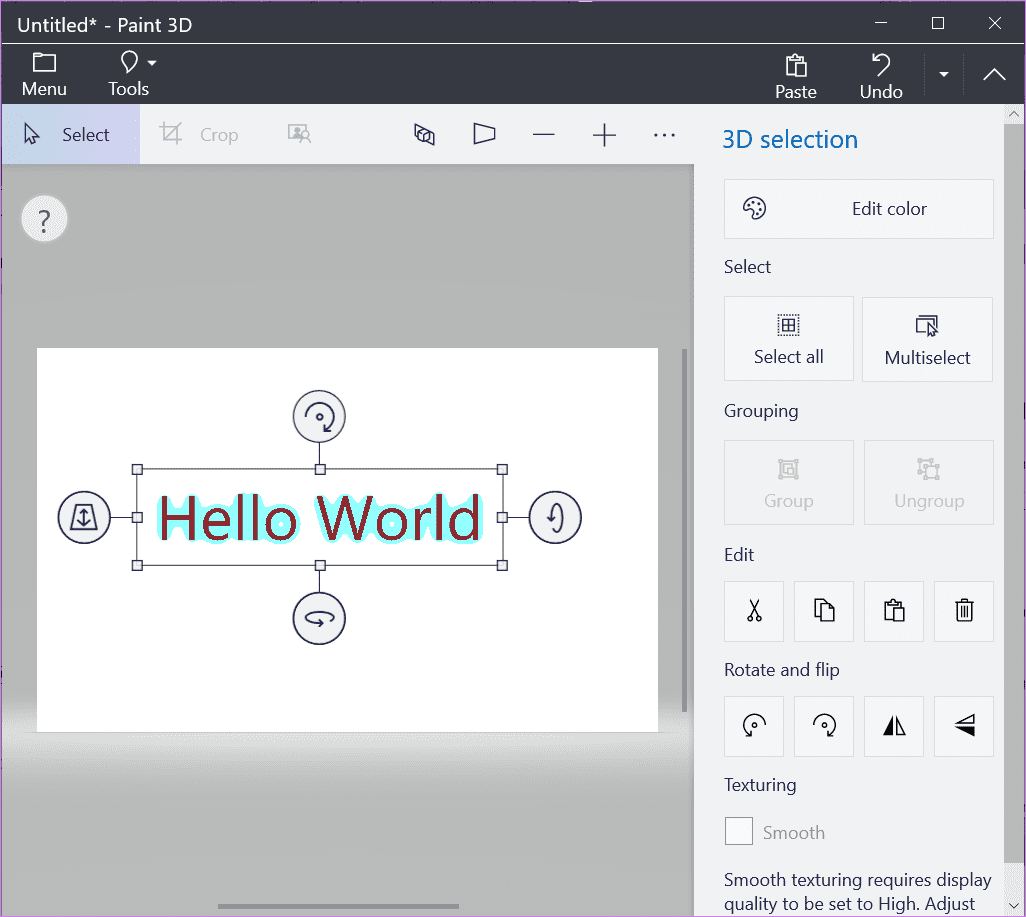
By default, when you choose a formatting style, it will be applied to the entire text in your selected text box. However, if you want to be creative, you can format each word or letter individually, provided the text box is active. For that, select the alphabet, word, or entire text, and then apply the right panel formatting tools.
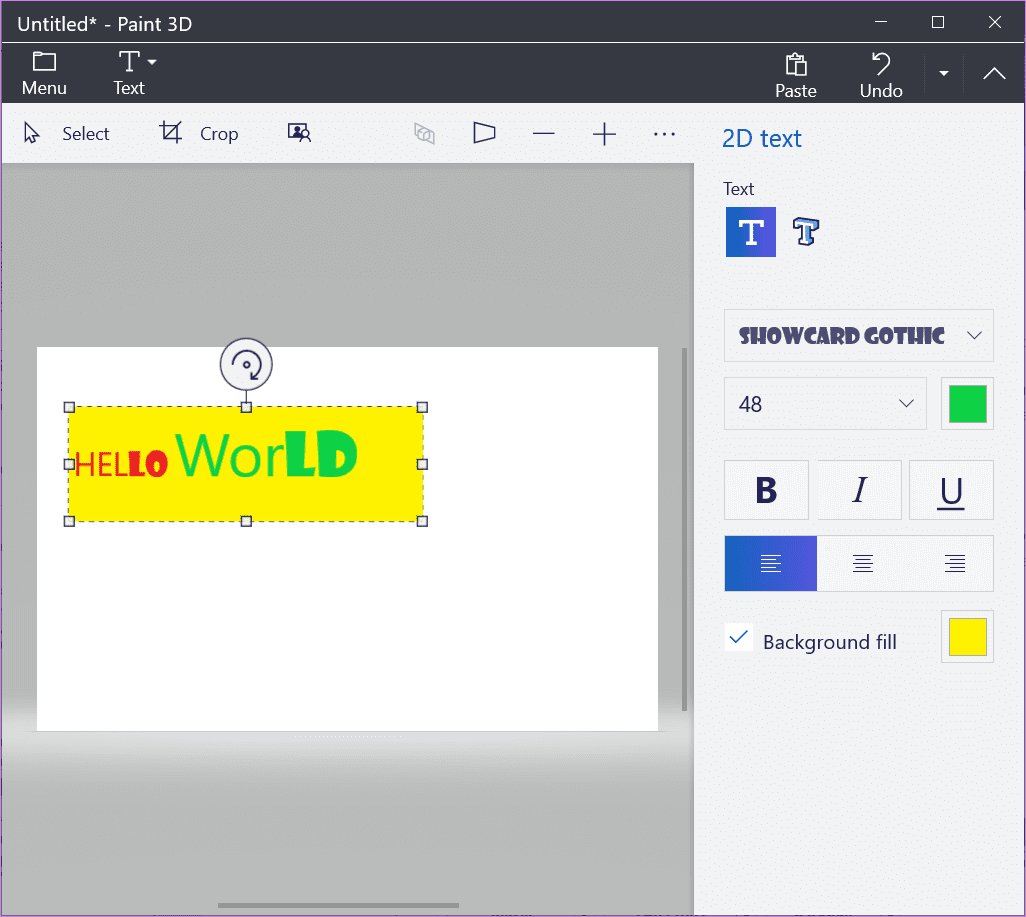
How to Curve Text
Sadly, you cannot create a curved text in Paint 3D. But if you want to add curved text to your pictures, you should create curved text in Microsoft Word and then add it to your image in Paint 3D.
How to Add More Fonts to Paint 3D
Paint 3D uses system fonts from your Windows 10 computer. So if you want to add custom fonts to Paint 3D, you need to add them to your computer directly. Once added, restart Paint 3D, and you shall see the new fonts in the list of the fonts in Paint 3D.
Textual Emphasis
While Paint 3D does offer decent editing capabilities to add and format text, it misses out on several important features. One of them being the ability to edit text once it is added. That’s too harsh for any image manipulation tool. Imagine the trouble you would have to go through if you made a spelling mistake. Similarly, Paint 3D also doesn’t let you choose a specific font size. The lack of such basic features from a powerful pre-installed tool makes one look for third-party photo-editing tools.
Next up: Do you want to make your image transparent or simply want to convert it into PNG from JPG? Find out how to do so from the next link.
Was this helpful?
Last updated on 13 July, 2021
The article above may contain affiliate links which help support Guiding Tech. The content remains unbiased and authentic and will never affect our editorial integrity.