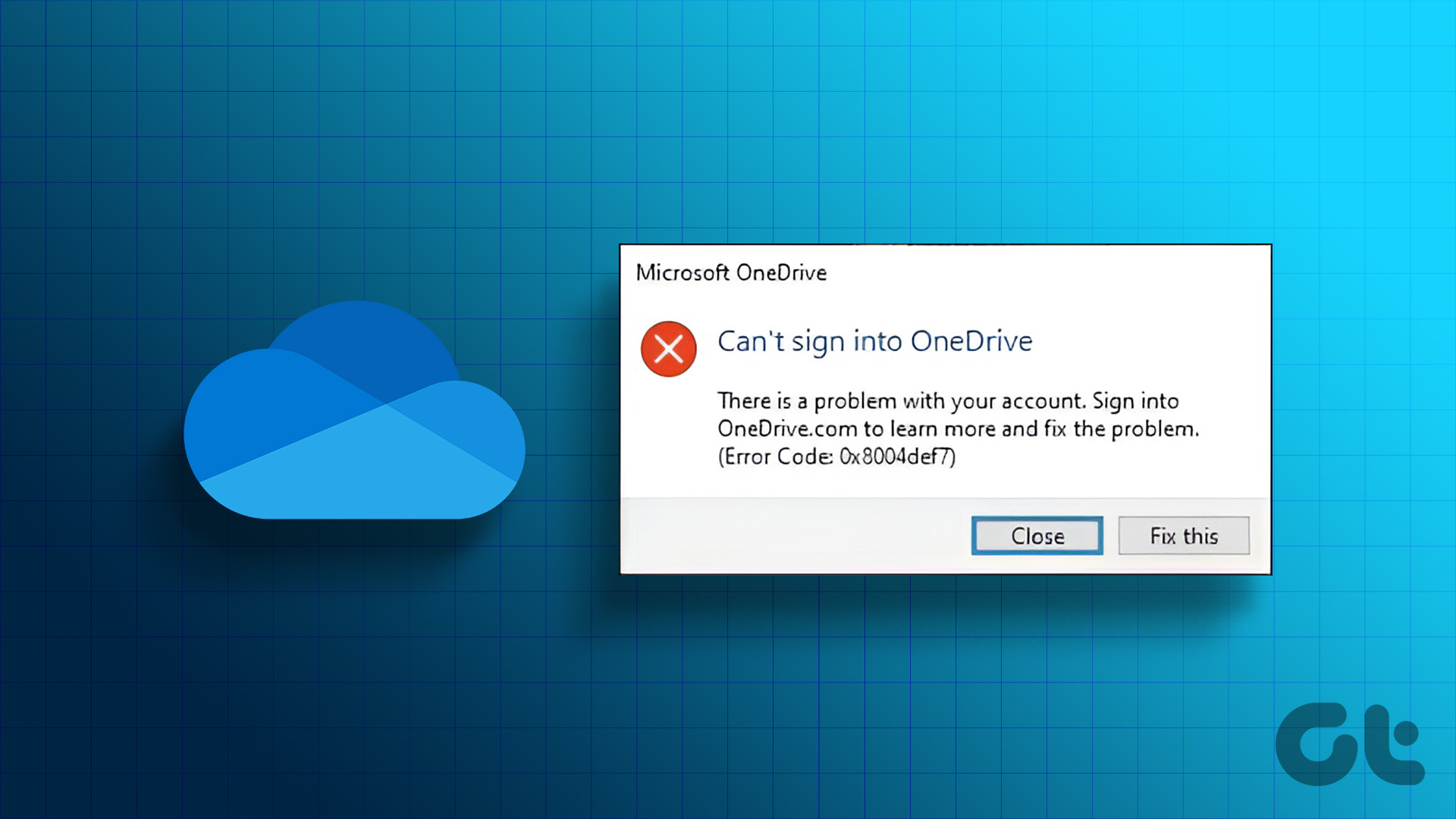Microsoft’s Windows 10 operating system enjoys a comfortable lead over the rivals in the desktop OS market share. Used by over 1 billion users, the Windows 10 OS covers a whole set of devices ranging from a few hundred bucks to a five-figure price tag. While Microsoft has done an excellent job with Windows 10 scalability, one issue keeps coming up for users – some fonts, text, and menus look blurry or fuzzy.

I observed the problem right away on my HP Spectre x360, which has a 1920 x 1080 pixel resolution. I went through the display settings exhaustively and didn’t find anything that works to clear up the text.
Windows 10 carries a combination of modern apps as well as legacy applications. These age-old apps aren’t designed to keep high-resolution displays in mind. So, you might find blurry text and menu while using such apps. The issue ultimately spoils the experience on a rather beautiful display.
In this post, we will talk about the tricks to fix the blurry text in Windows 10. Go through the troubleshooting list below and solve the issue right away. Let’s get started.
1. Let Windows 10 Try to Fix the Issue
Microsoft listened to a growing consumer voice and integrated a default way to fix the Windows 10 blurry text issue. Go through the steps below and allow Microsoft to handle the case.
Step 1: Open the Settings app on Windows 10 (Use the Windows Key + I keyboard shortcut to open the app quickly).
Step 2: Navigate to System > Display menu.
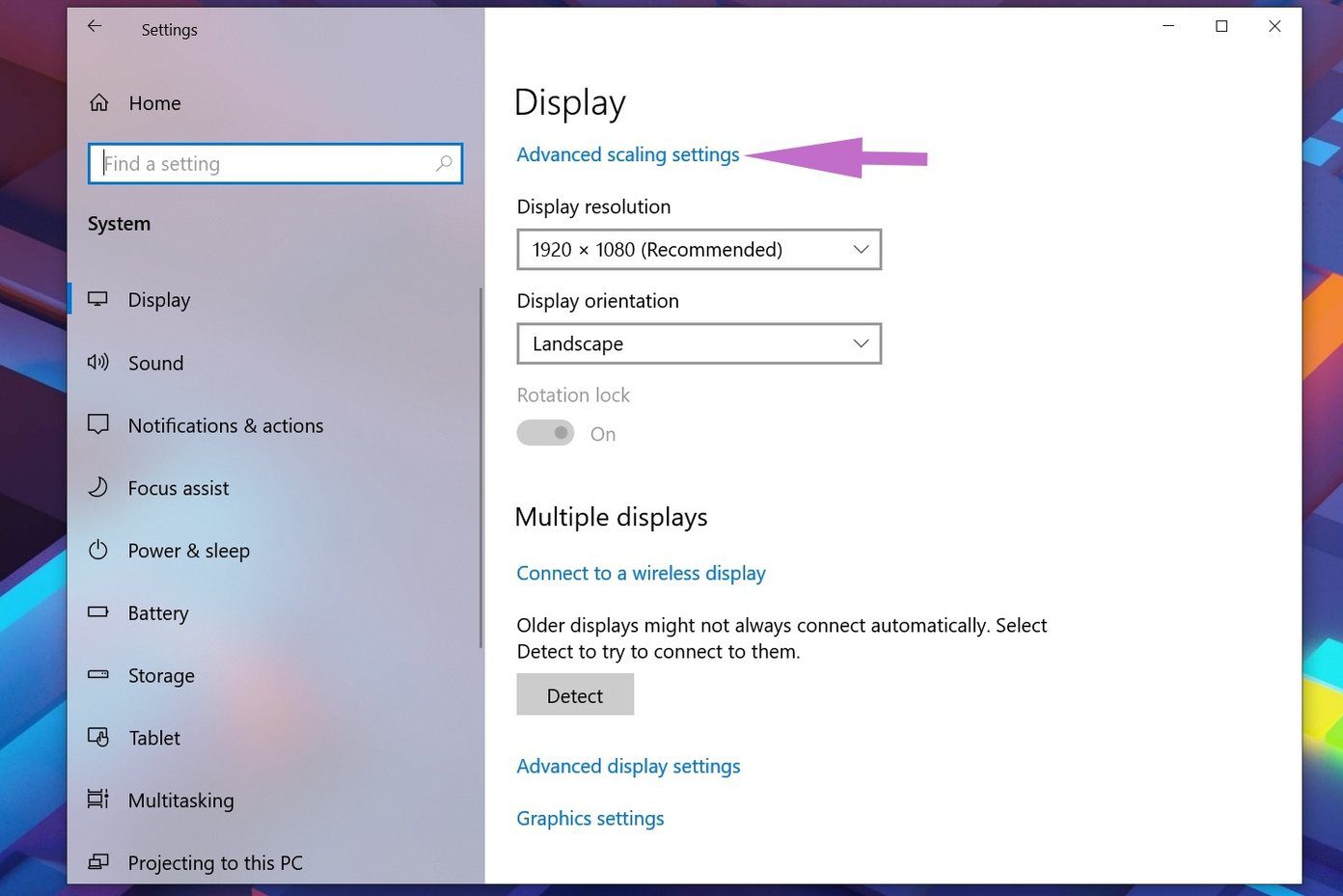
Step 3: Here, you will see many display setting options, such as brightness, color, scale, layout, etc. Move to the Advanced scaling settings under Scale and layout menu.
Step 4: Enable the ‘Let Windows try to fix apps, so they are not blurry’ toggle.

Close the apps on which you are facing issues and relaunch it.
2. Check for the Overall Windows DPI Settings
Blurry text in Windows 10 may be a scaling issue. You can take the steps below to check for the overall Windows DPI settings.
Step 1: Right-click on your desktop, then select Display settings.
Step 2: Under the scale and layout menu, ensure that it is on 100 percent and not some custom higher number.
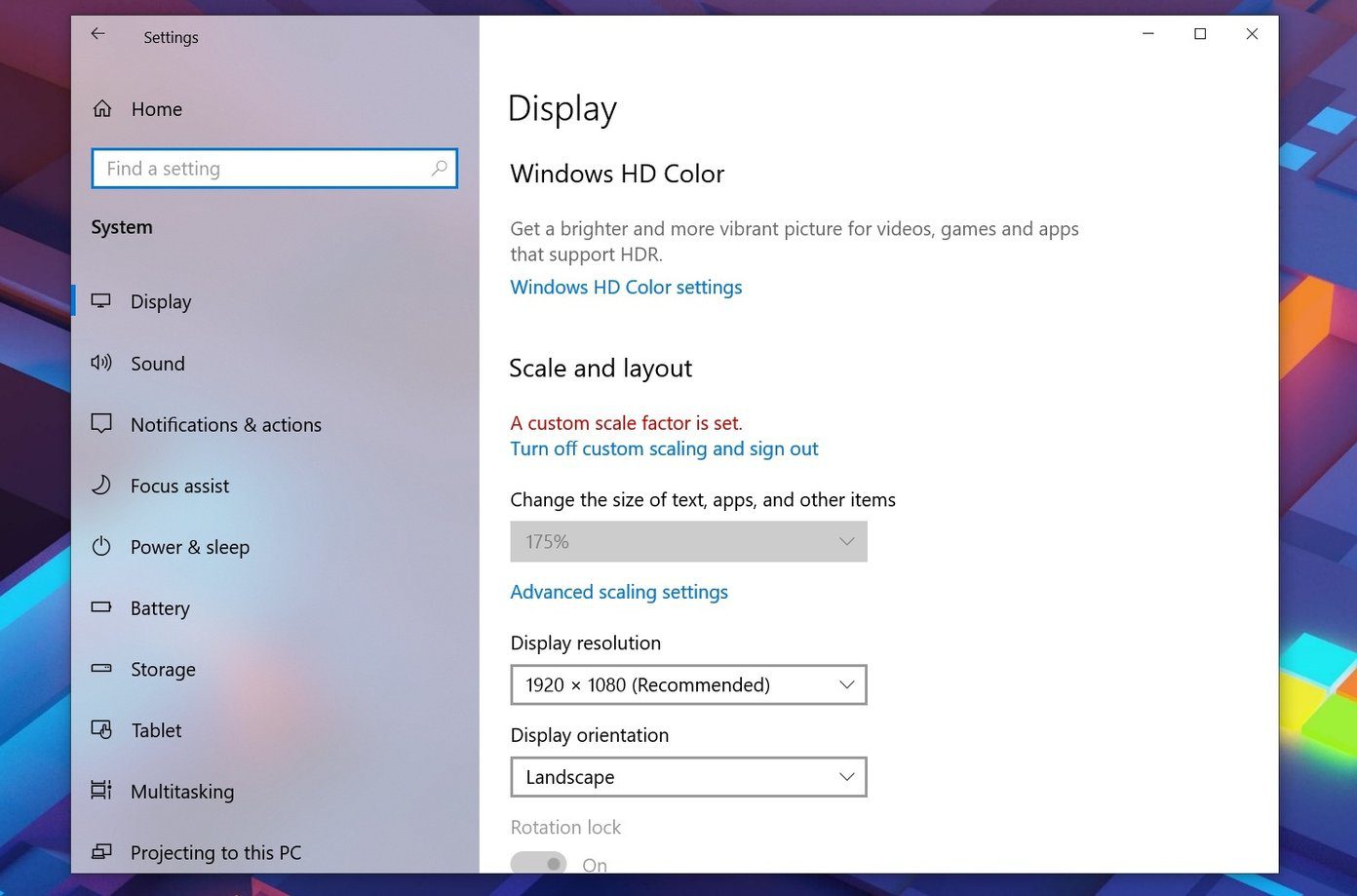
Step 3: If the display is set at custom scaling, then turn it off and sign out.
Reopen the app that appears blurry to check the result. If you have two screens, try logging out and logging in, then both screens should have crisp text.
3. Change High DPI Settings of a Specific App
If only a few apps appear blurry in Windows 10, you can try changing the app’s high DPI settings through the Properties window to solve the problem. Here is what you need to do.
Step 1: Press the Windows key and try searching for the app in the Windows search box.
Step 2: Right-click on the app and select Open file location.
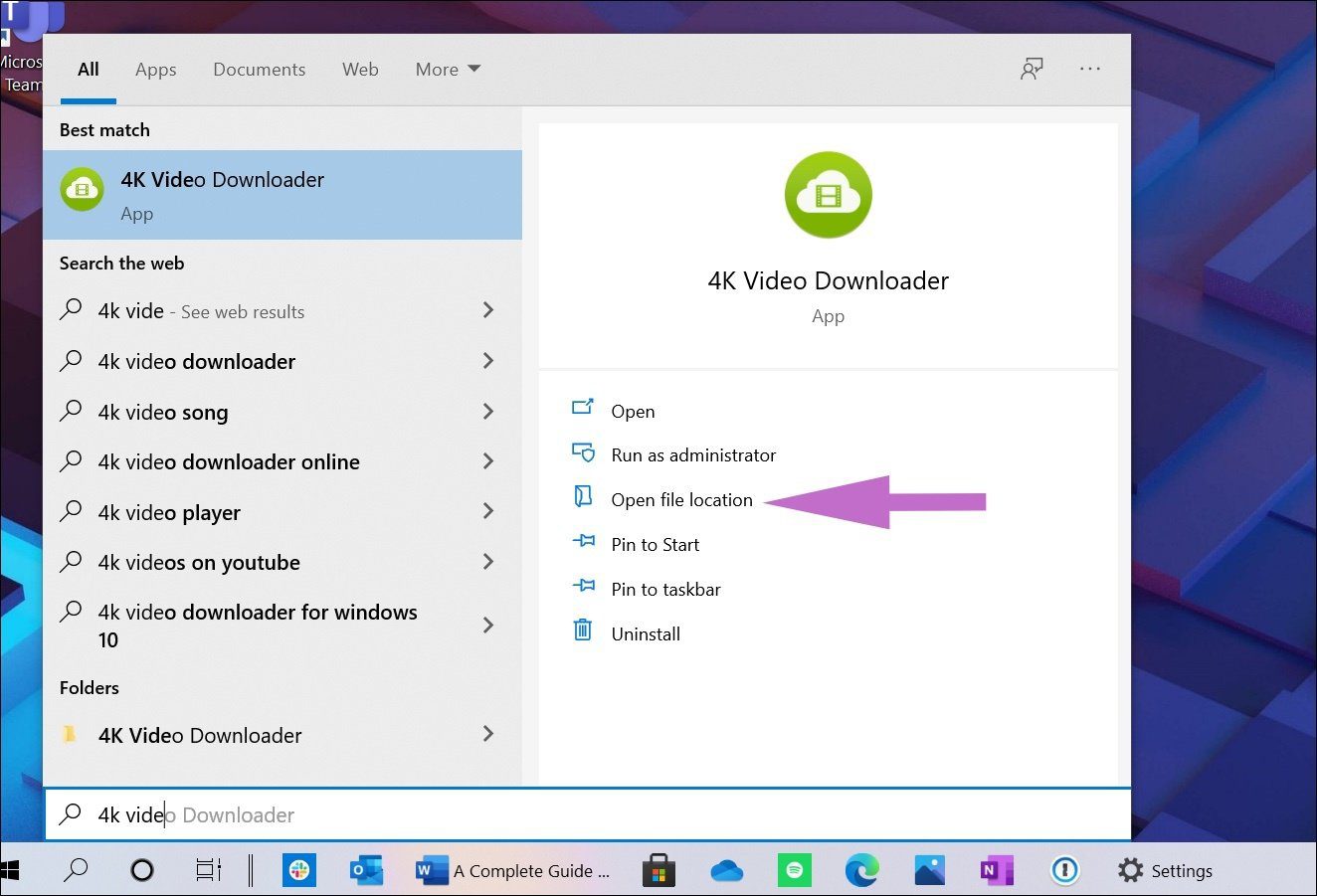
Step 3: Right-click on the app and tap Properties.
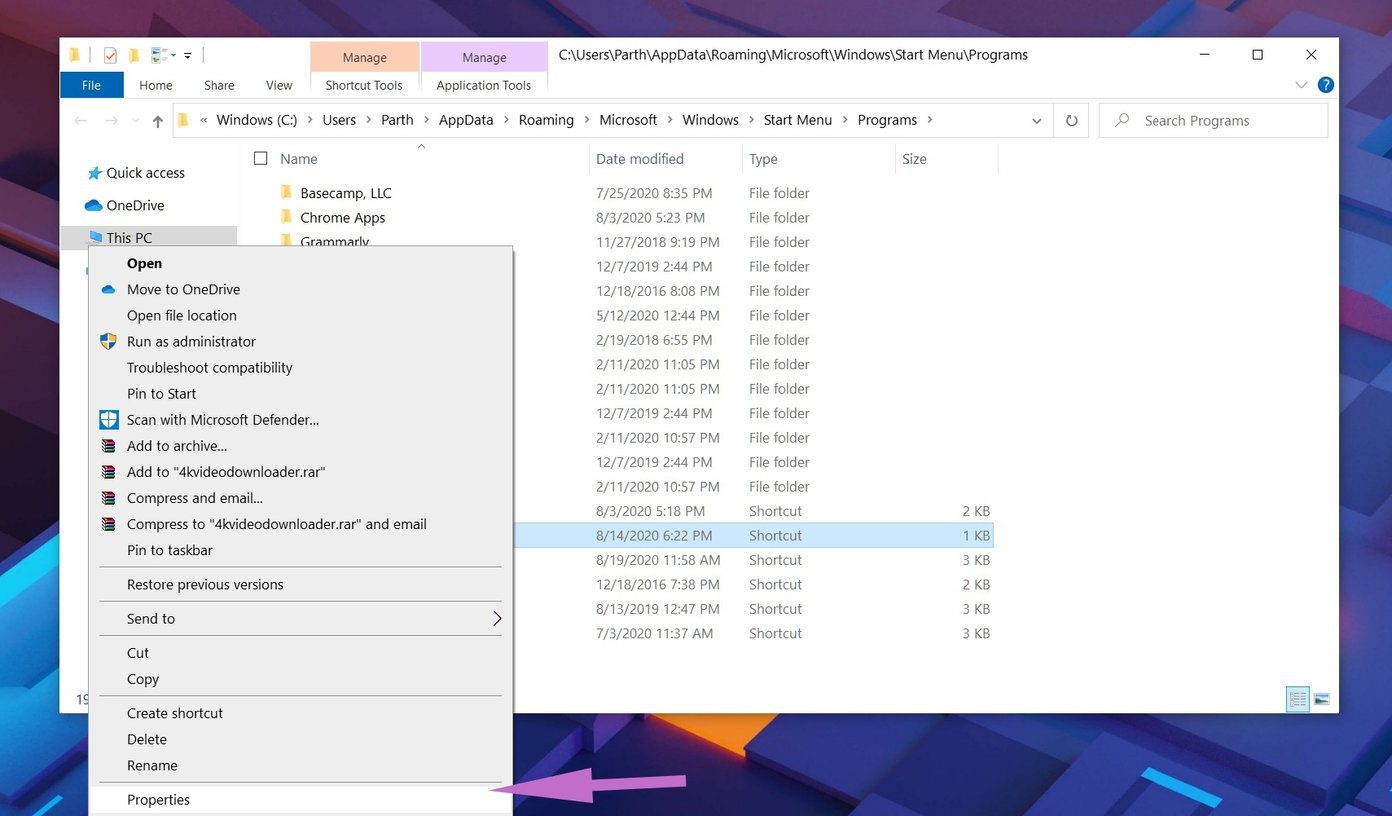
Step 4: Click the Compatibility tab.
Step 5: From the following menu, tap on the Change High DPI Settings option.

Step 6: Select the ‘Use this setting to fix scaling problems for this program instead of the one in settings’ checkbox.
Step 7: In the High DPI scaling override area, select the Override high DPI scaling behavior checkbox. And make sure the Application is selected from the drop-down menu.

Step 8: Click OK button. Close and then reopen the app to check for the issue.
4. Update Display Drivers
Windows 10 showing blurry text or menu can be due to the outdated display drivers. You need to manually update the drivers on the PC to fix the issue.
Step 1: Click Windows Key and find for drivers menu in the Device Manager.
Step 2: Move to the Display Adapters. You will find the display drivers. In my case, I can see the Intel model.
Step 3: Right-click on it and select Update driver from the pop-up menu.
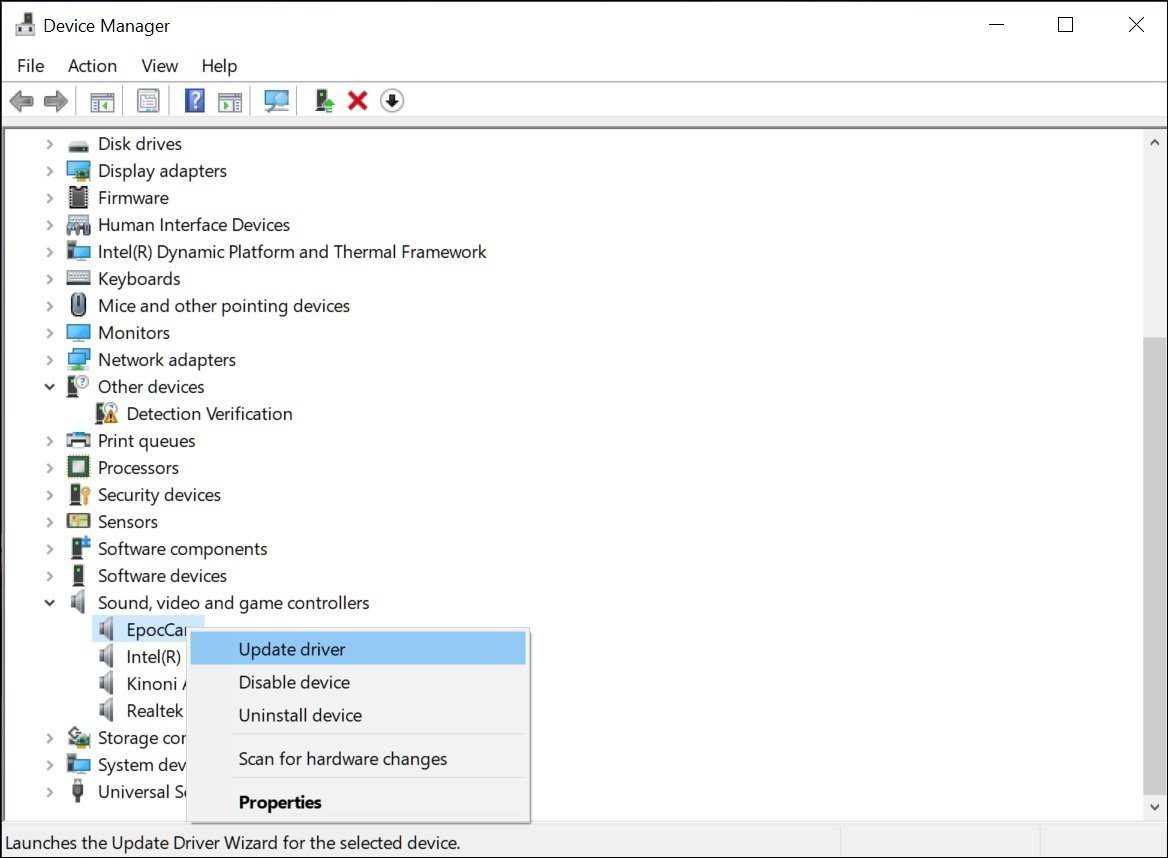
After successful installation, restart the PC. The updated drivers should fix the issue.
5. Play With Custom Scaling Option
If none of the above tricks are work, you might need to use the display menu’s custom scaling option.
Open the Settings app and go to the System menu. Move to Display > Scale and layout. By default, it’s should be set at 150%. You can go to Advanced scaling settings and add a number in the Custom Scaling menu.
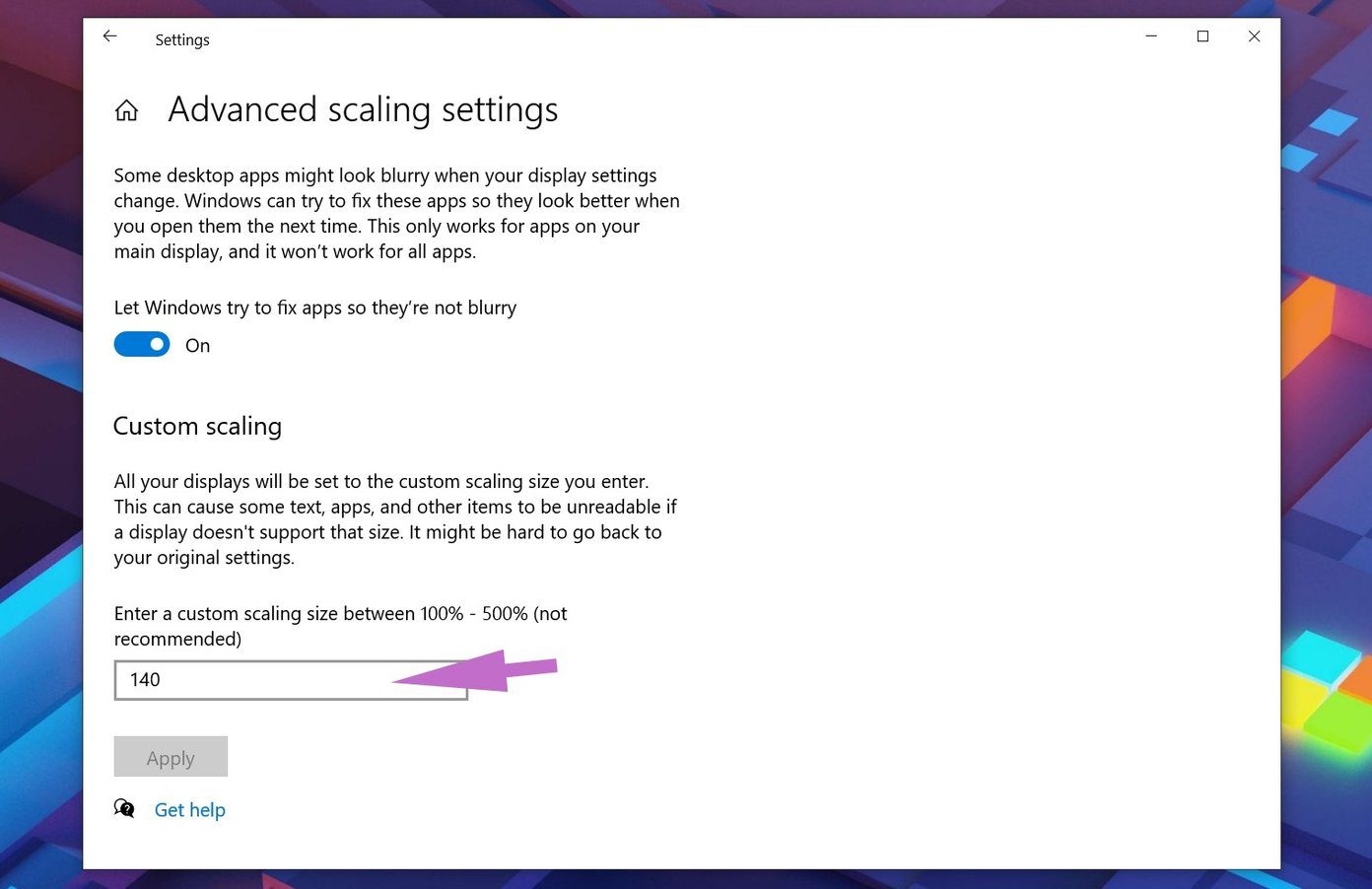
Restart the PC and check the text in problematic apps again.
6. Update Windows OS
Burry text in Windows 10 might be due to a buggy build released by Microsoft. After all, the company isn’t known for delivering quality updates.
Open the Settings app and go to Windows Update and check for updates. If there is a new build available, then install it on the PC.
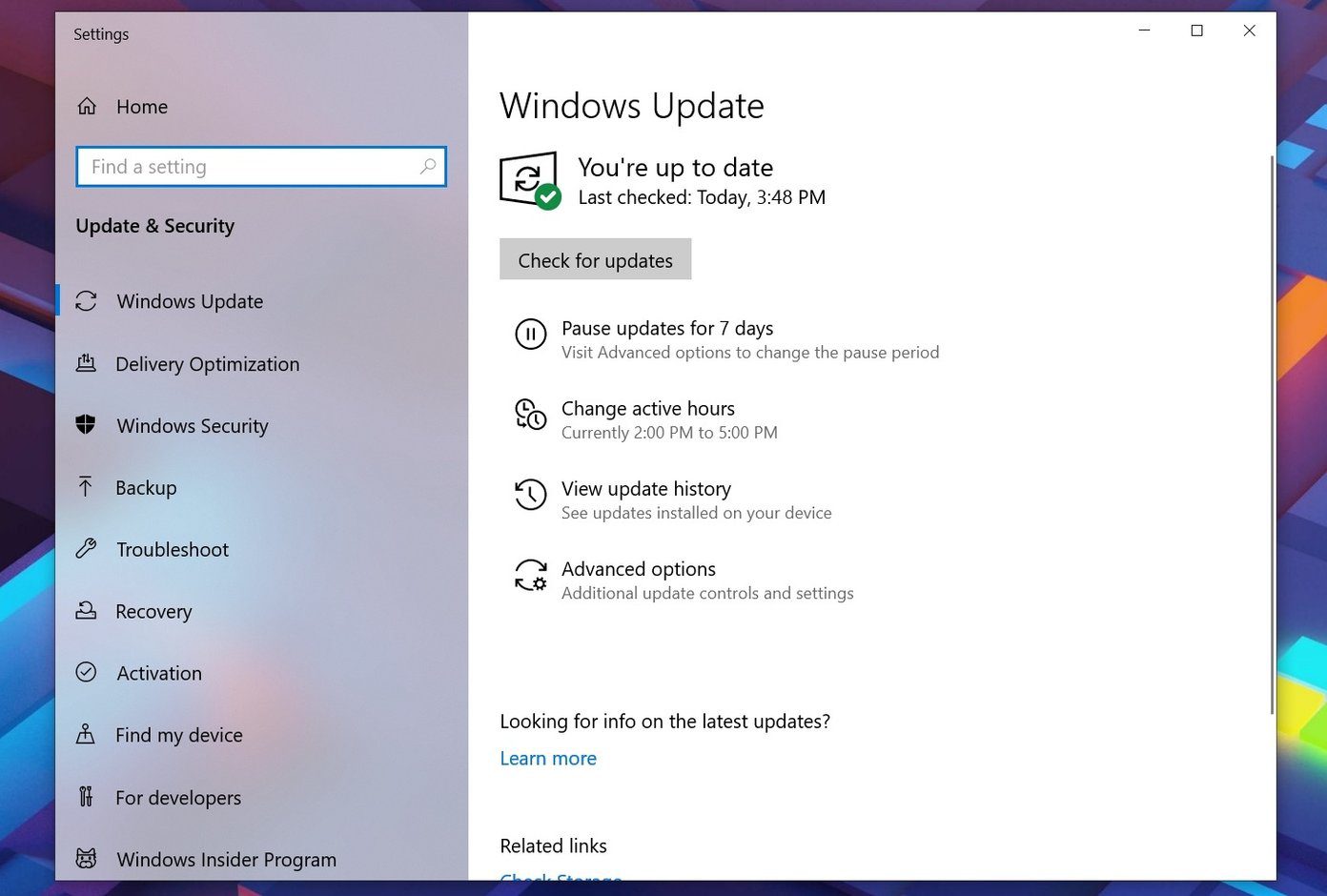
If there are no new updates, then you can join the Windows Insider Program and test the beta Windows builds on the device.
Enjoy Crisp and Clear Text in Windows 10
Using the tricks above, you can easily fix the blurry text issue in Windows 10. Go through them, apply the tricks in the system, and you won’t have to adjust glasses while reading text in Windows 10. Which troubleshooting option worked for you? Mention in the comments section below.
Next up: Facing problems with Windows key on Windows 10? Read the post below to find the best ways to fix the Windows key issue.
Was this helpful?
Last updated on 07 February, 2022
The article above may contain affiliate links which help support Guiding Tech. The content remains unbiased and authentic and will never affect our editorial integrity.