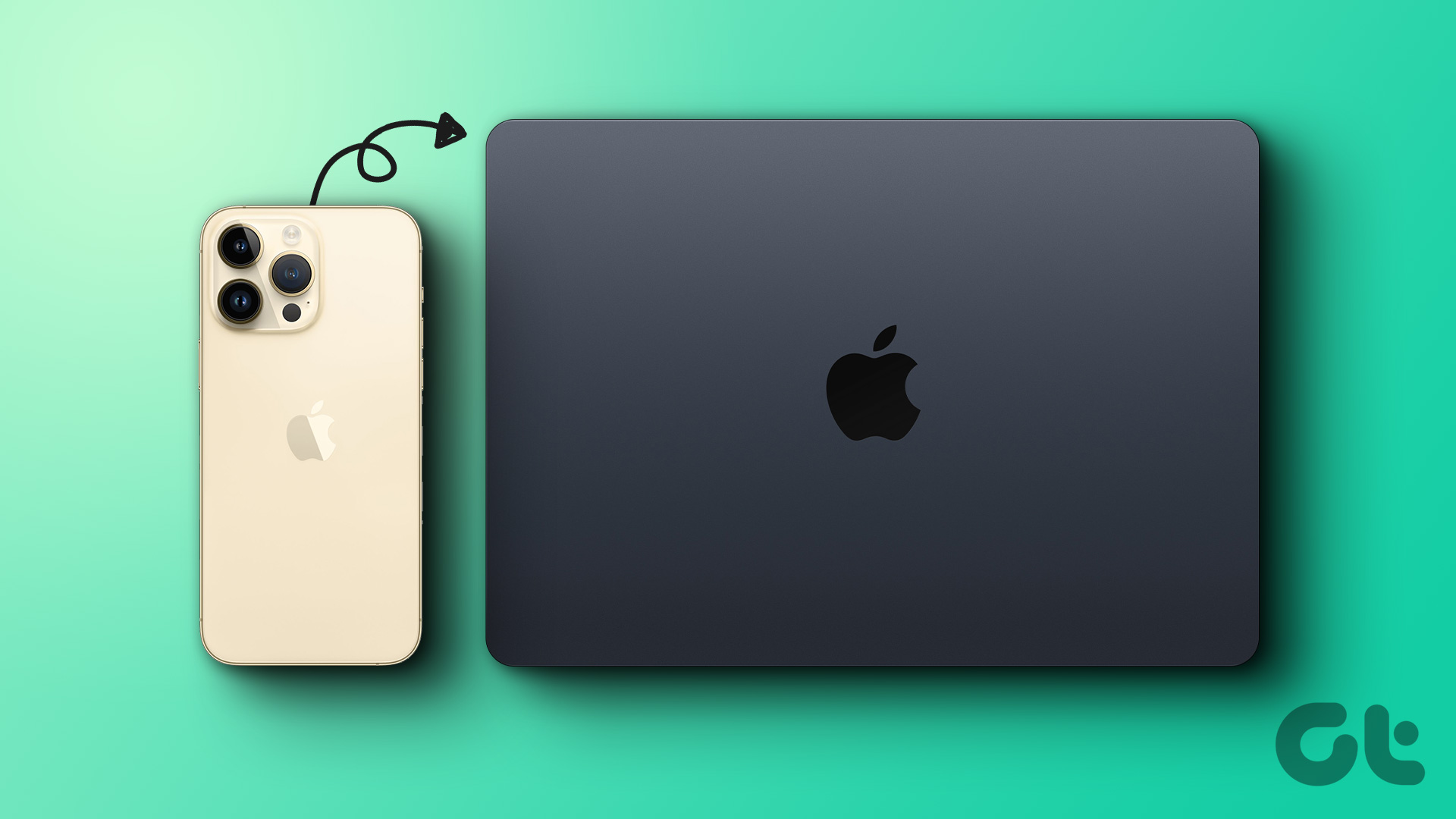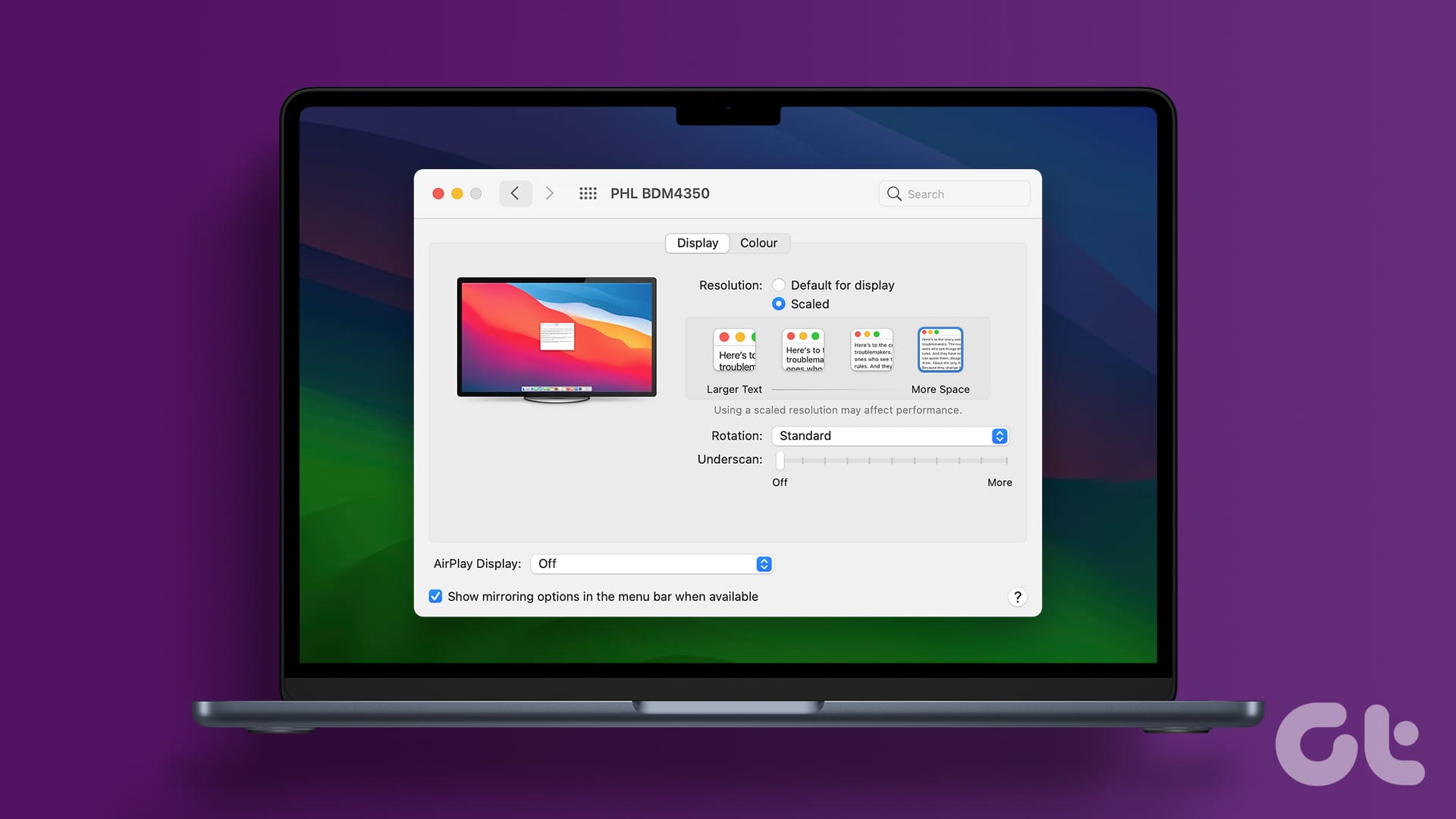Method 1: Connect MacBook to TV Using HDMI Cable
Let us start by showing you how to use an HDMI cable to connect your MacBook to your TV. You will also be able to receive audio output straight from your TV. That said, using a wired connection also depends on the ports provided on your MacBook model.
If you have a MacBook with an HDMI port, you can use an HDMI to HDMI cable to connect the device to your TV. For MacBooks with USB Type-C ports or Thunderbolt ports, users can employ a USB Type-C to HDMI adapter to make the connection. If your MacBook model has a Mini DisplayPort, you can use a Mini DisplayPort to HDMI adapter.
After connecting your MacBook, it is important to check the output resolution and audio device. Here’s how.
Step 1: Open Settings > Displays.
Step 2: You can click the dropdown menu next to Optimize For and then select your MacBook model name.
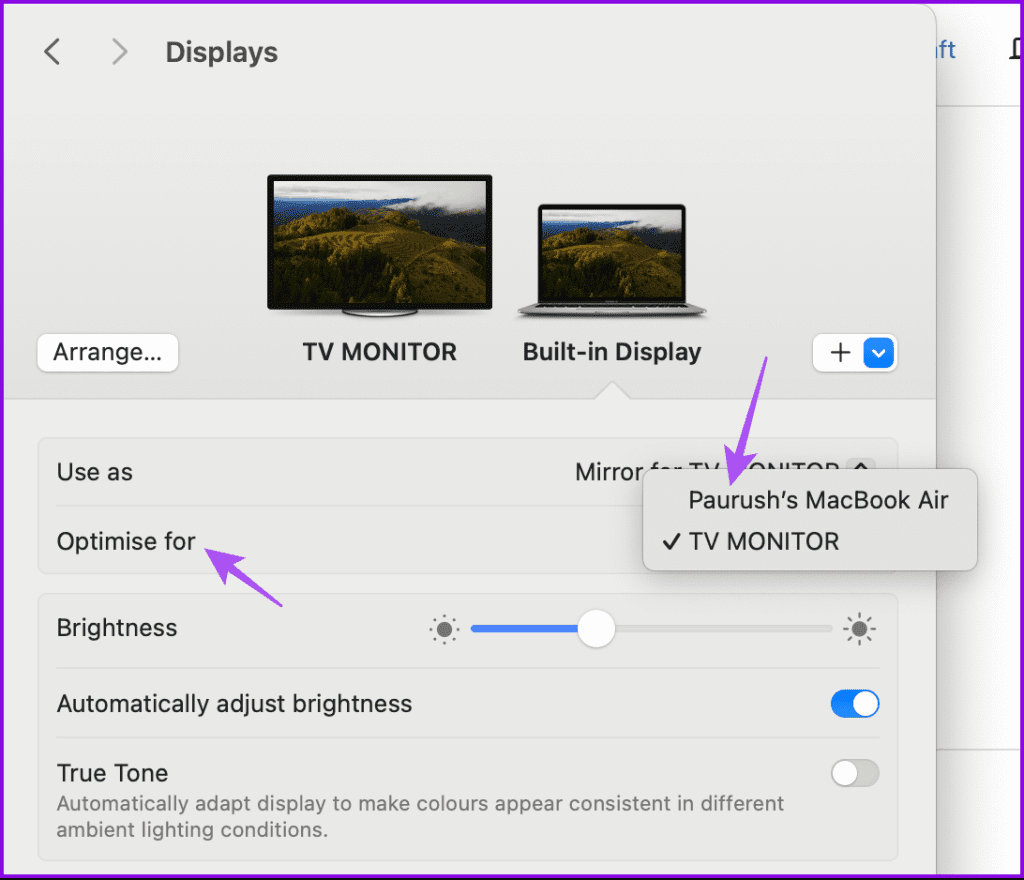
This will calibrate the output on your TV as per your MacBook’s screen resolution. To get more options for resolution, click on Advanced at the bottom.

Step 3: Enable the option of Show Resolution as List.

You will now see more options for resolution.
Step 4: Click on Sound from the left menu. Then, click on TV Monitor to select it as your Output device.

Method 2: Connect MacBook to TV Using AirPlay
Apple’s AirPlay functionality is available for various Apple TV models and on other Smart TVs from the likes of Sony and LG. Note that a TV needs to support AirPlay for it to work. As such, we recommend checking your TV manufacturer’s support page for confirmation. With that out of the way, here’s how to connect your MacBook wirelessly using AirPlay.
Step 1: On your Mac, click the Control Center icon at the top-right corner and then choose Screen Mirroring.

Step 2: Select the name of your Apple TV model or your Smart TV model that supports AirPlay.
Step 3: Once your TV display starts mirroring your MacBook home screen, open Settings on your MacBook.
Step 4: Click on Displays > Optimize For > select your MacBook to change the output resolution.

Once again, you can browse through the resolution list in Advanced options and then choose from the available options.

You can also refer to our post in case AirPlay is not working on your Apple TV.
Method 3: Connect MacBook to TV Using Screen Cast
You can also use the Screen Cast feature on your Android TV or Chromecast with Google TV to connect your MacBook wirelessly. This feature can be used especially while watching videos on your web browser. We recommend using the Google Chrome browser for the same.
Step 1: Open the browser and then start playing a video on YouTube.
Step 2: Click the Screen Cast icon on the right side of the playback controls.

Step 3: Select your Android TV to start casting the video.

You can click the Screen Cast option again and then select Stop Casting from the top-right corner if you wish to stop casting on your TV.

Here’s how you can cast your entire screen.
Step 1: Open Chrome on your Mac > go to Settings > Cast.

Step 2: Click the Sources option and then select Cast Screen.

Step 3: Click on your TV model name to start casting your MacBook screen.
Once again, you can change the resolution and audio output in the Settings window on your Mac. You can stop casting your MacBook screen by selecting your TV model name again.
Was this helpful?
Last updated on 29 August, 2024
The article above may contain affiliate links which help support Guiding Tech. The content remains unbiased and authentic and will never affect our editorial integrity.