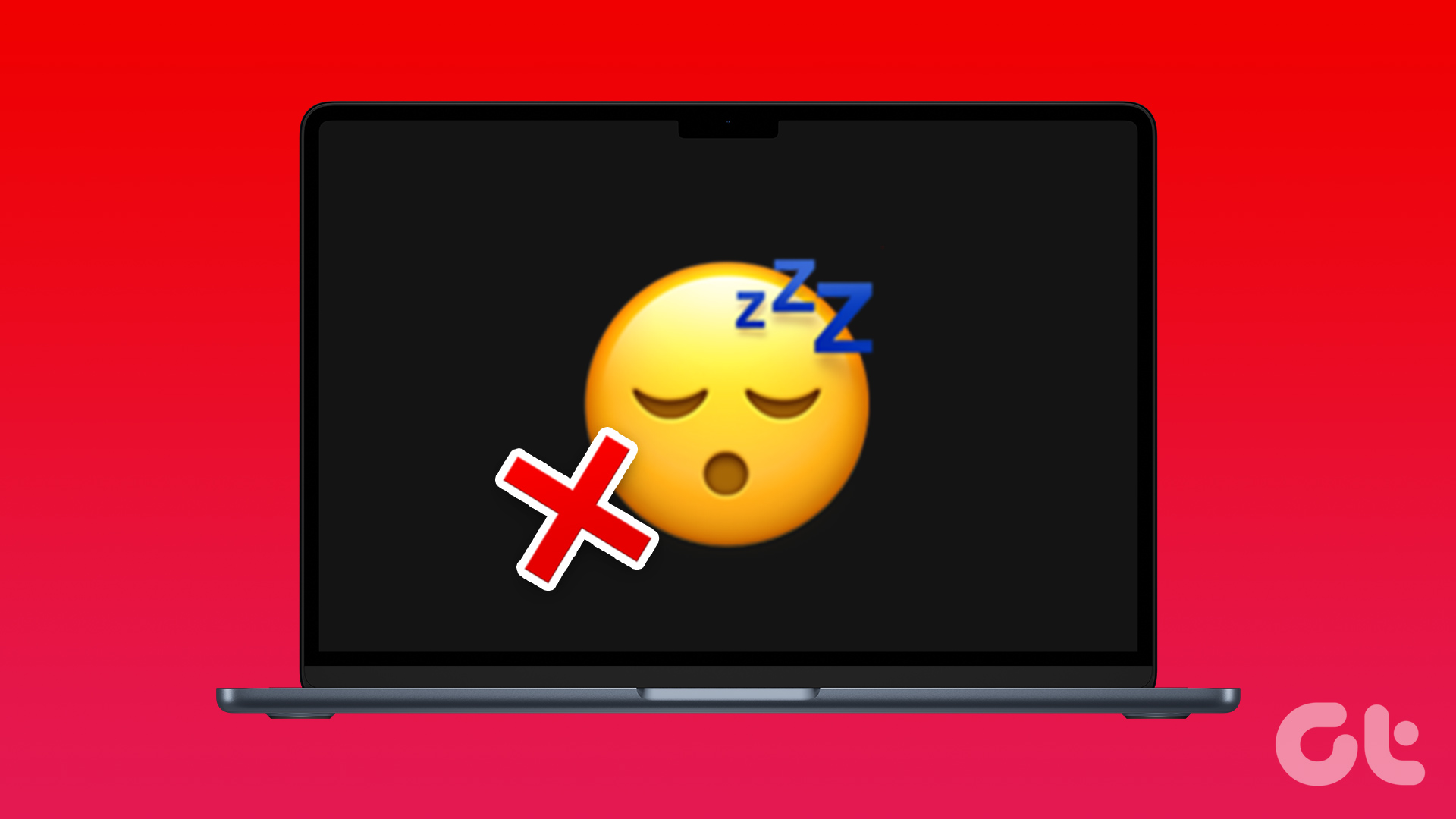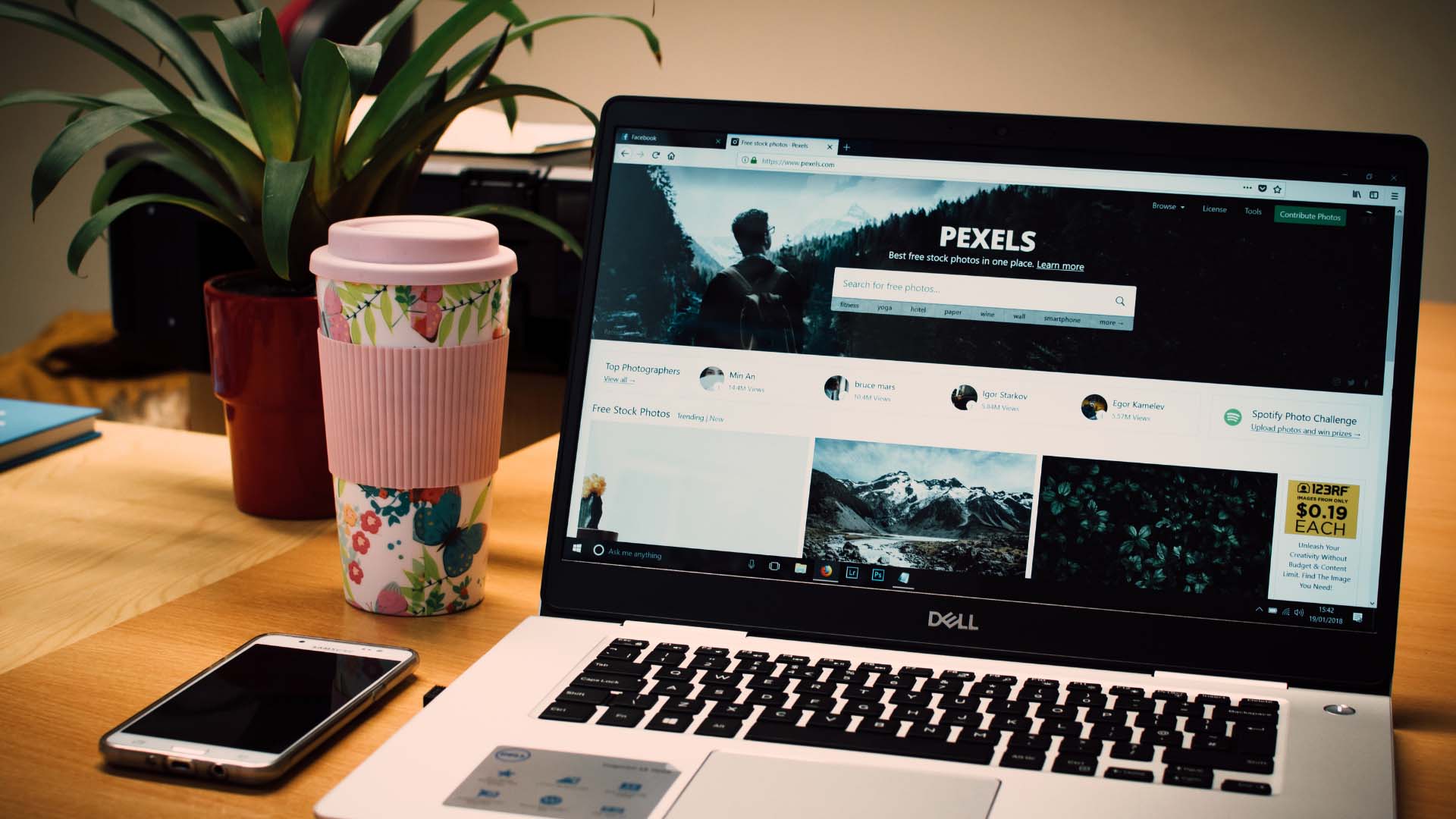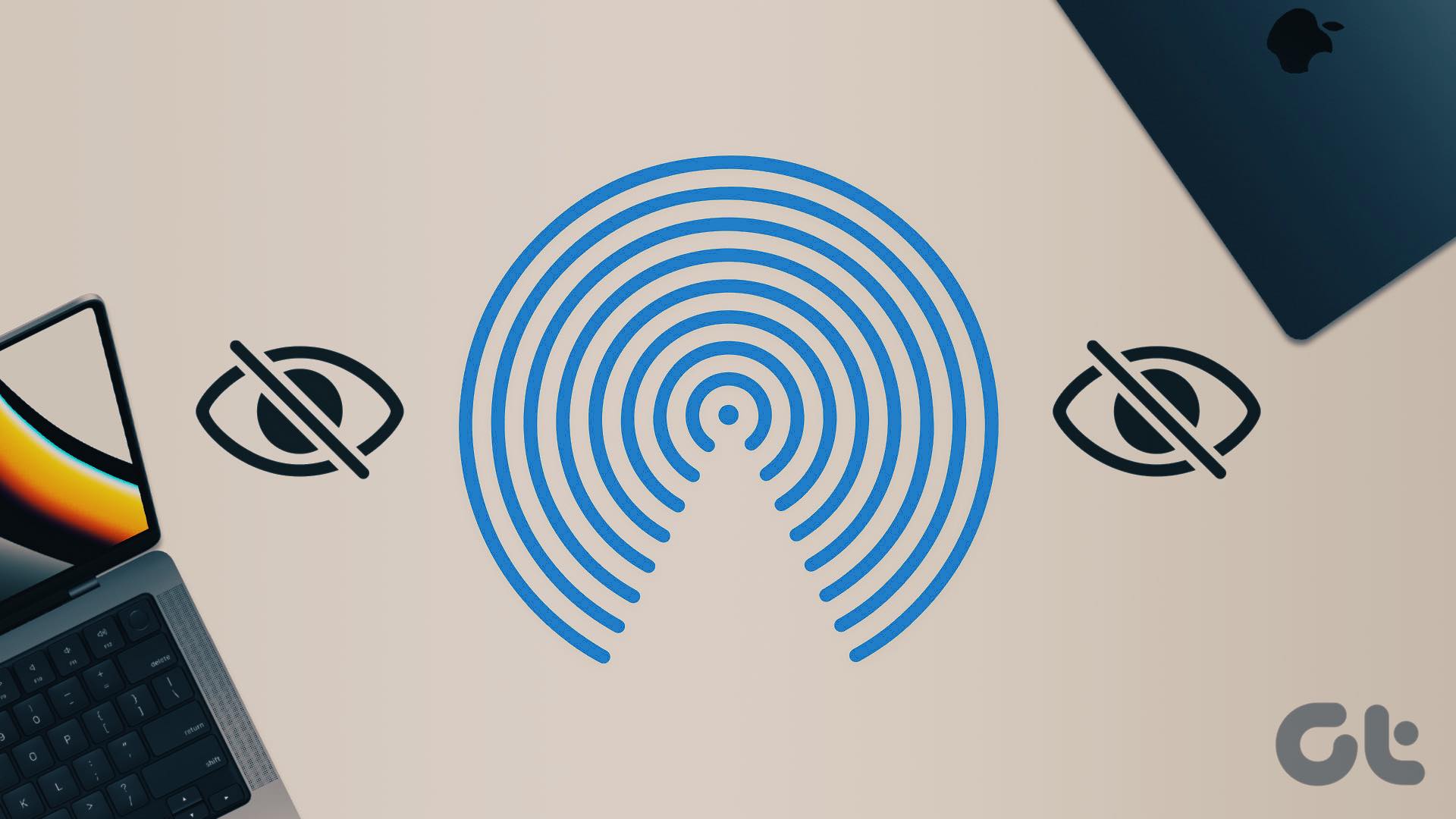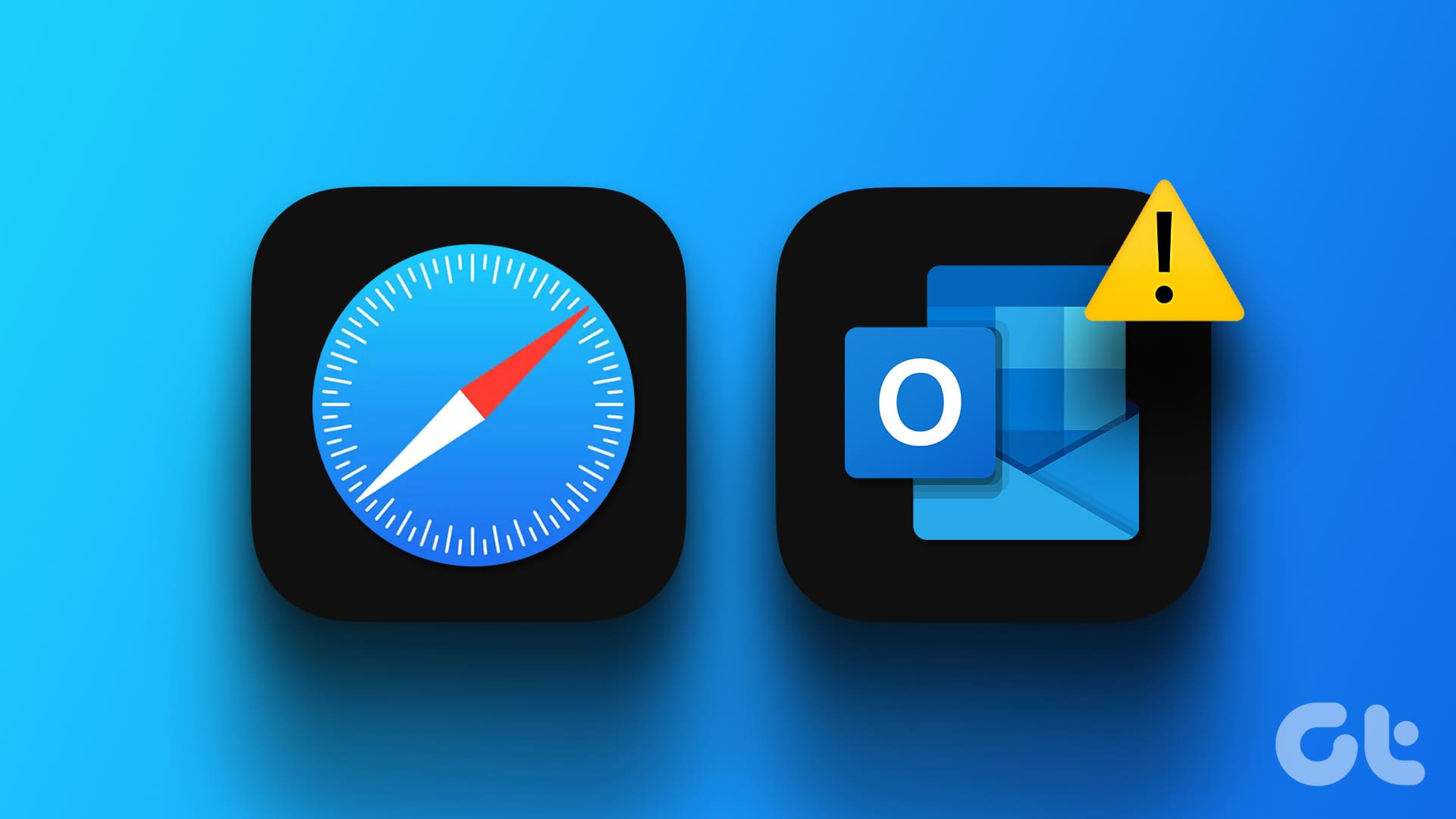Preliminary Fixes
- Press the power button: Sometimes, a simple press of the power button can help resolve the issue. Press and hold the power button for a few seconds. You might see the screen flash or hear a chime indicating that the MacBook is attempting to wake up.
- Check MacBook battery: A depleted battery can prevent your MacBook from waking up from sleep mode. To check, go to System Settings > Battery > Battery Health to view the battery status. If it says Service Recommended, the battery may need to be replaced.
- Check error log: Examining the system logs can help identify any issues causing the sleep/wake problem. To check, go to Applications > Utilities > Console > type wake or sleep in the search bar. Look for any errors or warnings around the time you attempted to wake the MacBook.
- Update macOS: Keeping macOS up to date can resolve bugs that may cause sleep issues. Go to System Settings > General > Software Update. If updates are available, click Update Now to download and install them. Follow the on-screen instructions to complete the process.
Fix 1: Reset PRAM
PRAM stores your macOS system settings, such as display settings, time zone, volume, and more. Here’s how to reset it to fix the issue.
Step 1: Remove all the USB devices from your Mac and shut it down.
Step 2: Press the power button to turn on the Mac.
Step 3: Press the Option + Command + P + R keyboard shortcut. Keep pressing them for 20 seconds until you see the Apple logo.

That’s it. This should fix the issue. So, from now on, whenever you put your MacBook to sleep, it should quickly wake up when you open the lid.
Fix 2: Reset the System Management Controller
Step 1: Keep pressing the power button and shut down the Mac.
Step 2: Press and hold the power button for 10 seconds until your Mac restarts.
Fix 3: Boot in Safe Mode
Step 1: Keep pressing the power button to shut down the Mac.
Restart the Mac and keep pressing the Shift key. Release the key when you see the login screen.

Step 2: Now, enter your Mac password. You can confirm the safe mode from the top right.
Put your Mac to sleep and see if it wakes up. If it is working fine, uninstall the recent apps.
Fix 4: Run First Aid
Step 1: Press the Command + Space, type Disk Utility, and hit Return.
Step 2: Select First Aid at the top right and check your Mac for unusual errors.

Was this helpful?
Last updated on 30 August, 2024
The article above may contain affiliate links which help support Guiding Tech. The content remains unbiased and authentic and will never affect our editorial integrity.