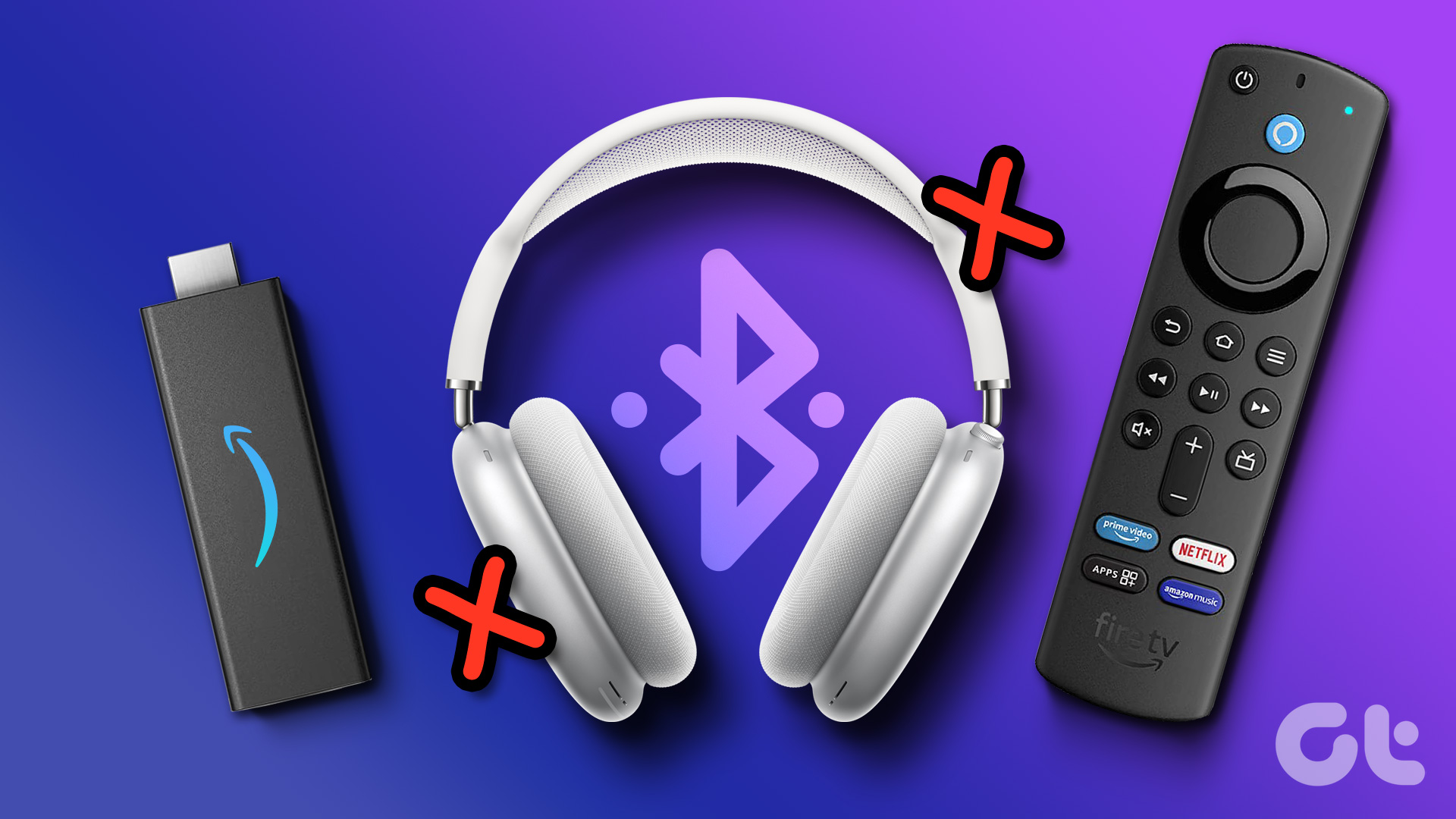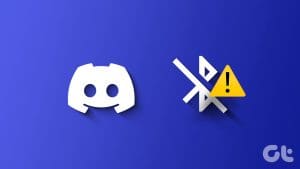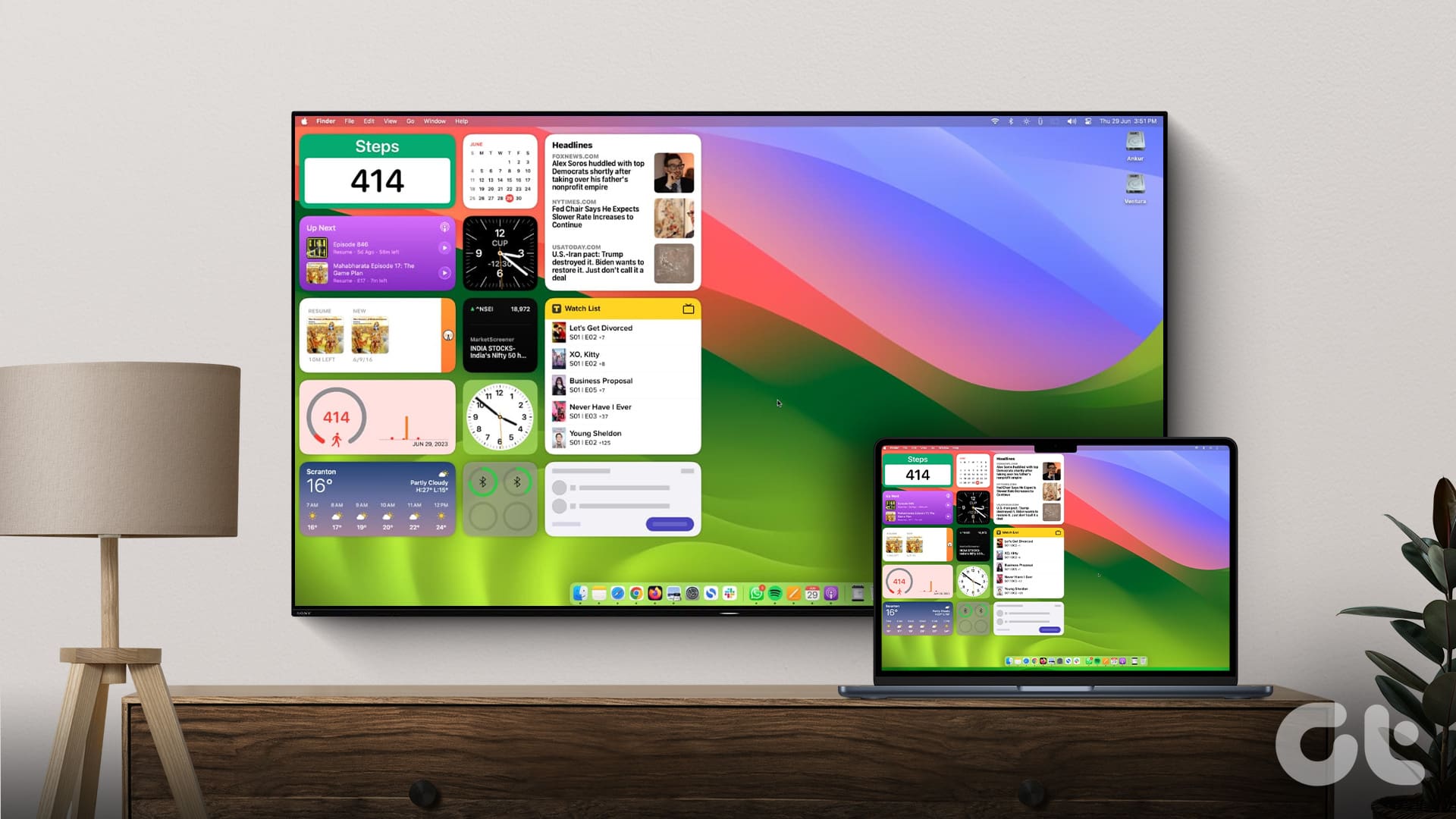Fix 1: Adjust Volume of Individual Bluetooth Devices
While you can’t increase the volume using your Mac’s keyboard, you can increase the volume of the individual headphones from the Control panel. Here’s how:
Step 1: Click on the Control Center icon in the menu bar.
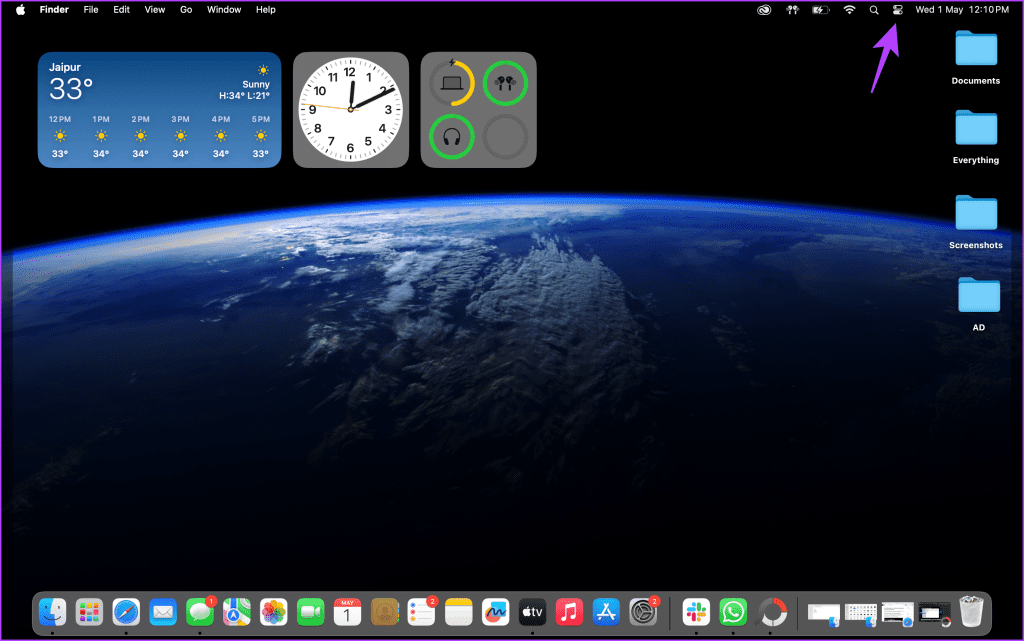
Step 2: Choose one of the two Bluetooth audio devices and adjust the volume for that pair.

You can repeat the process for your other pair of Bluetooth headphones. Any changes you make to the volume of individual pairs will reflect now.
Also Read: How to fix for iPhone not detecting headphones
Fix 2: Create a Multi-Output Device Using Audio MIDI Setup
The pre-installed app on macOS, Audio MIDI Setup, allows you to create a Multi-Output device. As a result, you can transmit audio to two pairs of Bluetooth headphones simultaneously. Here’s how:
Step 1: Press CMD + F to search for Audio MIDI Setup and open the app.

Step 2: Click the + icon at the bottom left of the window.

Step 3: Select Create Multi-Output Device.

Step 4: In the Multi-Output Device window, ensure both Bluetooth devices are checked.
Step 5: Choose the Primary Device and ensure Drift Correction is selected.

Fix 3: Set the Correct Default Sound Output
To Set One of Your Bluetooth Audio Devices as the Default Sound Output
Step 1: Open the Control Center using the Mac menu bar.
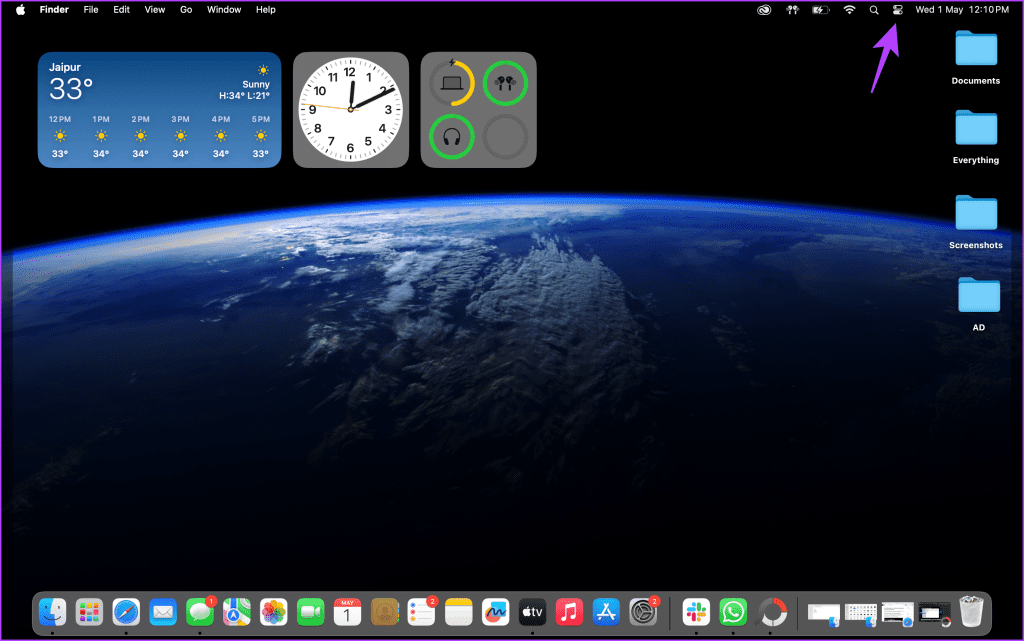
Step 2: Click on Sound and choose one of your Bluetooth audio devices as the default output.

To Set the Multi-Output Device as the Default Output
Step 1: Click the Control Center icon in the macOS menu bar.

Step 2: Click on Sound.

Step 3: Choose the Multi-Output Device as default.

Sound will now play through both Bluetooth devices simultaneously. You can choose to listen to audio from both devices or use one.
Also Read: How to fix Mac not playing sound through Bluetooth headphones
FAQs
Do These Fixes Work for Bluetooth Speakers as Well?
Yes, you can use any Bluetooth-enabled audio device, even if it is a Bluetooth speaker.
My Bluetooth Audio Device Isn’t Showing up in the Audio MIDI Setup App. What Should I Do?
At times, you may find it necessary to wear the earbuds/headphones to prompt their appearance in the setup app, especially with Apple AirPods and other audio devices equipped with in-ear sensing technology.
Can I Use Noise Cancellation With AirPods Pro When Using the Multi-Output Device?
Yes, the mode you select before creating the Multi-Output device—Transparency, Noise Cancellation, or Off—will remain in effect.
Was this helpful?
Last updated on 10 May, 2024
The article above may contain affiliate links which help support Guiding Tech. The content remains unbiased and authentic and will never affect our editorial integrity.