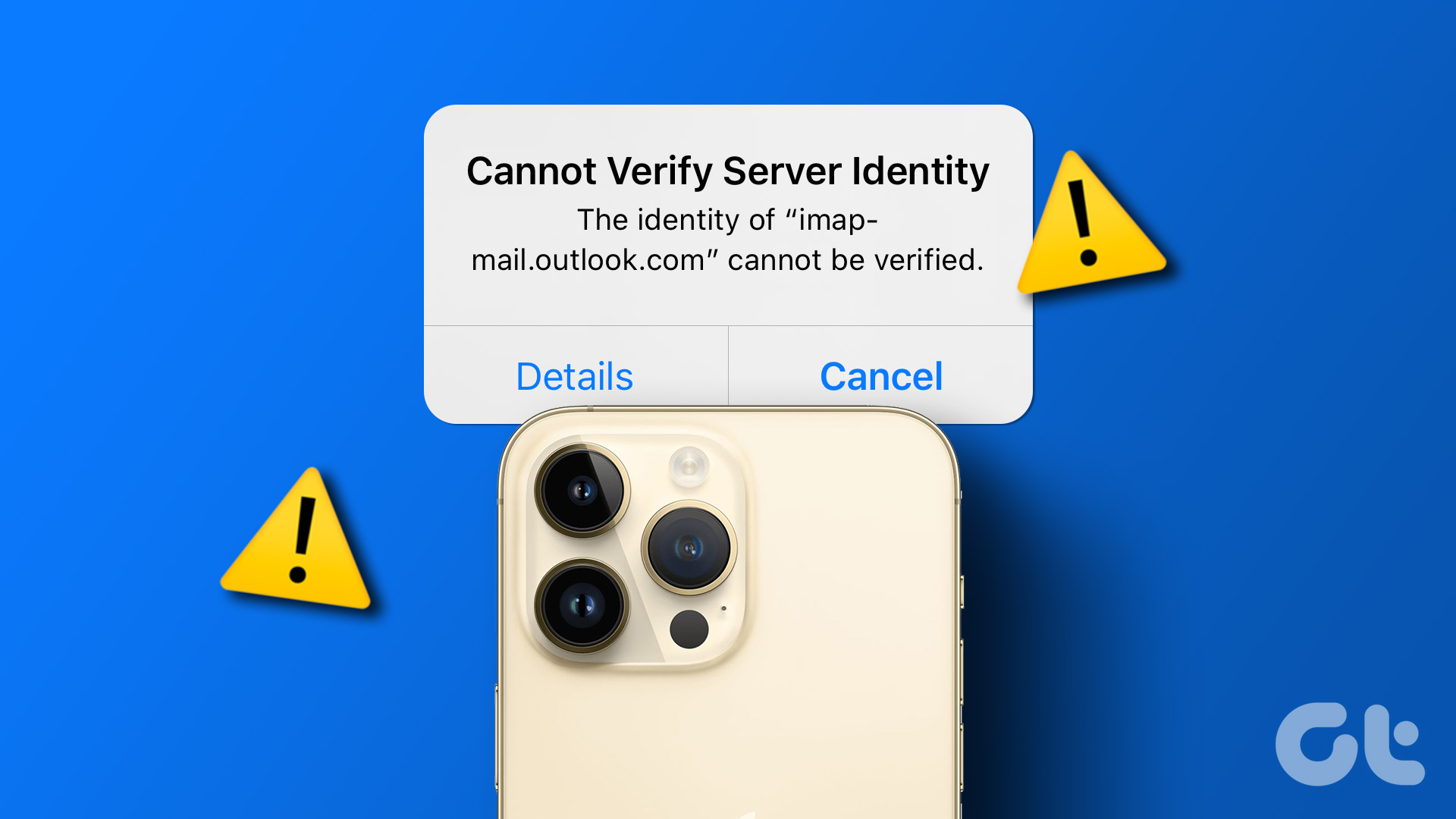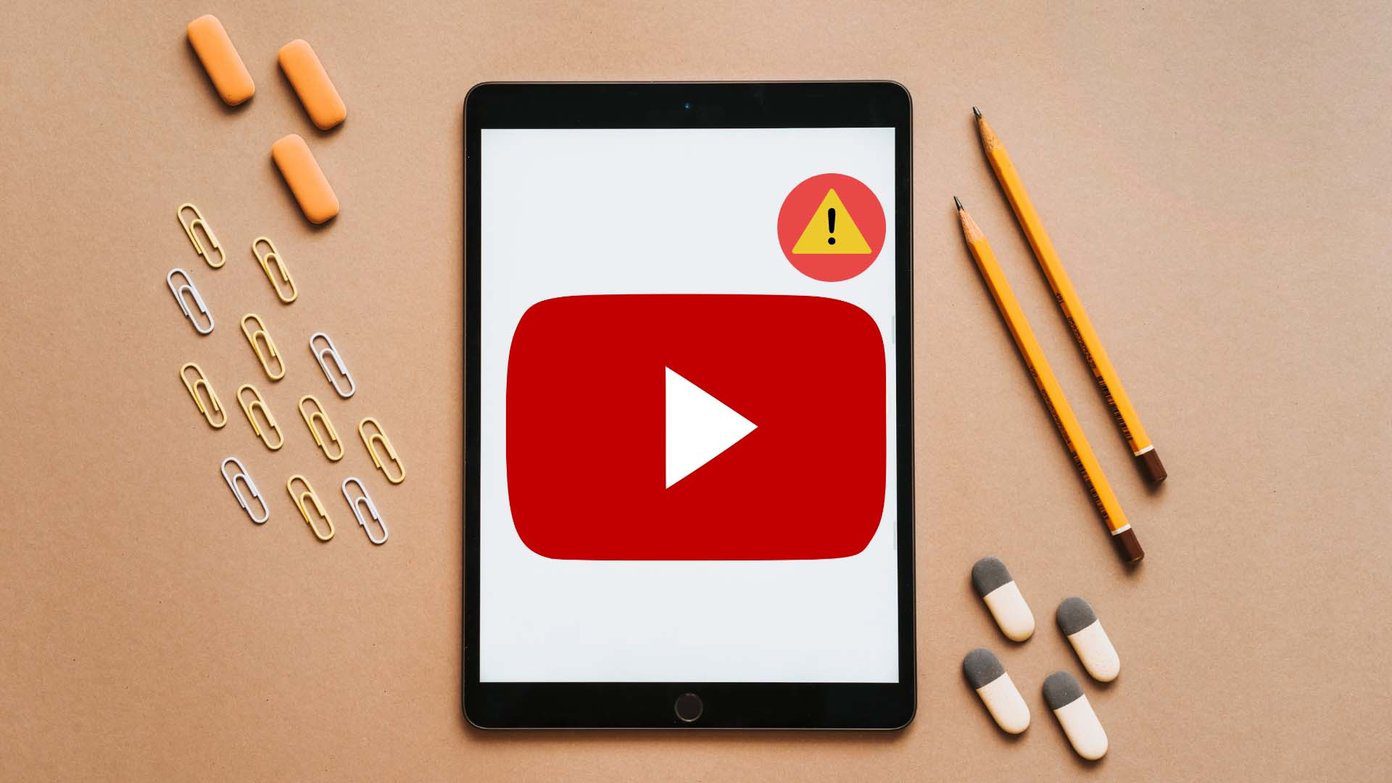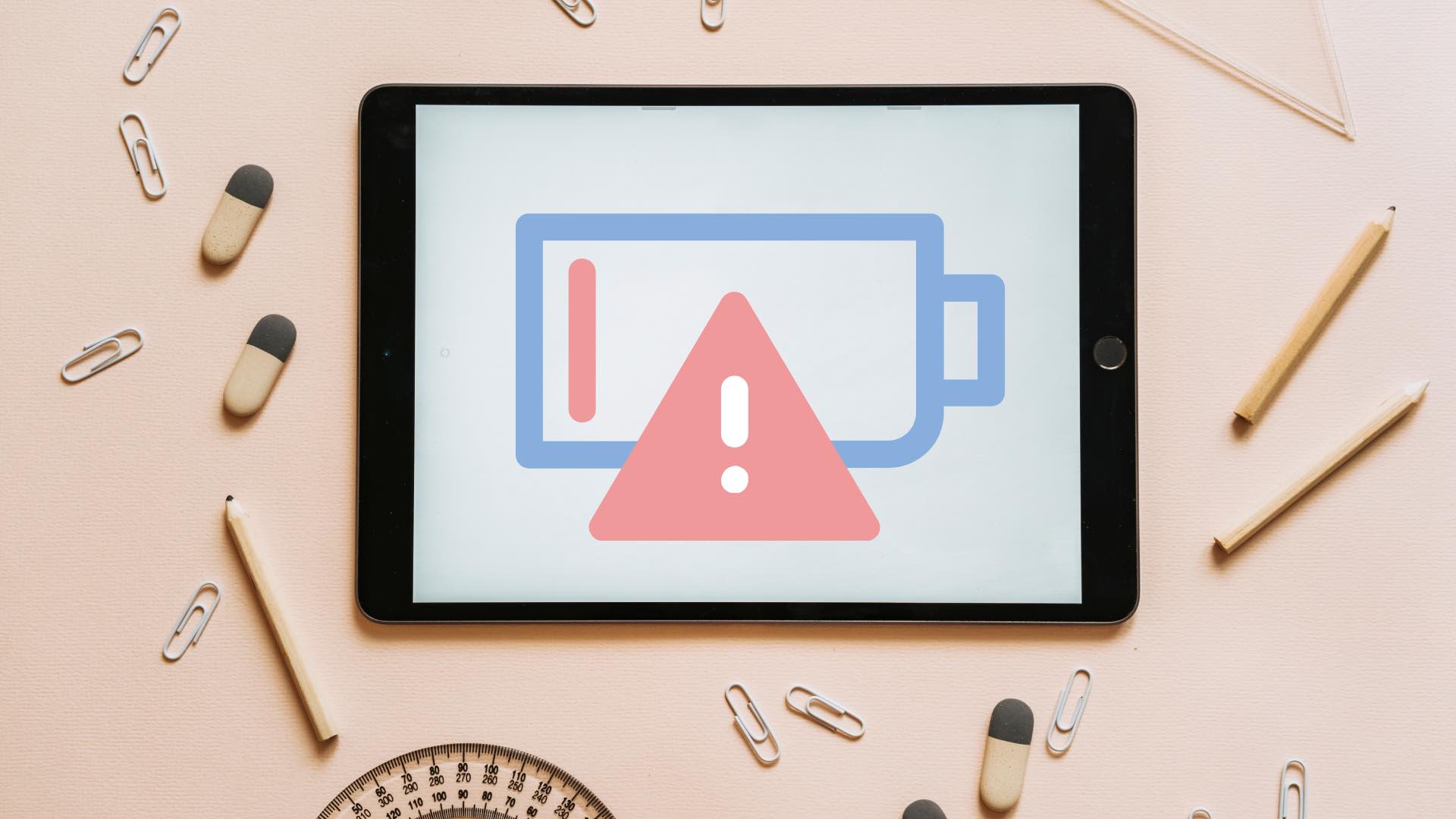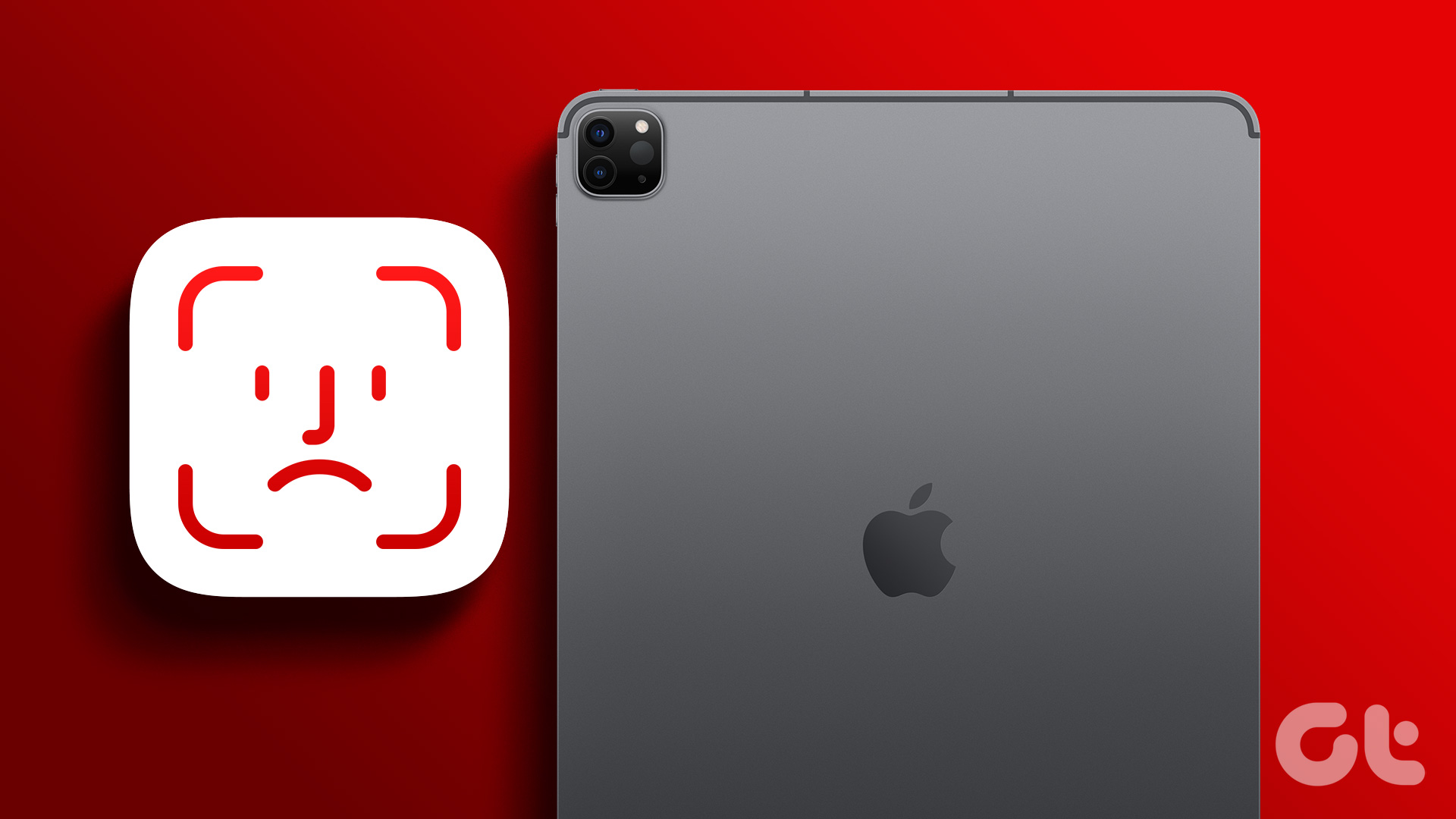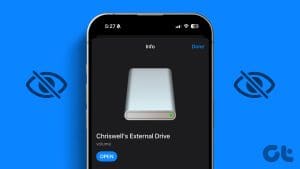While iCloud offers a seamless data backup and restore solution, many iPhone and iPad users prefer a PC or Mac to get the job done. That said, several iPad users have faced random errors like 9, 4013, 4010, and more when restoring their device using a desktop. If you are experiencing an iPad restore error 4013, try the following tricks to fix it.

If your iPad is behaving erratically, restoring it using iTunes or Mac should help fix any underlying issues. Unfortunately, encountering errors such as the 4013 restore error can hinder your progress. Before we go through the troubleshooting tricks, let us first bring you up to speed regarding these errors.
What Is iPad Error 4013
Error 4013 often pops up whenever you try to restore an iPad via a desktop. It mostly refers to hardware faults with your device. However, you shouldn’t rule out a corrupt cable, software, a buggy USB port, or other factors here.
To summarize, this error indicates a broken communication between your iPad and the computer. Since an unknown error like 4013 doesn’t give much insight, you have no option but to try several tricks to eliminate it.
1. Restart iPad
Rebooting your iPad and desktop should troubleshoot common system mishaps. First, reboot your Windows or Mac and follow the steps below to restart your iPad.
Step 1: Press and hold any volume buttons and the top button until the power off slider appears.
Step 2: Drag the slider and wait for a minute or two. Then, press and hold the top button until the Apple logo reappears.

If you have an iPad with a home button, press and hold the top and home buttons simultaneously until the Apple logo appears. Release buttons to force restart your iPad.
Now, reconnect your iPad to the Mac or PC and try restoring it. Continue reading if you still run into errors like 4013 on your iPad.
2. Use Another Port
A buggy USB port on your PC or Mac can be the main culprit here. You should try another USB port to connect your iPad. While at it, ensure a proper connection and do not disconnect the device during the restore process.
3. Use Another Cable and Clean the Port
Dust and debris on your PC’s USB port can come in the way of your iPad’s communication with the computer. You should clean the USB port carefully and try again.
Before you reconnect your iPad, closely inspect the cable as well. If it has major wear and tear, use another cable.

4. Disable Anti-Virus Software
Do you use a third-party anti-virus software on Windows? These software solutions may sometimes get aggressive and cause issues with the connected devices. You should disable your preferred anti-virus software and try your luck again.
5. Update iTunes
Apple now distributes the iTunes app on Windows via the Microsoft Store. The company frequently releases new builds to add features and fix annoying bugs. You should update iTunes to the latest version and try restoring your iPad using the software again.
6. Update macOS
You can also restore your iPad via Finder on Mac. Having said that, some users faced issues restoring their iPads using the service. Seeing how Finder is tied to macOS, you should first update your MacBook to squash any bugs with Finder. Here’s how you can go about it:
Step 1: Click the Apple icon in the menu bar and open System Settings.

Step 2: Scroll to General and click Software Update.

Download and install the latest macOS update. Once done, try restoring your iPad using the Finder service and see if you have any issues.
7. Put Your iPad in Recovery Mode
Do you still face unknown errors like 9, 4013, and 4000 while updating or restoring the iPad? It’s time to put your iPad in recovery mode. Ensure to update macOS and iTunes (Windows) to the latest version and follow the steps below.
Step 1: Connect your iPad to your computer and launch Finder or iTunes.
Step 2: Press and quickly release the volume button closest to the top button; do the same for another volume button and keep holding the top button. If you have an iPad with a home button, press and hold both the home and top buttons simultaneously.
Step 3: Wait until you see the recovery mode screen on your iPad.

Step 4: Find your iPad on a computer and check two options – Update and Restore.

Hit Update to download the latest software on your iPad. If it fails, use the Restore option to erase all the data on the iPad and revert to factory settings.
Tip: Use Third-Party Software
You can also use third-party software solutions to restore your iPad successfully. However, do note that these are unofficial apps and may not work as expected. If you plan to purchase any such app, pick one with a money-back guarantee.
Get Your iPad Up and Running in No Time
Errors like ‘iPad could not be restored 4013’ can confuse you. You can also try restoring the device via another computer. Before you book an appointment at the nearest service center, try the tricks above to restore your iPad successfully. Meanwhile, let us know the trick that worked for you in the comments below.
Was this helpful?
Last updated on 06 March, 2024
The article above may contain affiliate links which help support Guiding Tech. The content remains unbiased and authentic and will never affect our editorial integrity.