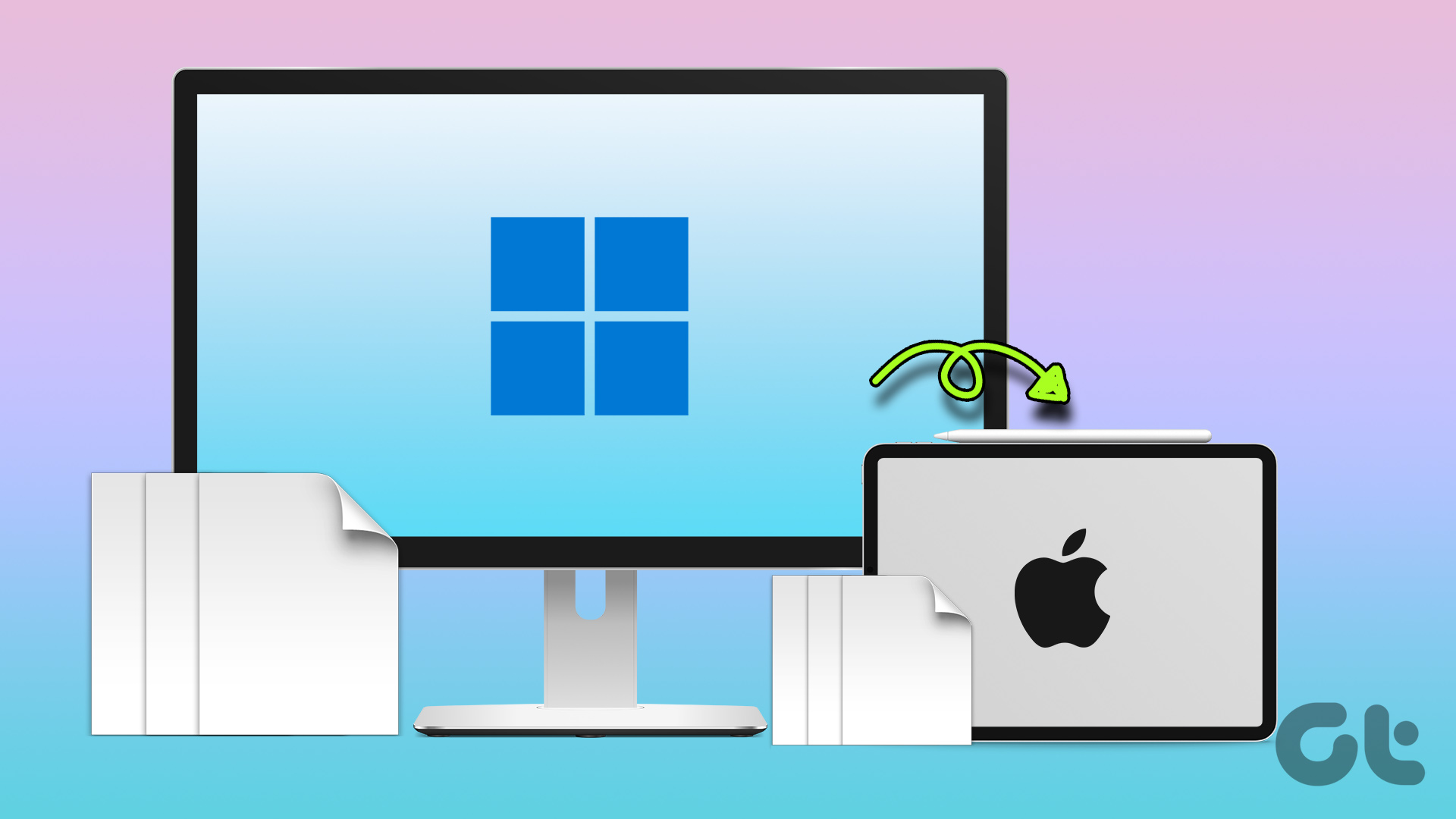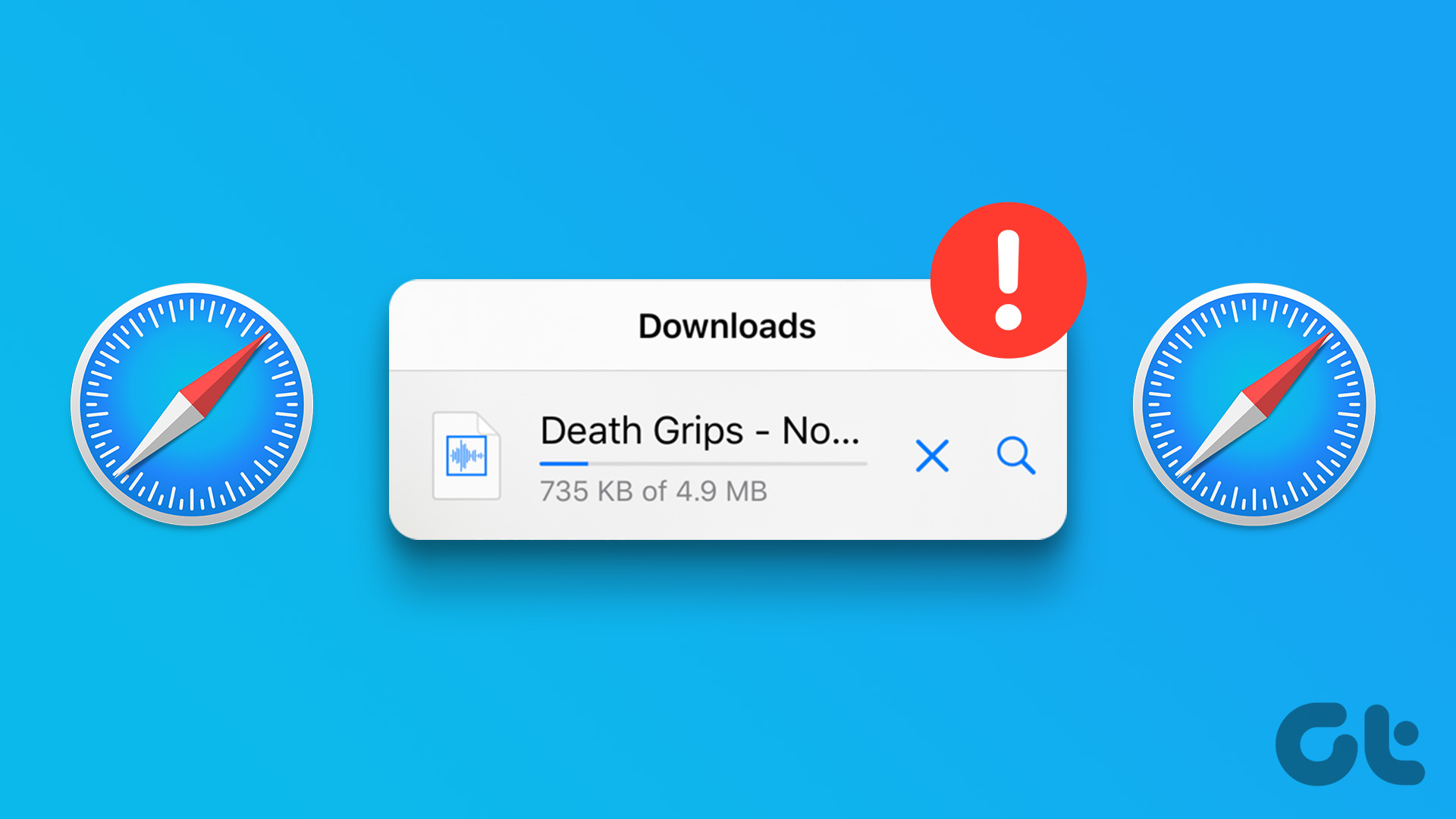AirDrop is the most popular way to transfer files from an iPhone to a Mac. However, it can fail in urgent situations and leave you with no other options. We will show you four other ways to transfer files from an iPhone to a Mac, along with the traditional AirDrop method.
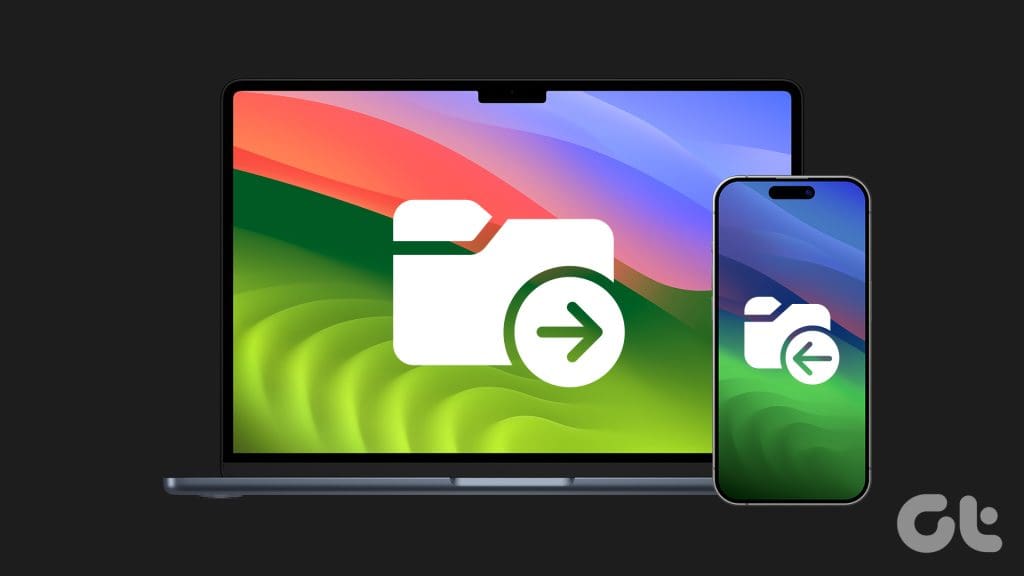
Each method mentioned in this article offers unique advantages and lets you transfer files seamlessly. Whether you are running low on storage or wish to back up your photos and videos locally, transferring your files from iPhone to Mac can be extremely useful. Let’s dive right into it.
Method 1: Use AirDrop to Transfer Data From iPhone to Mac
AirDrop is the easiest and most seamless way to transfer files from your iPhone to any Mac. There are two ways to AirDrop your files, photos, or videos from your iOS device to your Mac: the Photos app and the Files app. Here are the steps to transfer from both apps.
Pro Tip: AirDrop is enabled on a Mac by default, but if you face issues, ensure it is turned on and set to Contacts Only or Everyone. Go to System Settings > General > AirDrop & Handoff > AirDrop. Now, choose ‘Contacts Only’ or ‘Everyone’ from the drop-down menu.
AirDrop From the Photos App
Step 1: Open the Photos app on your iPhone and tap Select.
Step 2: Tap and select the photos or videos you wish to transfer and tap the share button near the bottom left corner of the screen.

Step 3: If you are transferring to your Mac, it will appear as the first option in the Share sheet. Tap on it to initiate the transfer. If you are trying to transfer to someone else’s Mac, tap the AirDrop logo.
Step 4: Now, tap on their Mac to transfer the photos (or videos) to their Mac.
Note: Stay on the same page until the transfer completes, or it might get interrupted.

AirDrop From the Files App
Step 1: Launch the Files app on your iPhone, navigate to the location of the file you wish to transfer, and tap the kebab menu (three dots).
Step 2: Tap Select from the menu.

Step 3: Now, select the file you wish to transfer and tap the share icon from the bottom toolbar.
Step 4: If you are transferring to your own Mac, it will appear as the first option in the Share sheet. Tap on it to transfer the files to your Mac. But, if you are trying to transfer to someone else’s Mac, tap the AirDrop logo.

Step 5: Tap on the name of their Mac to transfer the files to their Mac.
Step 6: Let the AirDrop complete and then tap Done to return.

Method 2: Transfer Photos and Videos Using Cable
You can also use a USB cable to transfer (or copy) media files from your iPhone to a Mac. This method can be extremely helpful if you don’t have access to Wi-Fi to sync your Photos library between your iPhone and Mac or if you are trying to transfer photos and videos to someone else’s Mac. Let’s look at the steps to follow.
Step 1: Launch Image Capture on your Mac using Spotlight Search (Cmd + Spacebar).

Step 2: Connect your iPhone to your Mac using a cable and wait for it to appear in the devices list. Click on your iPhone.
Note: If your iPhone is locked, the contents won’t load and a message will appear asking you to unlock it.

Step 3: Click on the folder name next to Import To to choose a folder to which you want to transfer the photos or videos on your Mac.

Step 4: Select the folder to save the photos or videos from the drop-down menu.

Step 5: Now, click and select the multiple items you wish to transfer to your Mac and click Download.
Tip: If you want to download all the photos or videos, select Download All.

Step 6: Launch the Finder on your Mac and go to the folder you selected for the transfer. You will find all the photos and videos there.

Also Read: How to easily connect your iPhone to MacBook
Method 3: Use iCloud Drive
If you have a Mac and an iPhone signed in with the same Apple ID, use iCloud Drive to transfer files stored in the Files app on your iPhone to your Mac. Here are the steps to take.
Step 1: Open the Files app on your iPhone, navigate to the location of the file you wish to transfer to your Mac, and tap the kebab menu (three dots).
Step 2: Hit Select from the menu.

Step 3: Select the file and tap the Move icon.
Step 4: Now, tap Browse.

Step 5: Tap and select iCloud Drive.
Step 6: Tap Copy to move the file there.

Step 7: Launch the Finder on your Mac and go to iCloud Drive to view the transferred file.

Method 4: Use Google Drive
Furthermore, you can use Google Drive if you have little space left on iCloud Drive and wish to transfer data from your iPhone to your Mac. For better convenience, we’re breaking the steps into two parts: ‘On your iPhone’ and ‘On your Mac’. Follow along.
Note: Before proceeding, ensure you’re signed in with the same Google account on your iPhone and Mac.
On Your iPhone
Step 1: Launch the Google Drive app on your iPhone and tap the + button.
Step 2: Tap the Upload file option from the list.

Step 3: Tap Browse to select the files from the Files app on your iPhone. If you wish to transfer photos or videos from the Photos library on your iPhone, tap Photos & Videos.
Step 4: Go to the Browse tab.

Step 5: Tap On My iPhone.
Step 6: Tap and select the file you wish to upload to Google Drive.

On Your Mac
Step 7: Now, open Google Drive in any browser on your Mac and click on the kebab menu next to the file.
Step 8: Click Download from the drop-down menu.

Step 9: Choose a folder and click Save to save the file in the desired location on your Mac.
Hence, you have successfully transferred a file from your iPhone to Mac using Google Drive.

Method 5: Snapdrop
Snapdrop is a popular alternative if you temporarily encounter an issue with AirDrop on your iPhone or Mac. If you have an iPhone and Mac connected to the same Wi-Fi network, you can use Snapdrop to transfer files between them. Here’s how:
Note: Snapdrop is good for transferring files, photos, and videos of short sizes. However, transferring bigger files will take some time.
Step 1: Launch Snapdrop in any browser on your Mac.
Step 2: Now, launch the Snapdrop website on your iPhone using Safari or Chrome.
Step 3: You will see your Mac on the available devices. Tap on it.

Step 4: Tap Choose Files to select files from the Files app. If you wish to send photos and videos from the Photos app, tap Photos Library.
Step 5: Tap the back button to navigate to the file you wish to transfer in the Files app.

Step 6: Tap and select the file and hit Open. Now, move to your Mac.

Step 7: You’ll receive a pop-up on your Mac. Click Save to save the file on your Mac.

Step 8: Choose a location and click Save. And that’s it.

Transfer Files Easily
Now, there is no need to panic in case of an AirDrop failure. Go ahead and try the methods mentioned above, and you can quickly transfer your files, photos, or videos from your iPhone to a Mac.
Was this helpful?
Last updated on 15 March, 2024
The article above may contain affiliate links which help support Guiding Tech. The content remains unbiased and authentic and will never affect our editorial integrity.