We always speak about how convenient the Apple ecosystem is. But, it’s also important to realize that most people use a wide range of devices. Someone using an iPhone doesn’t necessarily mean that they also use a Mac. You may be using an iPhone with a Windows PC. While that’s totally fine, you lose out on features like AirDrop for file transfer. It’s no surprise that transferring files between iPhone and Windows is a hassle.

Sometimes, the iPhone’s files don’t show up on the PC, or worse, the computer doesn’t recognize your iPhone. If you’re tired of trying multiple different methods to connect your iPhone to a PC, don’t give up just yet. Here are the tried and tested ways to transfer files from iPhone to Windows PC and vice-versa. They will not fail you.
Note: We are including a mix of both wired and wireless methods, so pick the one that’s most convenient for you.
1. Use a USB Cable to Transfer Files From iPhone to PC
This is the most basic way to transfer files between your iPhone and a Windows PC. Just use a good lightning cable that supports data transfer to connect your iPhone to the PC. Then, open File Explorer on Windows to navigate to the iPhone’s directory.

You can then transfer the files you want from your iPhone’s storage onto your Windows PC. Just copy whatever file you want and paste it onto your PC’s local storage. If you’re facing connectivity issues, look at our guide on how to connect an iPhone to a Windows PC for detailed instructions.
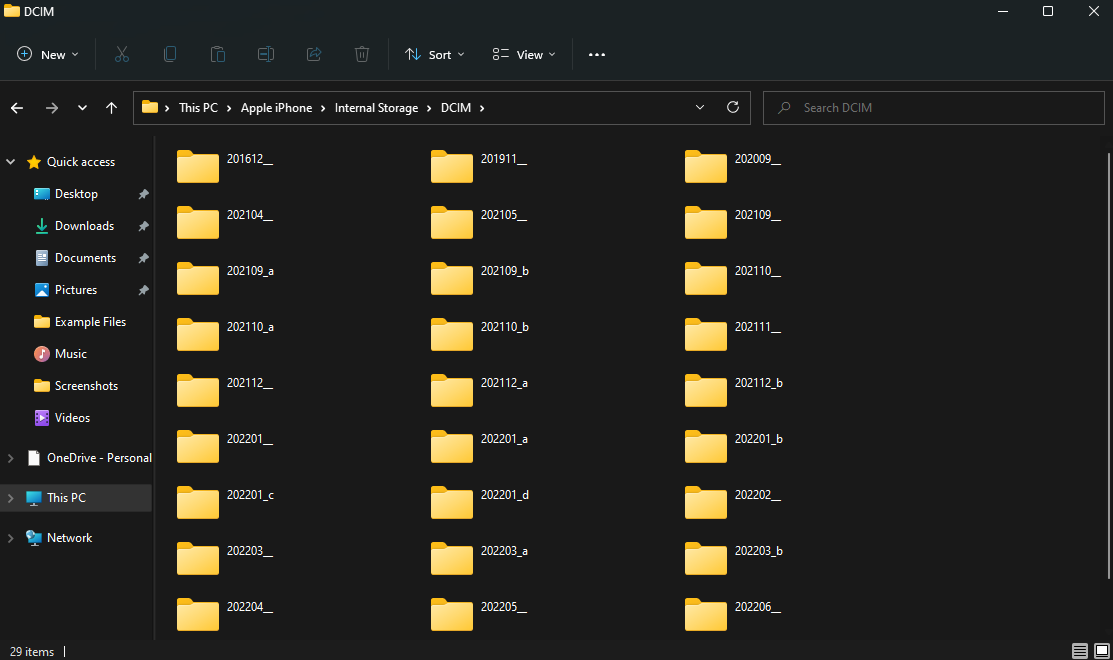
Use this method mainly if you want to transfer photos or small videos.
2. Transfer Files From PC to iPhone With iTunes
iTunes is a piece of software developed by Apple that helps your iPhone communicate with your PC. You can use iTunes to sync your iPhone’s data like photos, videos, music, etc., to your PC. Here’s how to use iTunes to transfer files between iPhone and Windows PC.
Step 1: Install iTunes on your Windows PC using the link below.
Step 2: Open iTunes and connect your iPhone to your computer using a USB cable.
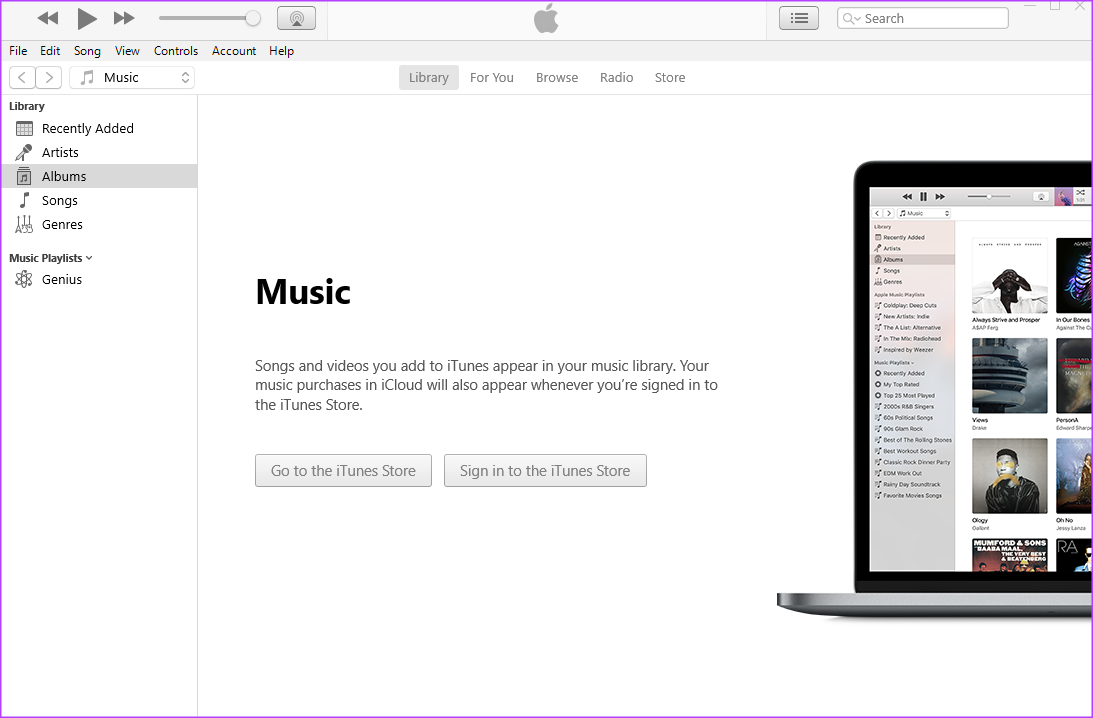
Step 3: Select Allow in the prompt on your iPhone to allow the device to access your data.
Step 4: Tap on Trust to trust the computer. Then, enter your passcode.
Step 5: Now, click on Continue to allow your computer to access information on your iPhone.
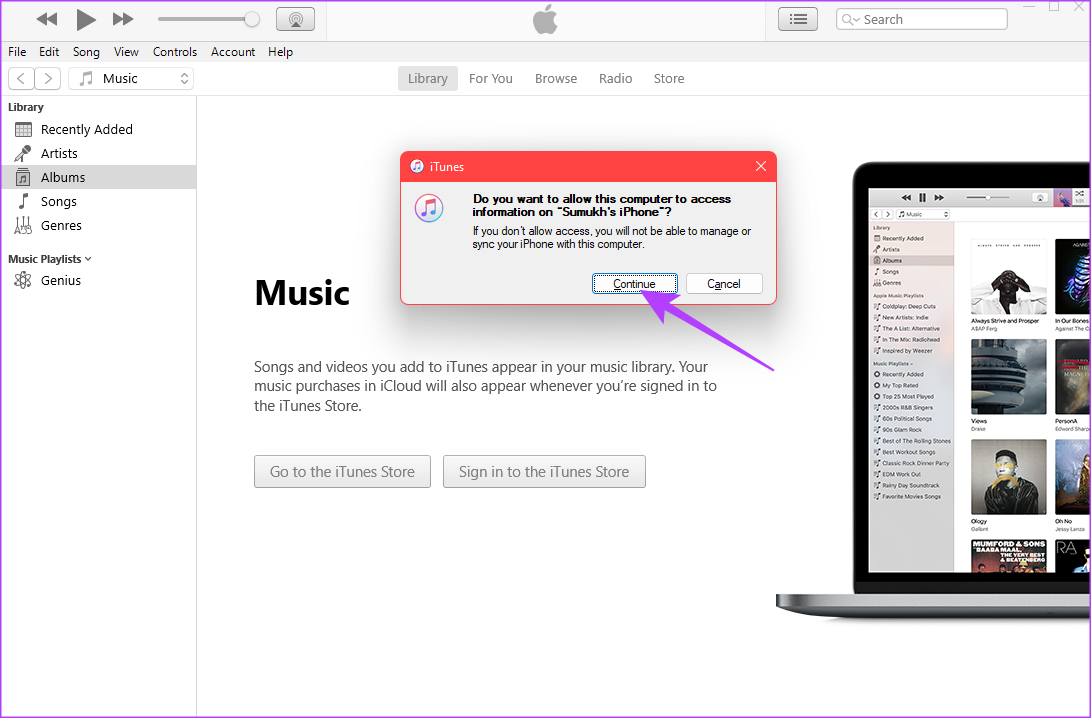
Step 6: Your iPhone’s contents will now show up in iTunes. Use the pane on the left to navigate to the category you want and access your files.
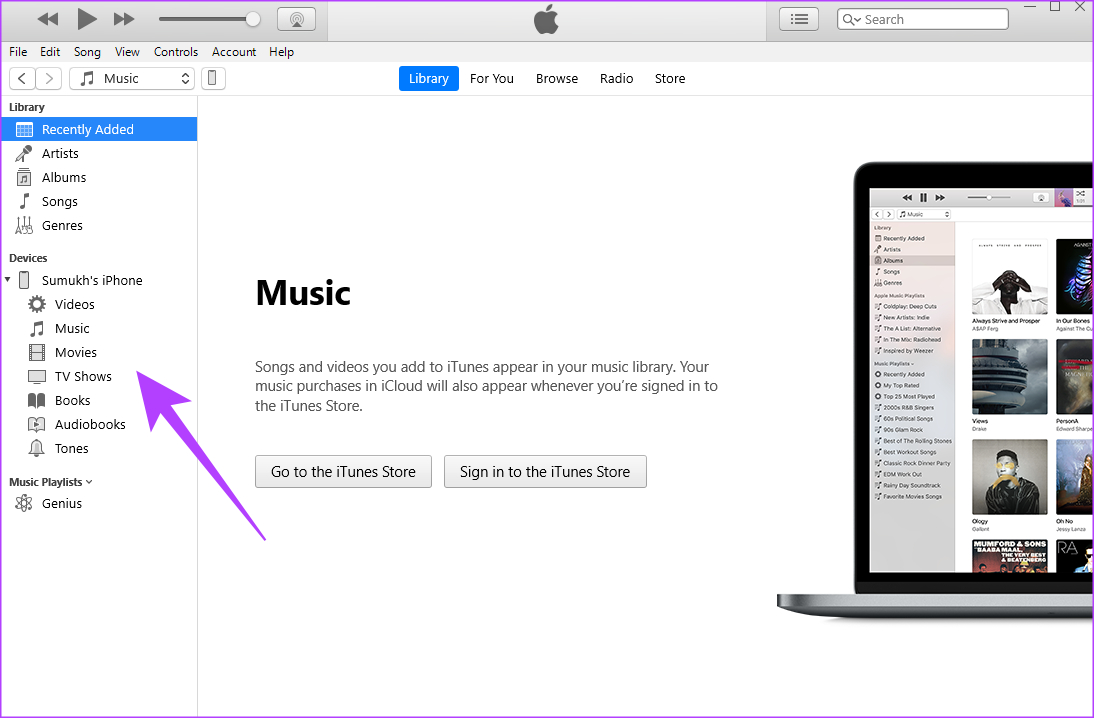
These are the two recommended methods for wired transfer of files. Let’s cut the cord now and move to wireless methods!
3. Add a Server in the Files App to Transfer Files Between iPhone and PC Wirelessly
A lot of iPhone users may not be aware that the Files app on the iPhone lets you connect to a server. Using this trick, you can create a local server on your Windows PC to transfer files to and from your iPhone. It might sound complex but is rather simple. Here’s how to do it.
Setting up Folder Sharing on Windows
Step 1: Open File Explorer on your Windows PC and create a folder to which you want to transfer your iPhones files.
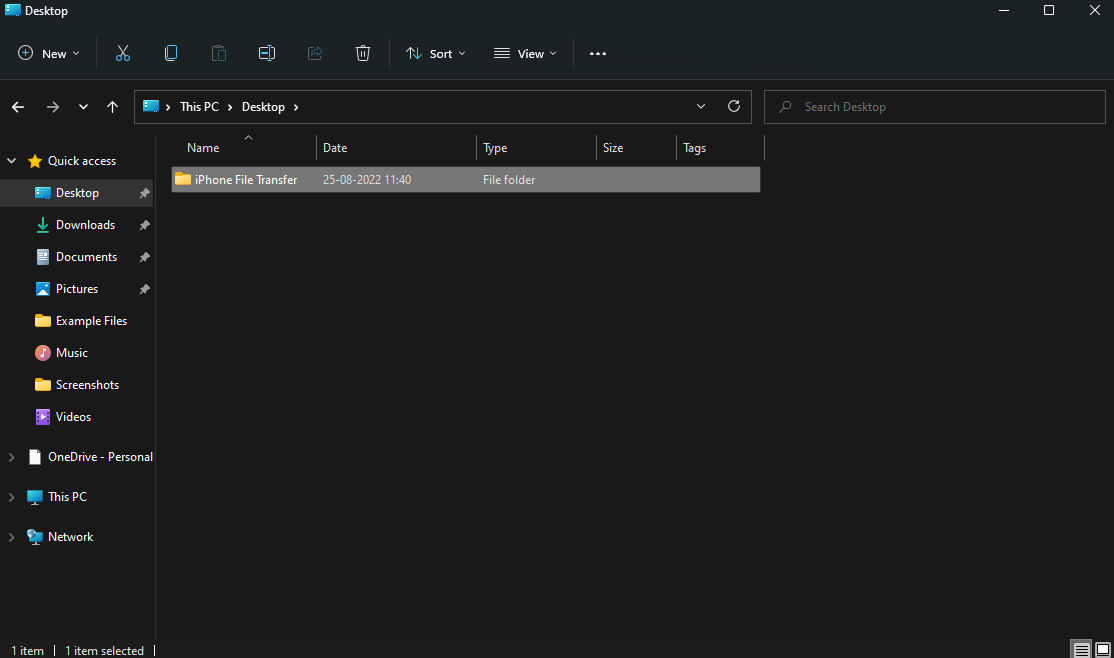
Step 2: Now, right-click on that folder and select ‘Show more options.
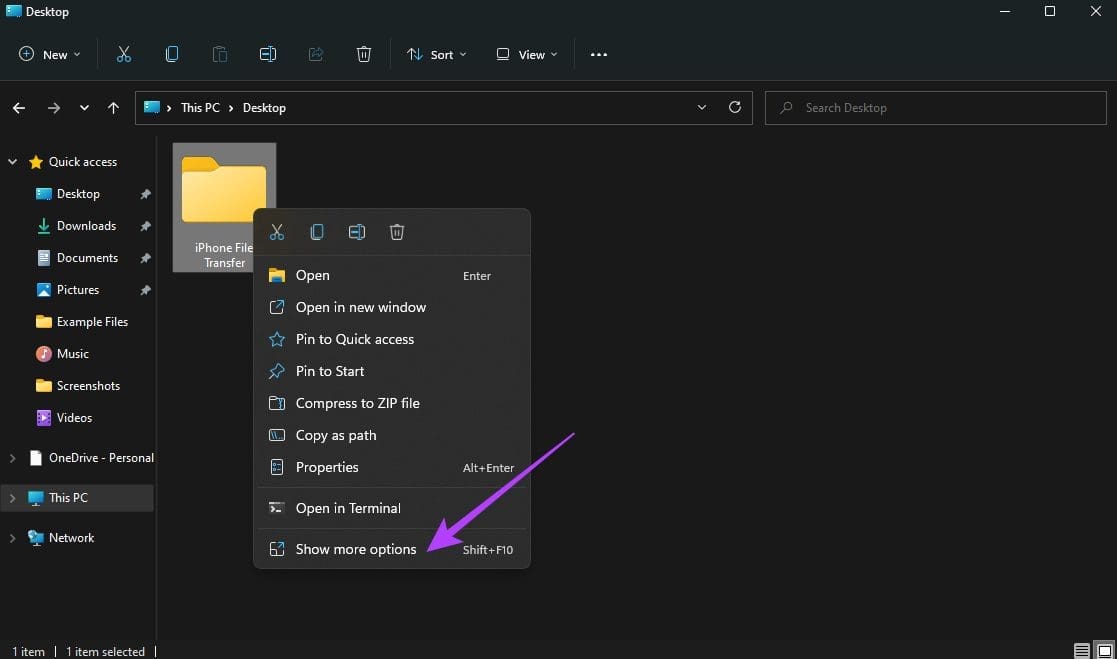
Step 3: Click on Properties.
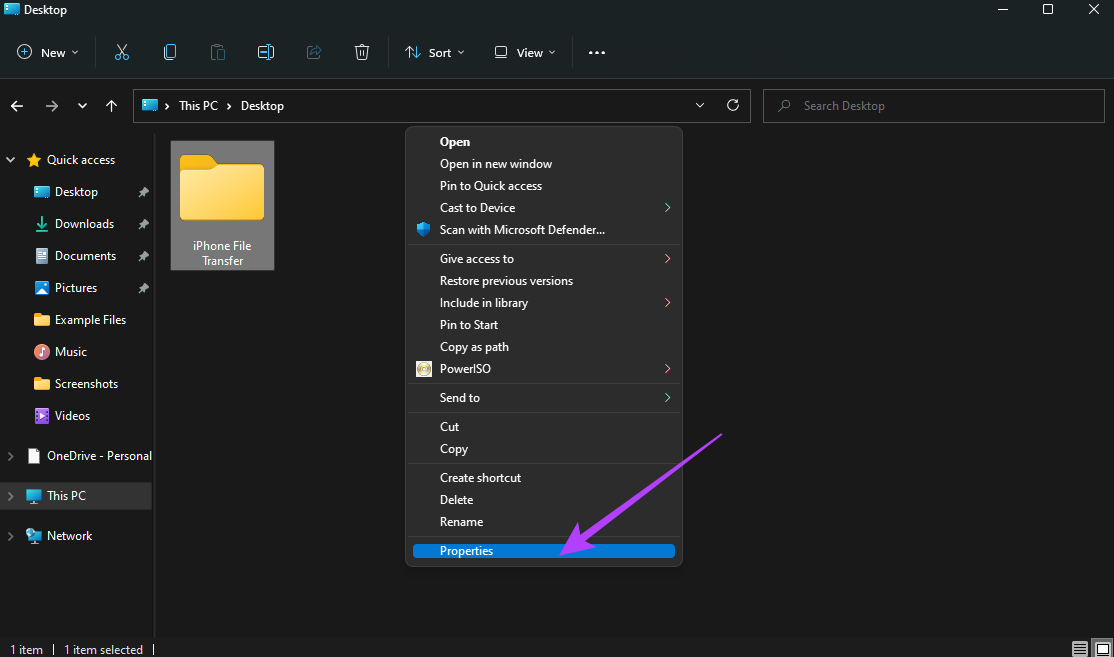
Step 4: Navigate to the Sharing tab.

Step 5: Select the Share option under ‘Network File and Folder Sharing.’
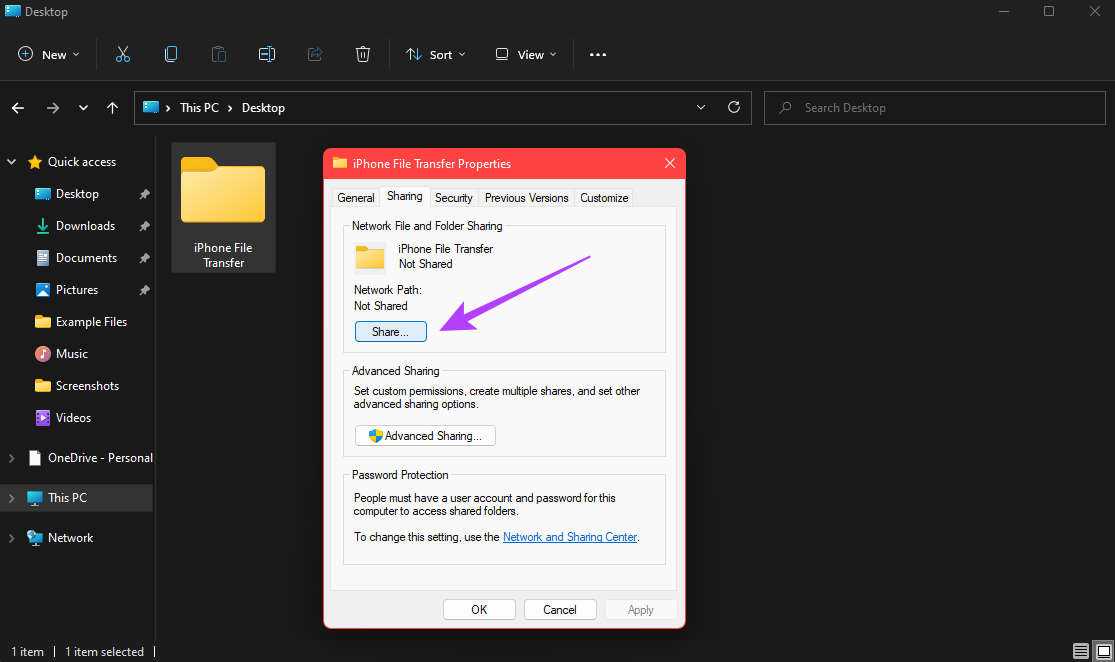
Step 6: Click on the drop-down menu and choose Everyone.

Step 7: Select Add to enable folder sharing with everyone on the network.
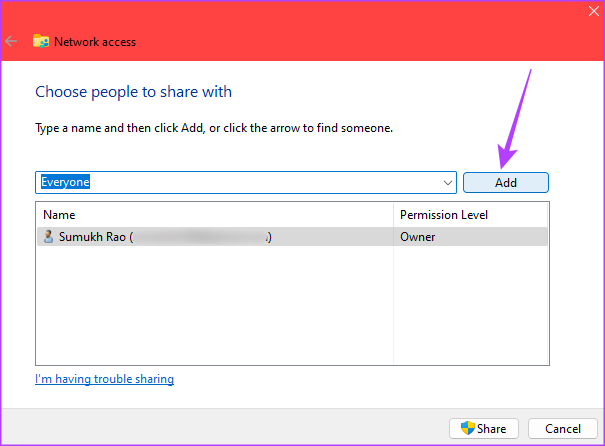
Step 8: Once added, click on the drop-down arrow next to Read under Permission Level and select Read/Write.
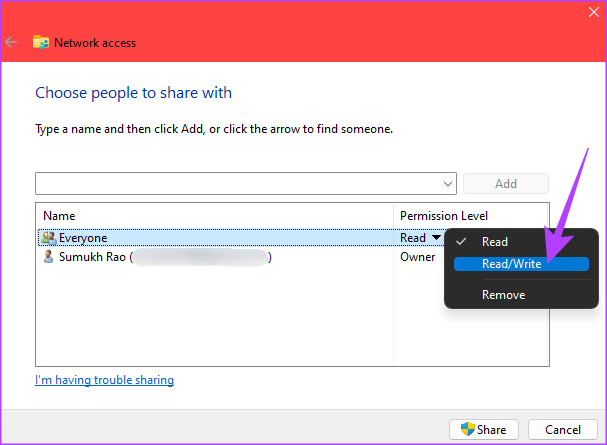
Step 9: Finally, click on the Share button.
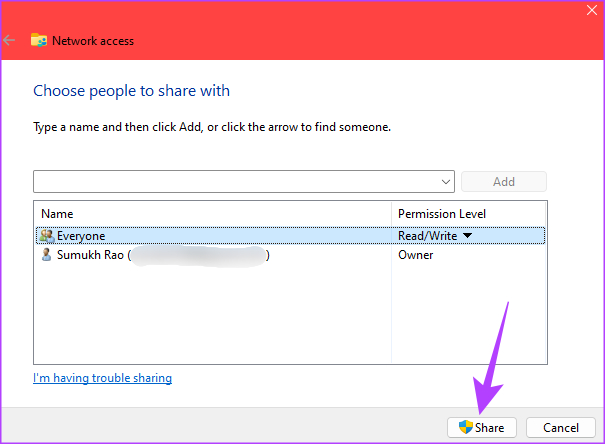
Step 10: Select the first option when prompted.

Step 12: Once the folder is shared, click on Done to close the window.

Turning Off Password-Protected Sharing
Once you’ve enabled folder sharing, it’s time to disable the password to access the shared folders. Here’s how to do it.
Step 1: Click on the Search icon in the taskbar.
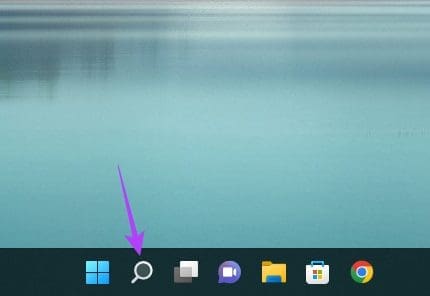
Step 2: Search for Control Panel and click on the first result that shows up.
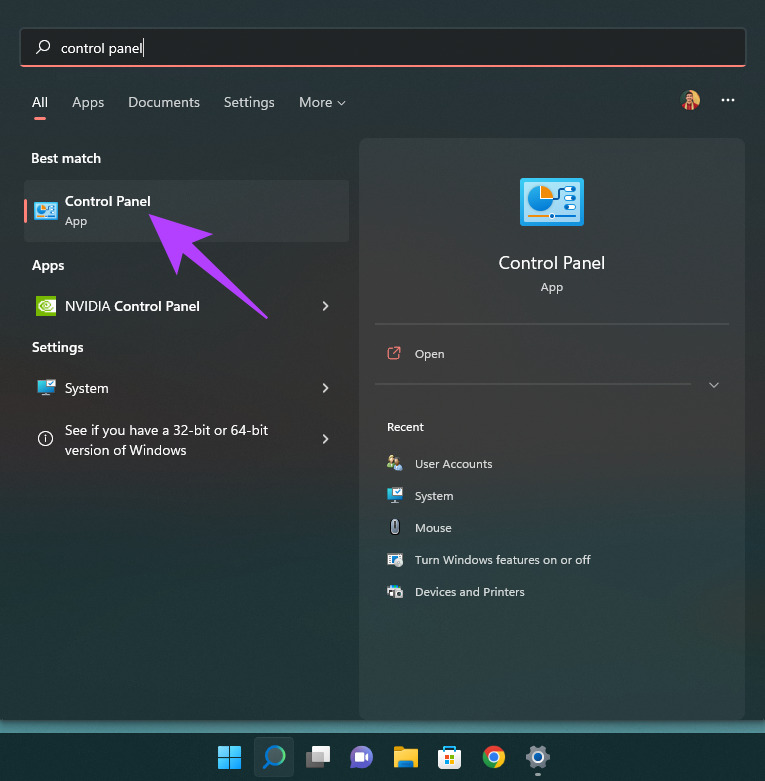
Step 3: Select ‘Network and Internet.’
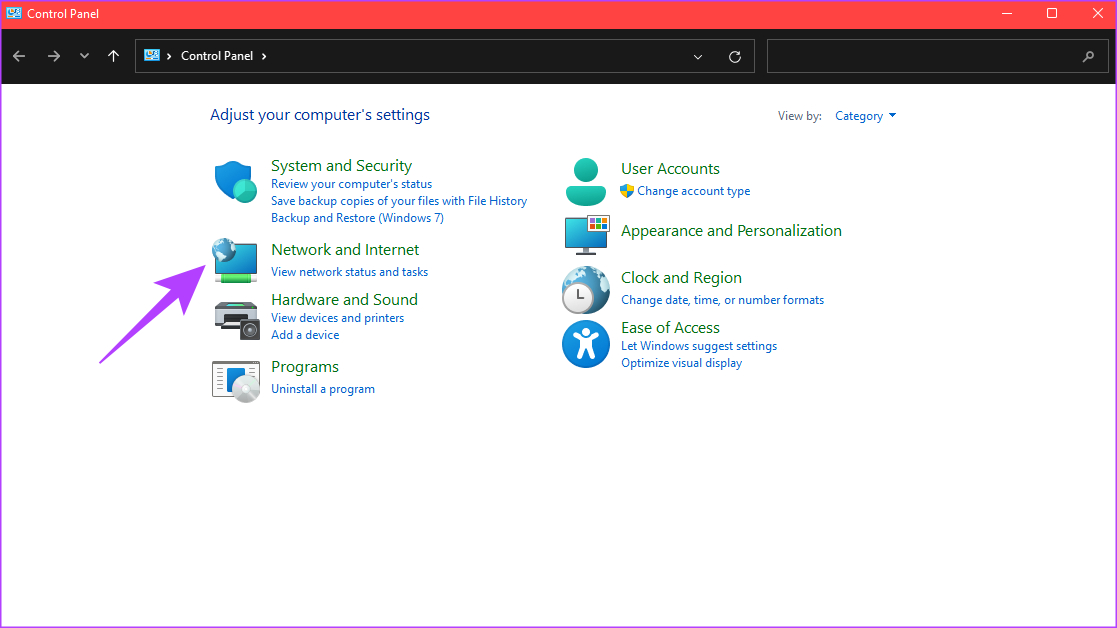
Step 4: Next, choose the ‘Network and Sharing Center’ option at the top.

Step 5: In the left pane, click on ‘Change advanced sharing settings.’
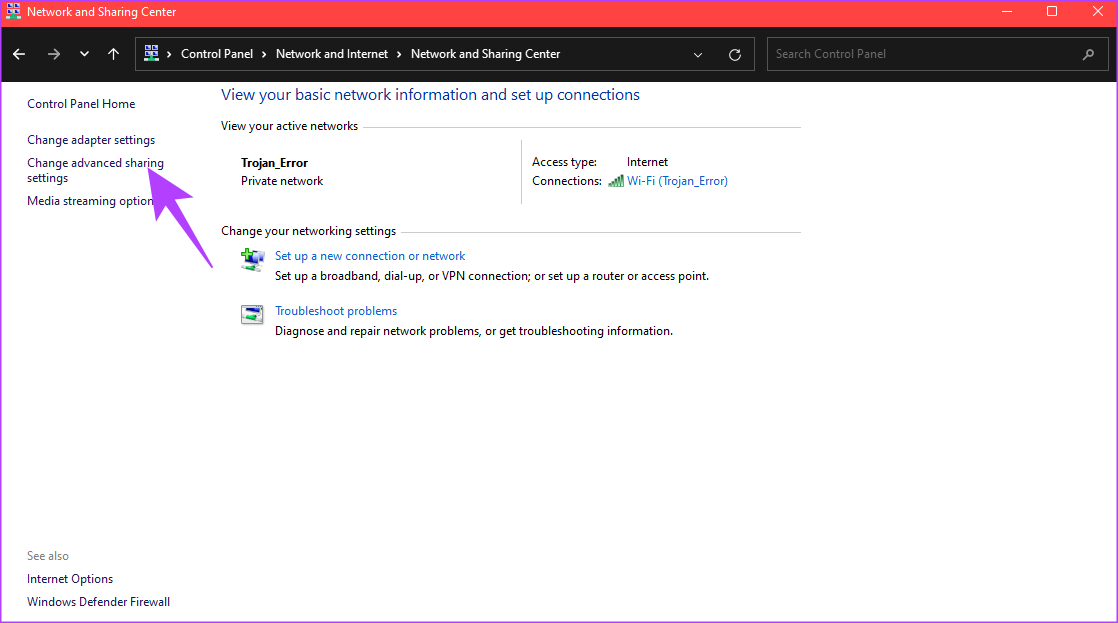
Step 6: Click on the arrow next to All Networks to expand it.
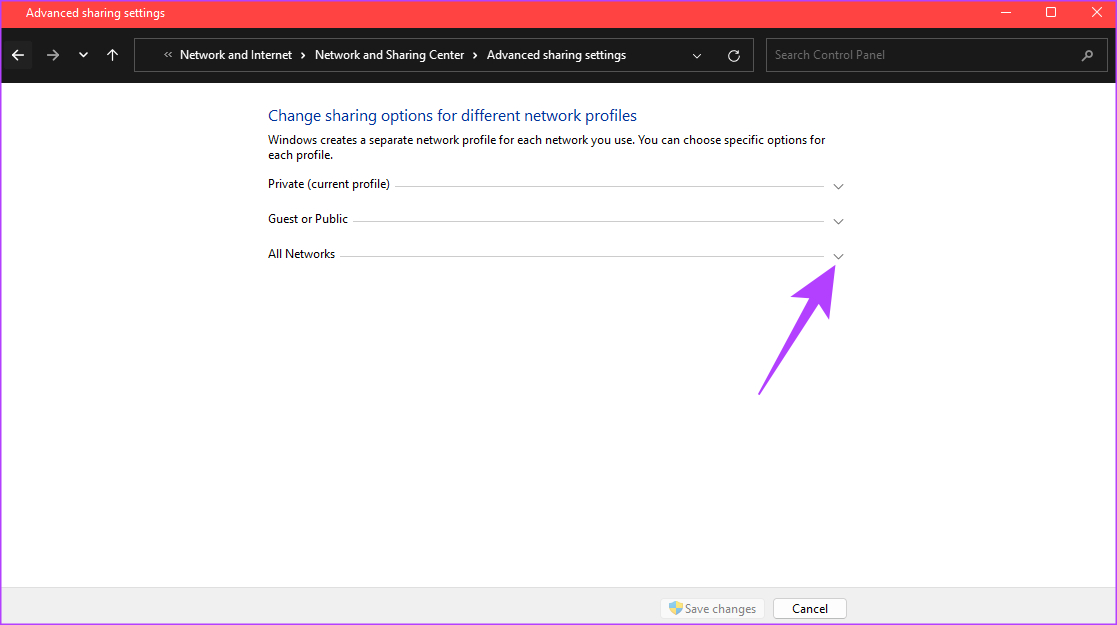
Step 7: Under ‘Password protected sharing’, select ‘Turn off password protected sharing’.
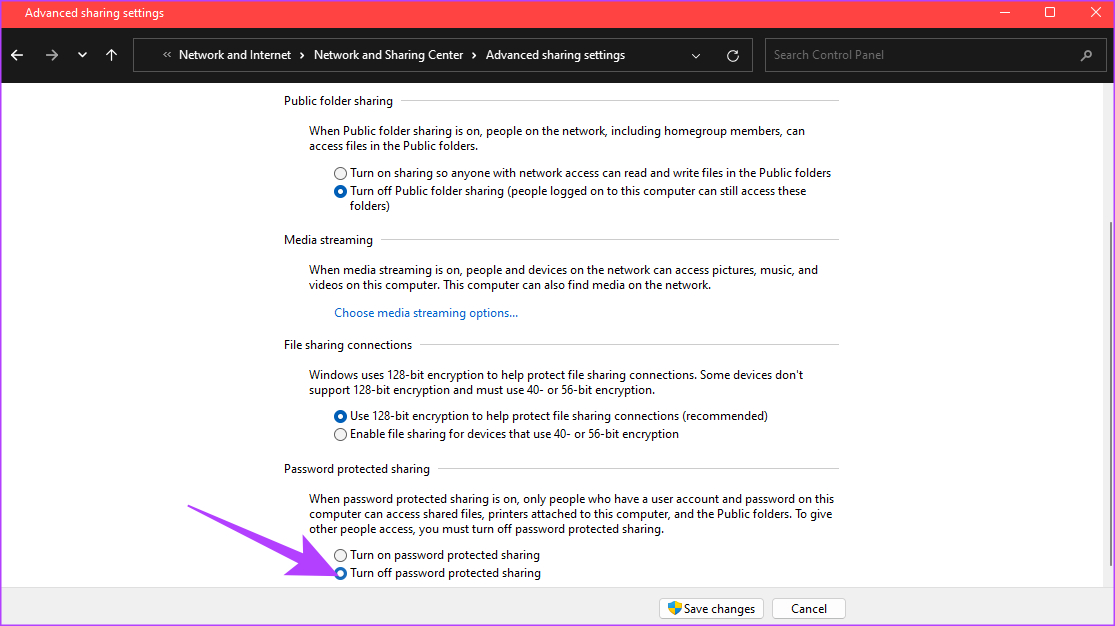
Step 8: Finally, click on Save changes.

Finding Your Local IP Address
Now, it’s time to find your PC’s local IP address to enter it in the Files app on the iPhone.
Step 1: Click on the Search icon in the taskbar and search for CMD. Click on Command Prompt to open it.

Step 2: Type in ipconfig and hit Enter.
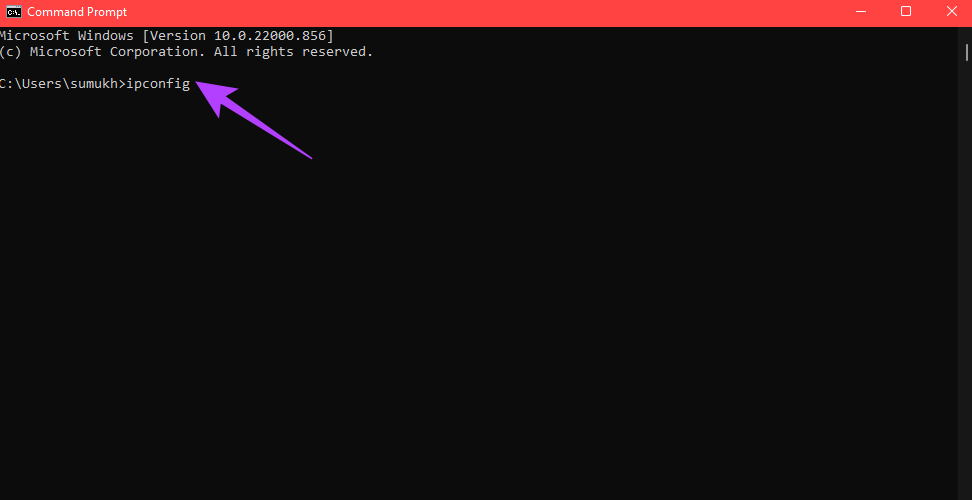
Step 3: Scroll down and you will see your PC’s local IP address listed as the IPv4 Address. Make a note of this.
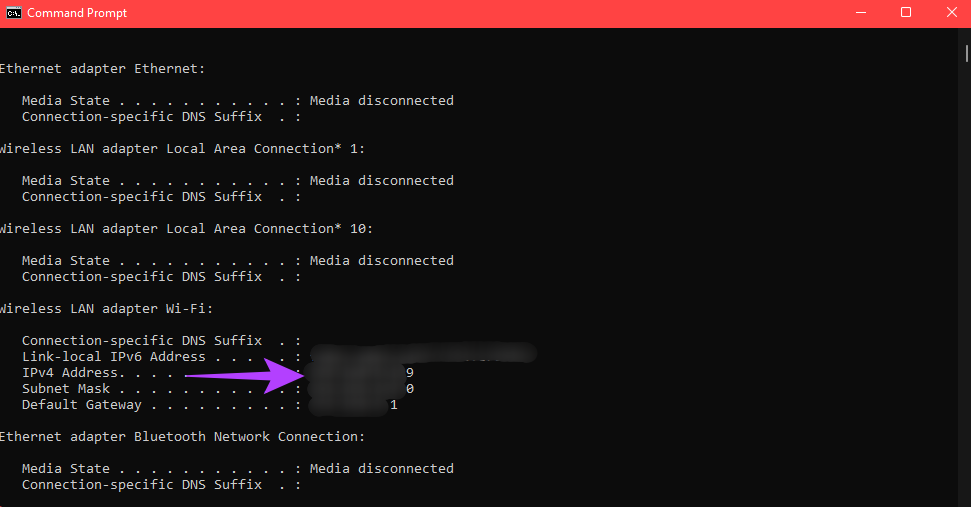
Accessing the Shared Folder via the Files App on the iPhone
Before starting this process, ensure your iPhone is connected to the same network as your PC. This is a basic requirement to access the shared folder.
Step 1: Open the Files app on your iPhone.
Step 2: Select the Browse tab at the bottom and
Step 3: Tap on the three-dot menu in the top-right corner and select ‘Connect to Server.’
Step 4: Enter the IPv4 address you noted down earlier and tap on Connect.
Step 5: Select Guest under Connect As and then tap on Next.
You can now access the shared folder on your Windows PC.
We created the shared folder on the Desktop of our Windows PC. So, if you browse through the folders and access the Desktop folder, you can spot the iPhone File Transfer folder we created.
Transferring Files to the Shared Folder
Step 1: Locate the file you want to transfer to your PC.
Step 2: Once you’ve found it, tap and hold on to the file and select Copy.
Step 3: Now, navigate to the shared folder by tapping on your IP address under the Shared tab within the Files app.
Step 4: When you’re in the folder, tap and hold on to an empty space and select Paste.
The selected file will be copied.
Step 5: Open the shared folder on your Windows PC. You’ll see that the file has been copied. You can access the file on your computer as well.
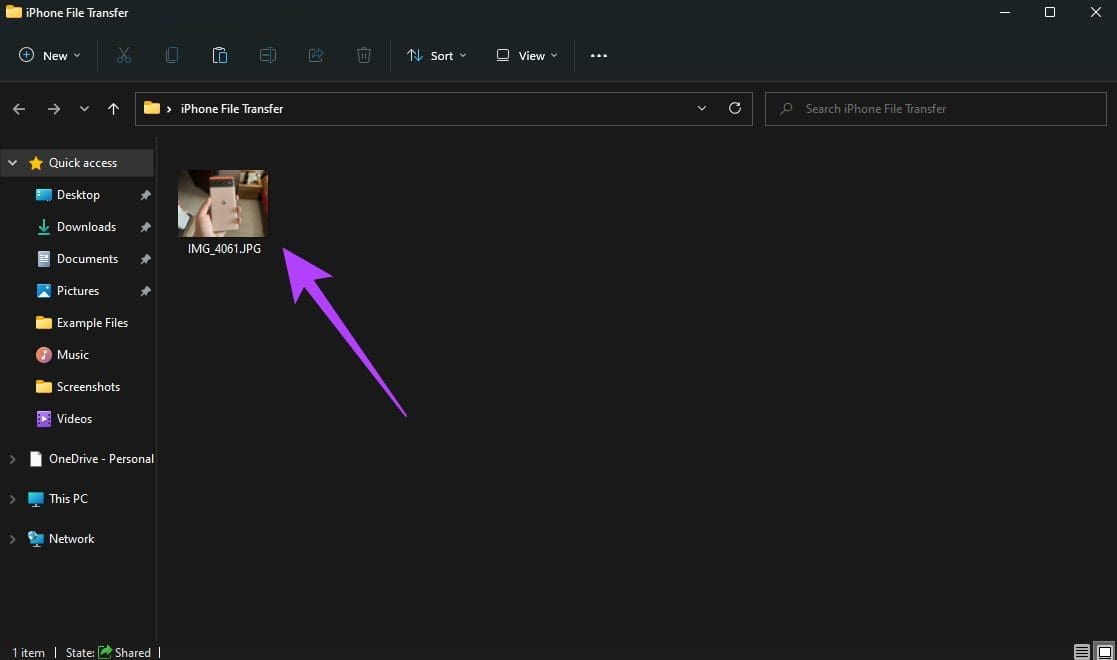
Step 6: Alternatively, you can also copy files from your PC into the shared folder. You will be able to access it on your iPhone.
This is the easiest and the best way to transfer files between iPhone and Windows PC wirelessly. You can use it to transfer large files like videos as well without any issues. You just have to go through the setup process once and you’re done.
One thing to note, though, is that your local IPv4 address may change whenever you reboot your computer or connect to a different network. So, if you’re unable to access the shared folder the next time, enter the new IP address in the Files app if it has changed.
4. Transfer Files From iPhone to Windows PC Wirelessly Using Cloud Storage
Although this method involves some extra steps, it’s a fairly simple way to transfer photos and videos from your iPhone to a PC. Sign up for a cloud storage solution like Google Drive or One Drive. Then, upload the files you want to transfer from your iPhone using the corresponding app.
Access the cloud storage website on your Windows PC and download the files you want. Alternatively, you can sync your Apple Photos library to Google Photos and download the files you want directly from your PC.
5. Use an AirDrop Alternative to Transfer Files Between iPhone and PC
AirDrop is restricted to Apple devices. So, if you won’t be able to use it to connect your iPhone to Windows. However, there are alternatives to AirDrop that work cross-platform. Snapdrop and Sharedrop are some examples of websites that allow you to transfer files from iPhone to Windows PC wirelessly. Here’s how you can use them.
Step 1: Connect both your iPhone and PC to the same network.
Step 2: Open Snapdrop using the browser on your Windows PC as well as iPhone.
Step 3: You will now see your PC pop-up on your iPhone. Confirm if the name shown to you is the same as that on your PC.
Step 4: If the names match, tap on the PC icon to select the files you want to transfer.
Step 5: You will now see a prompt on your PC asking if you wish to receive the file being sent. Select Save.
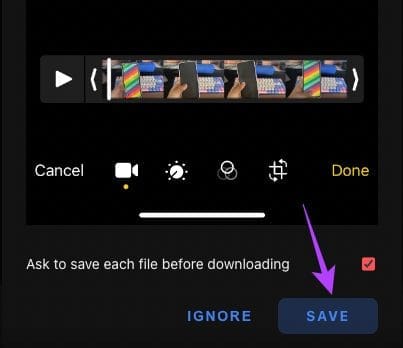
The selected files will now be transferred to your PC. You can also perform this process in reverse to select a file on your PC and transfer it to your iPhone.
Such services are great for transferring smaller files and photos as large files such as videos take a long time to transfer.
Share Your Files With Ease
You no longer have to frown when your friends ask you to transfer the photos you clicked of them to a Windows PC. Or, if you’re a content creator who shoots a lot of videos, you no longer have to go through excruciating pain to transfer large 4K video clips to your PC. Just use one of these methods and you will be good to go. Personally, we suggest using the Shared Folder method via the Files app to transfer files between iPhone and Windows as it’s the fastest and most seamless way.
Was this helpful?
Last updated on 02 September, 2022
3 Comments
Leave a Reply
The article above may contain affiliate links which help support Guiding Tech. The content remains unbiased and authentic and will never affect our editorial integrity.

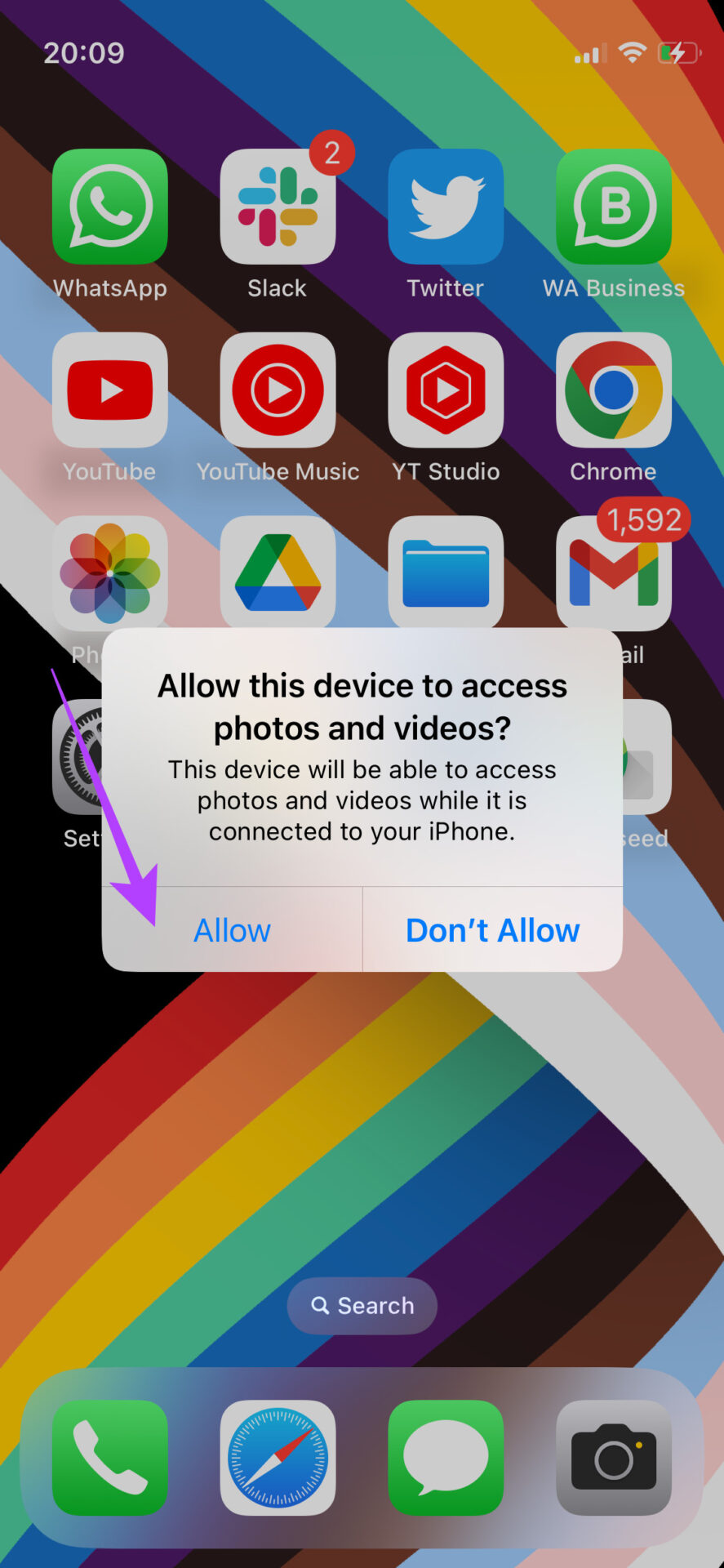
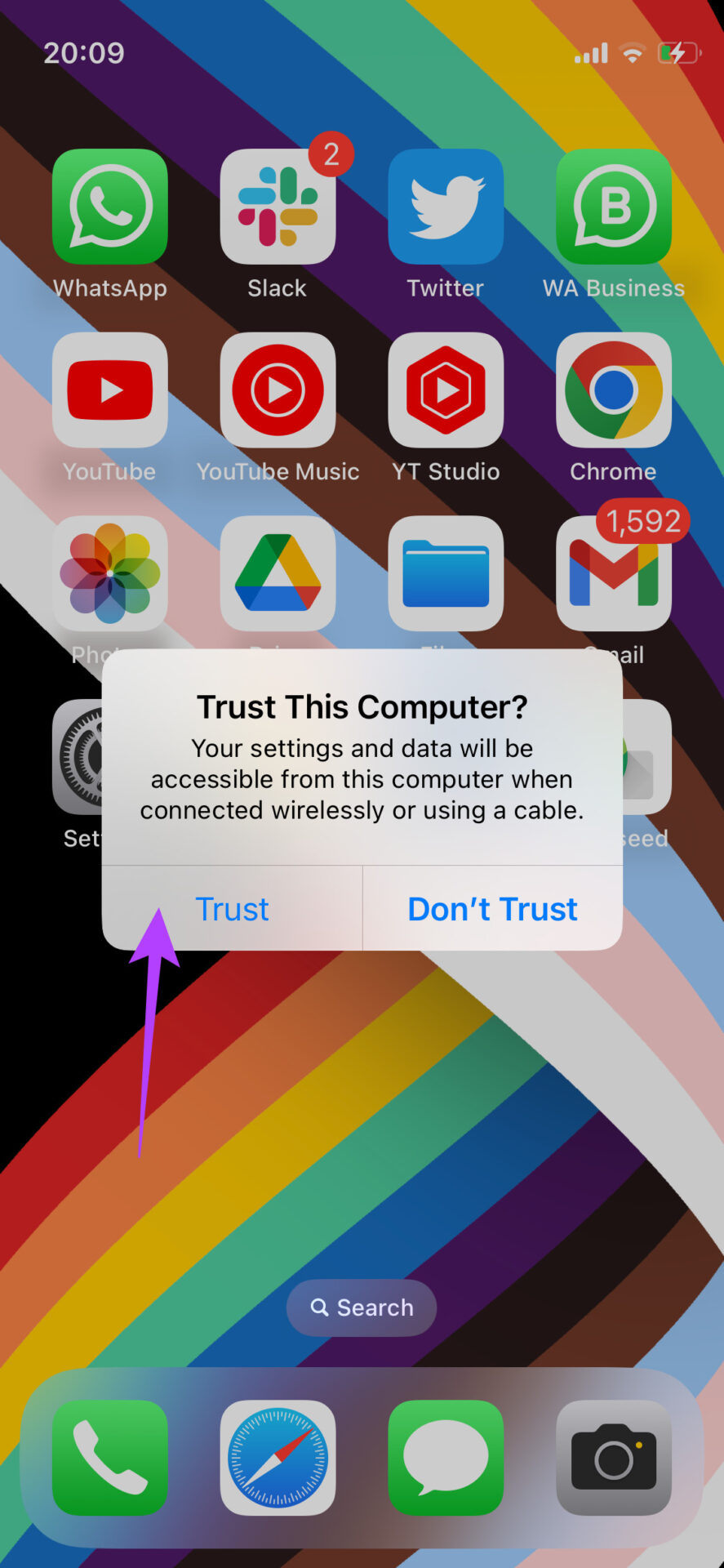

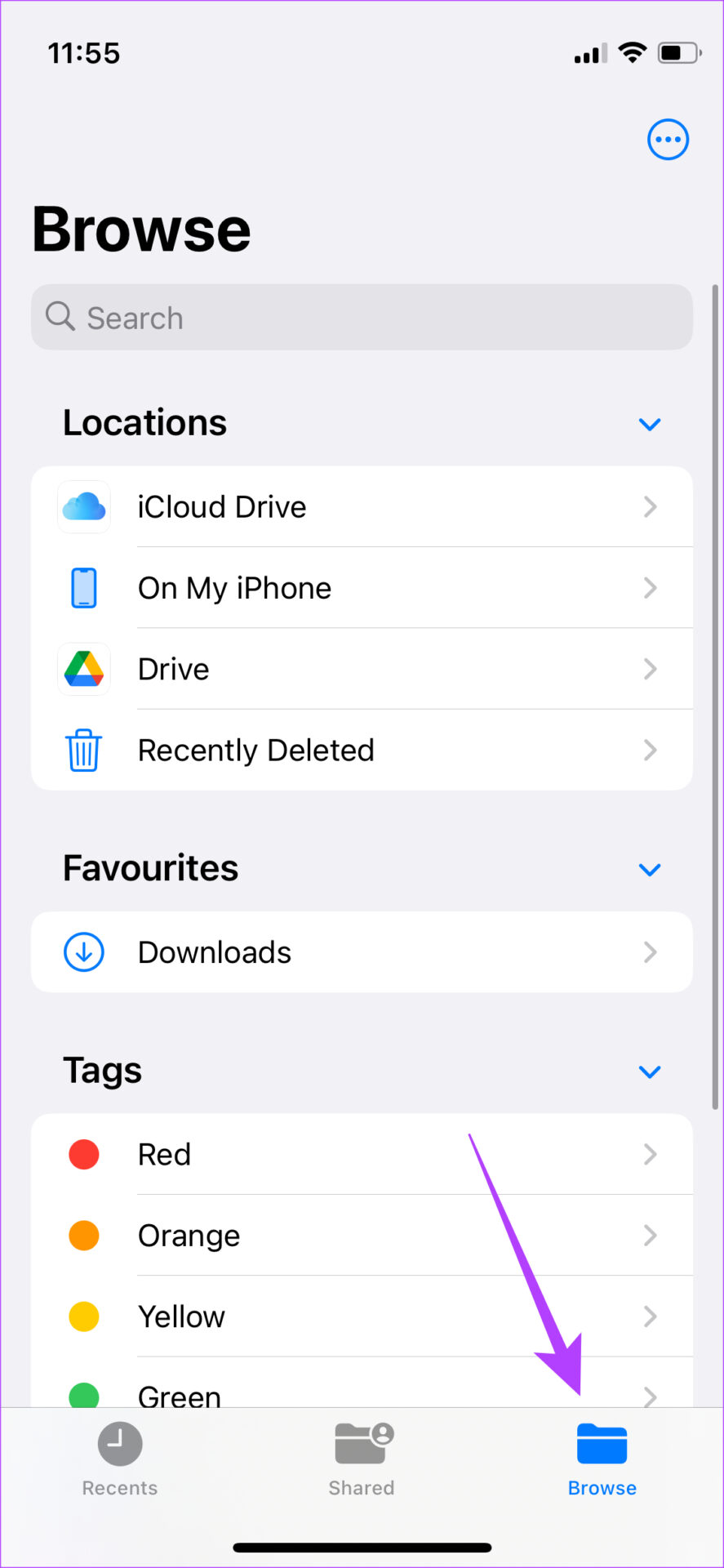
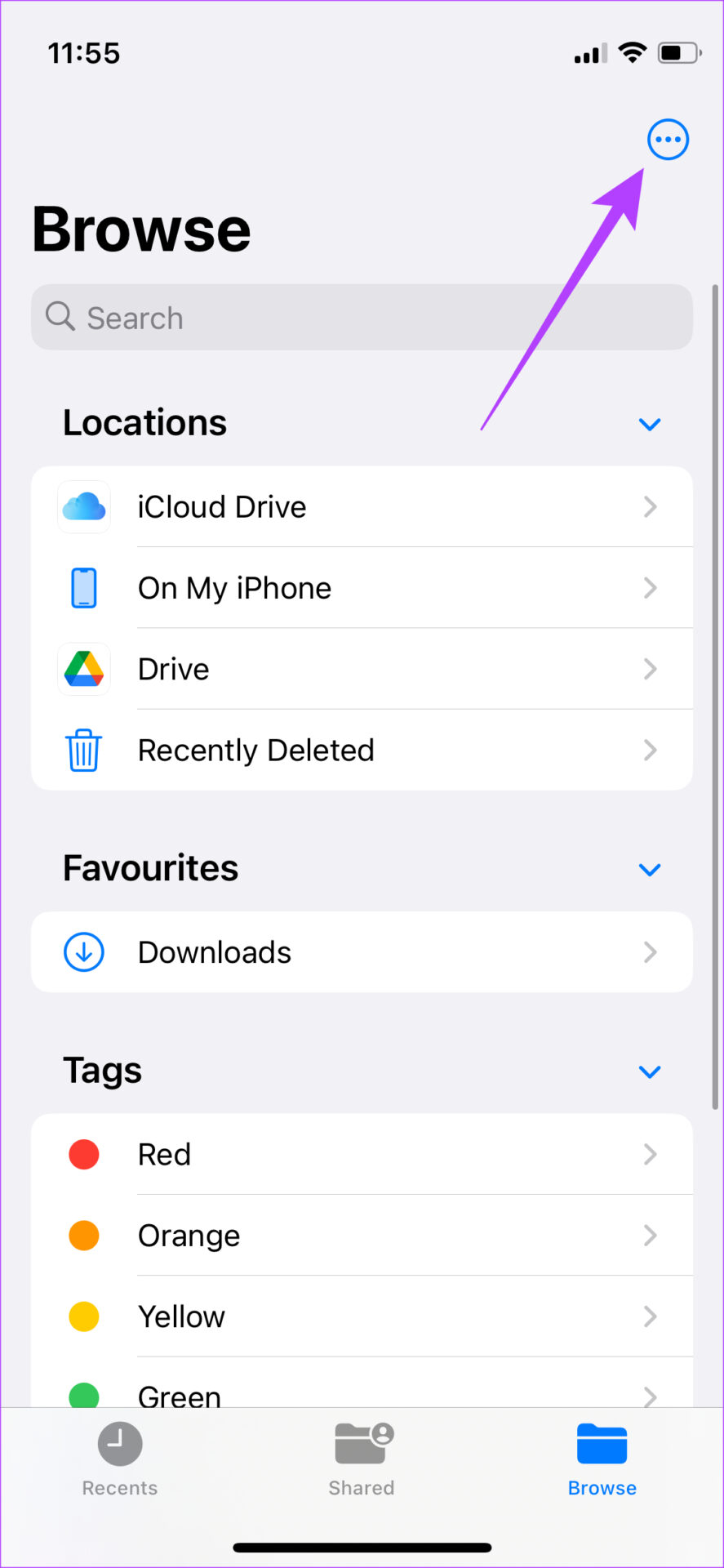

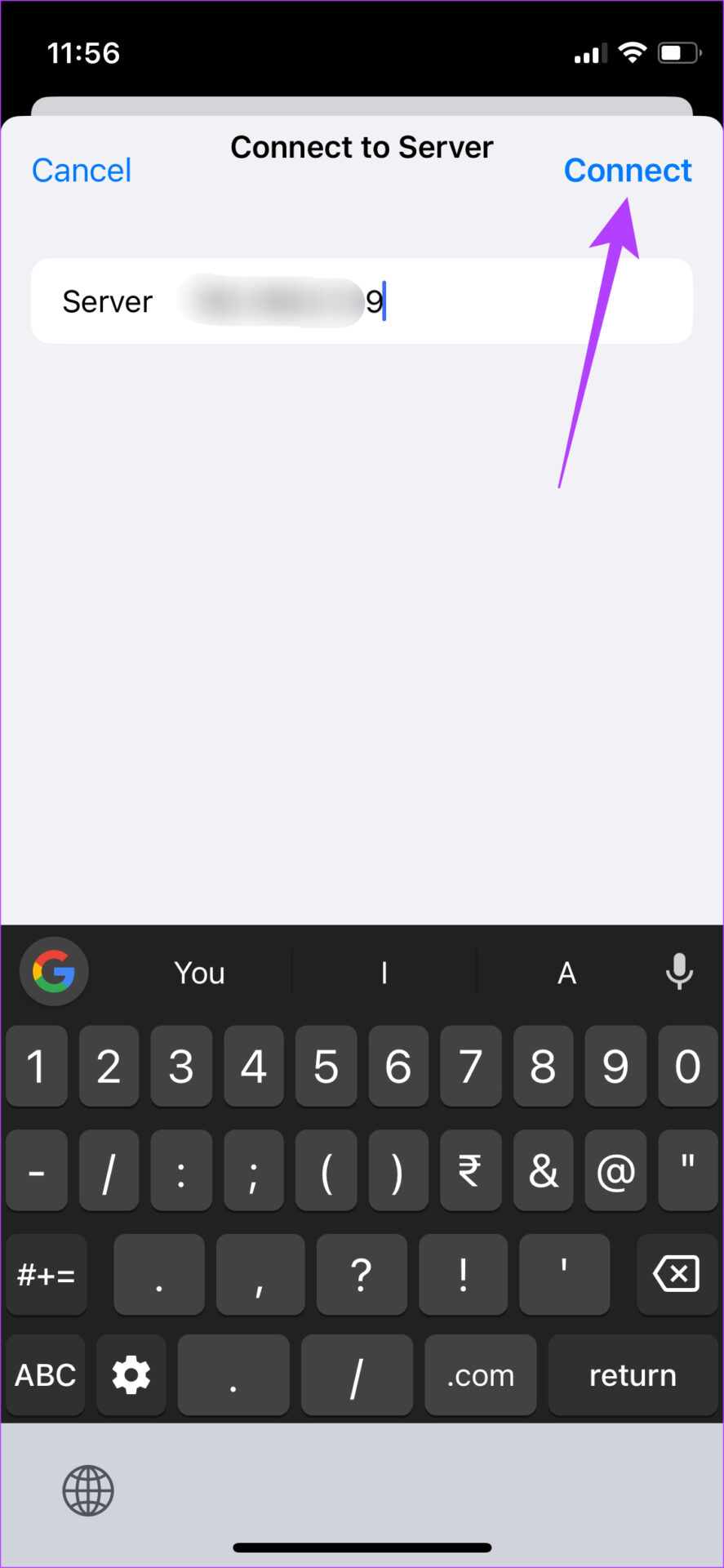
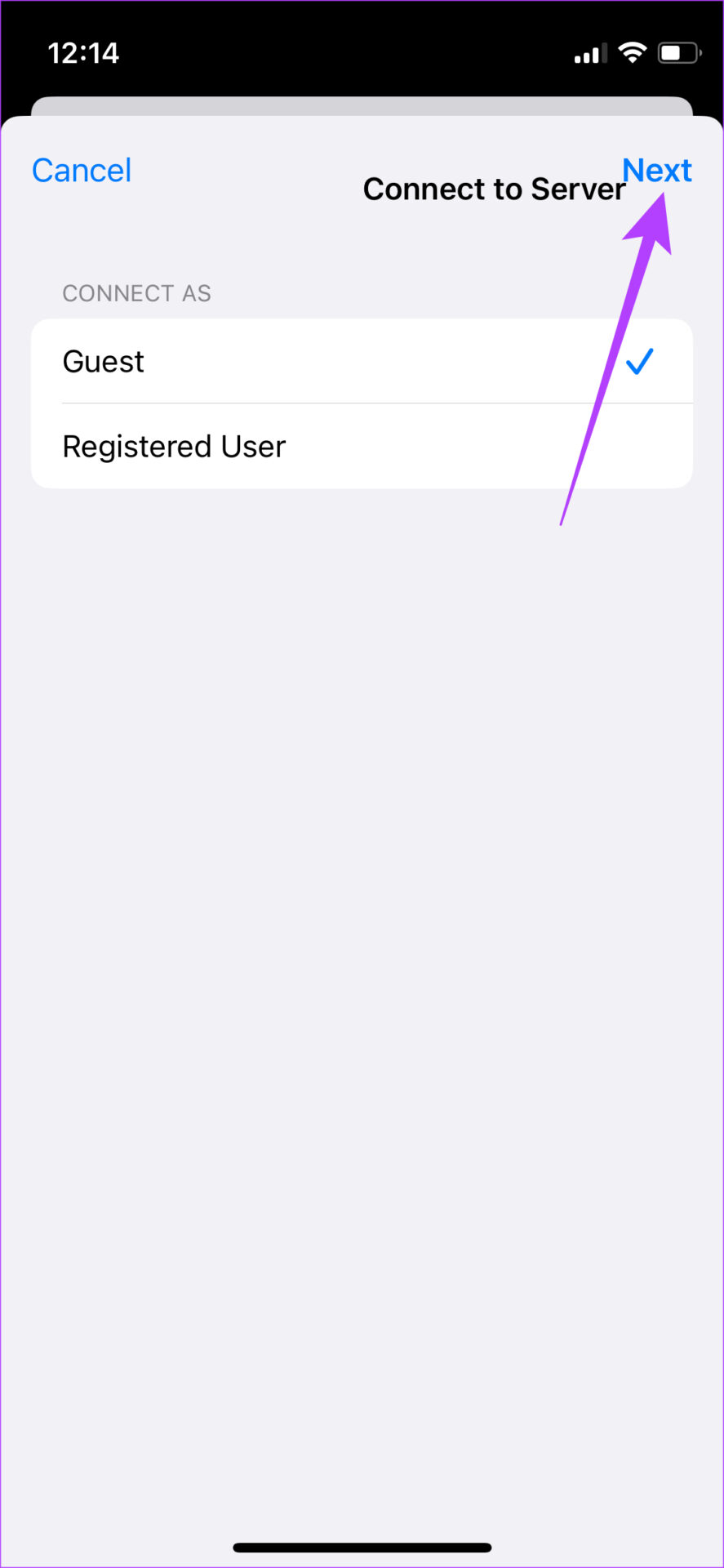
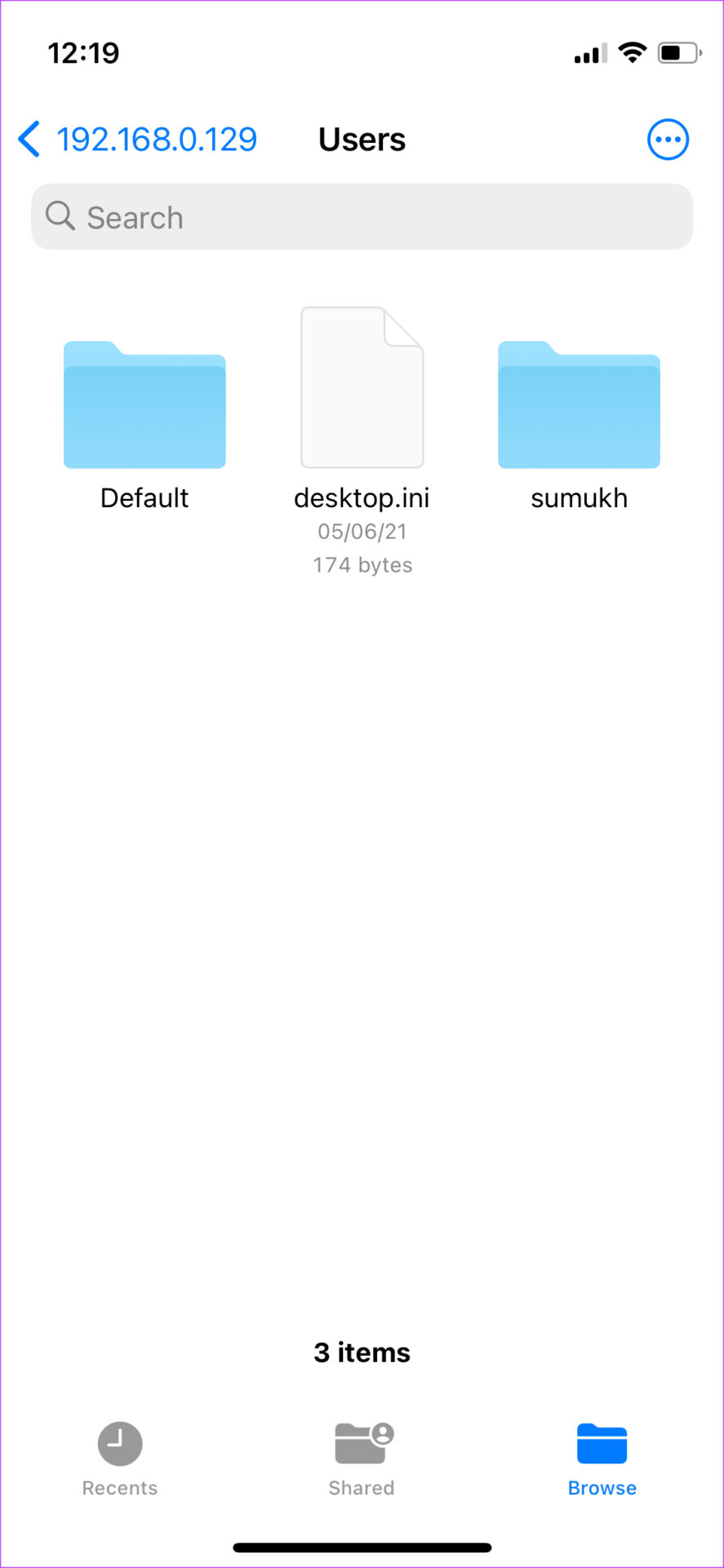
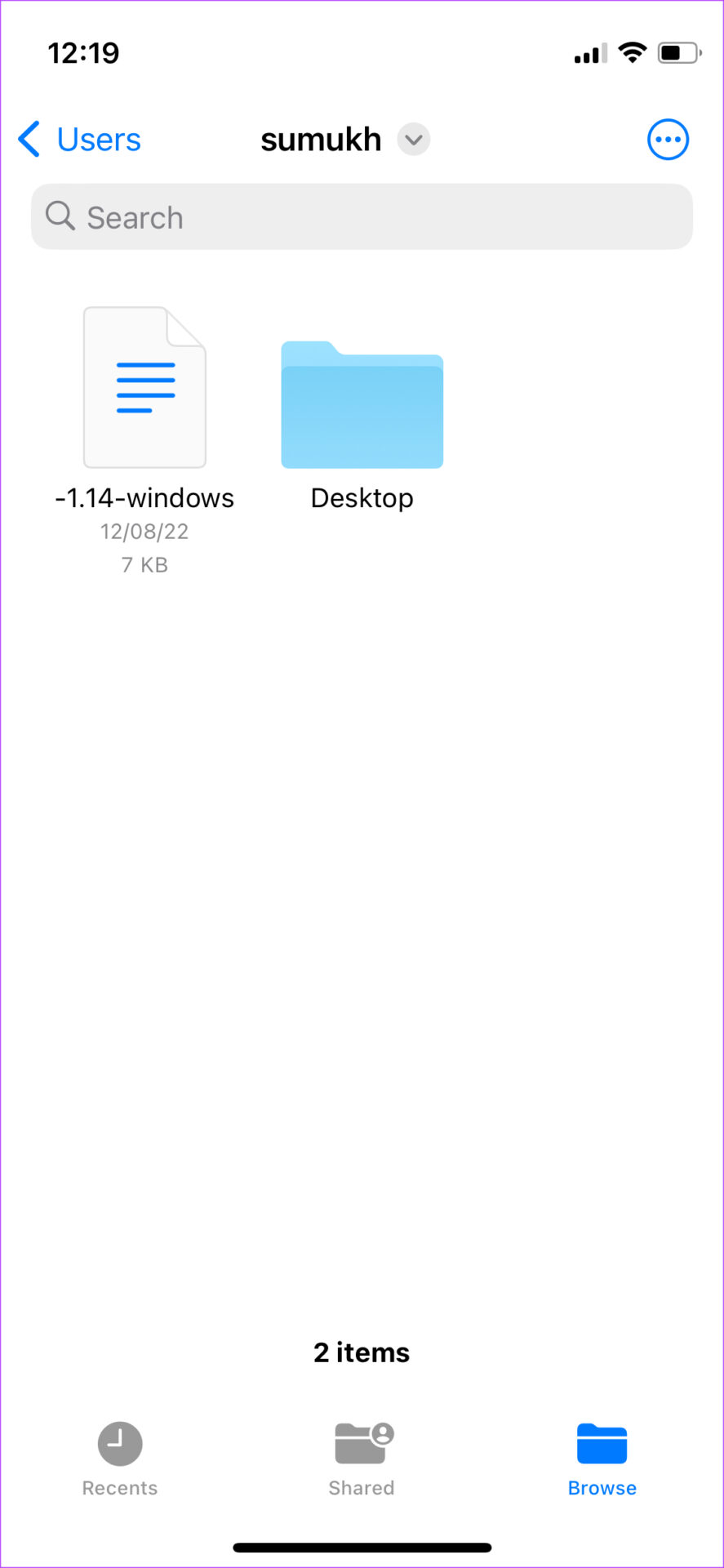
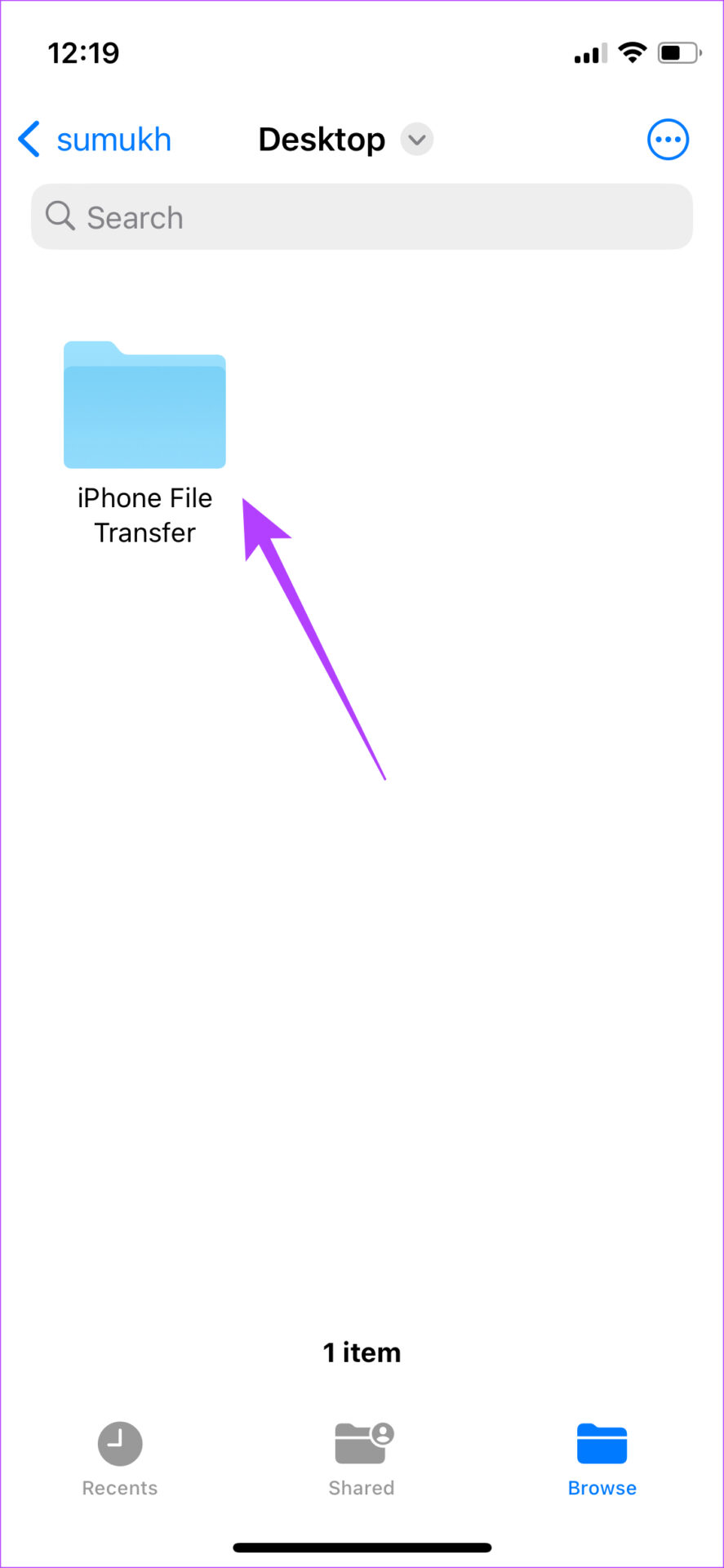

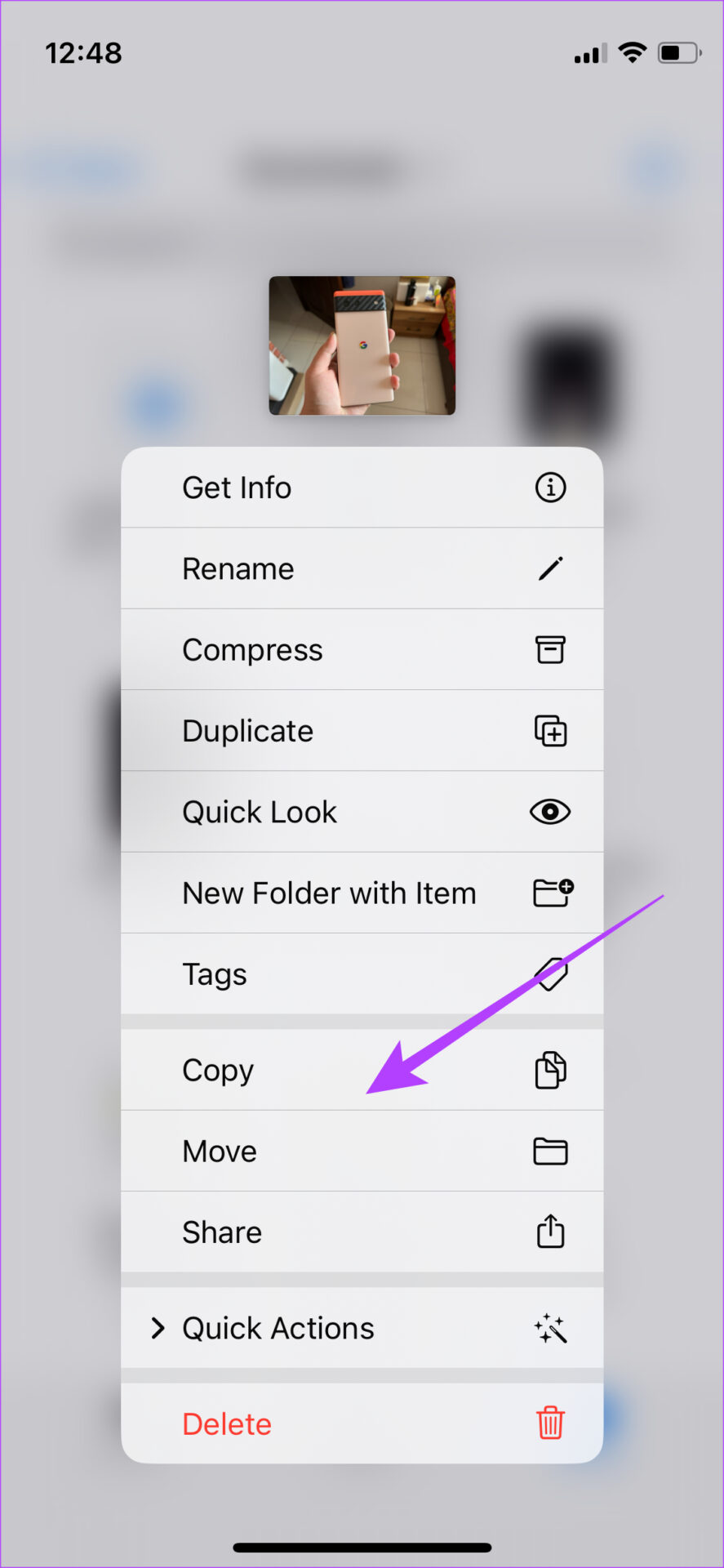
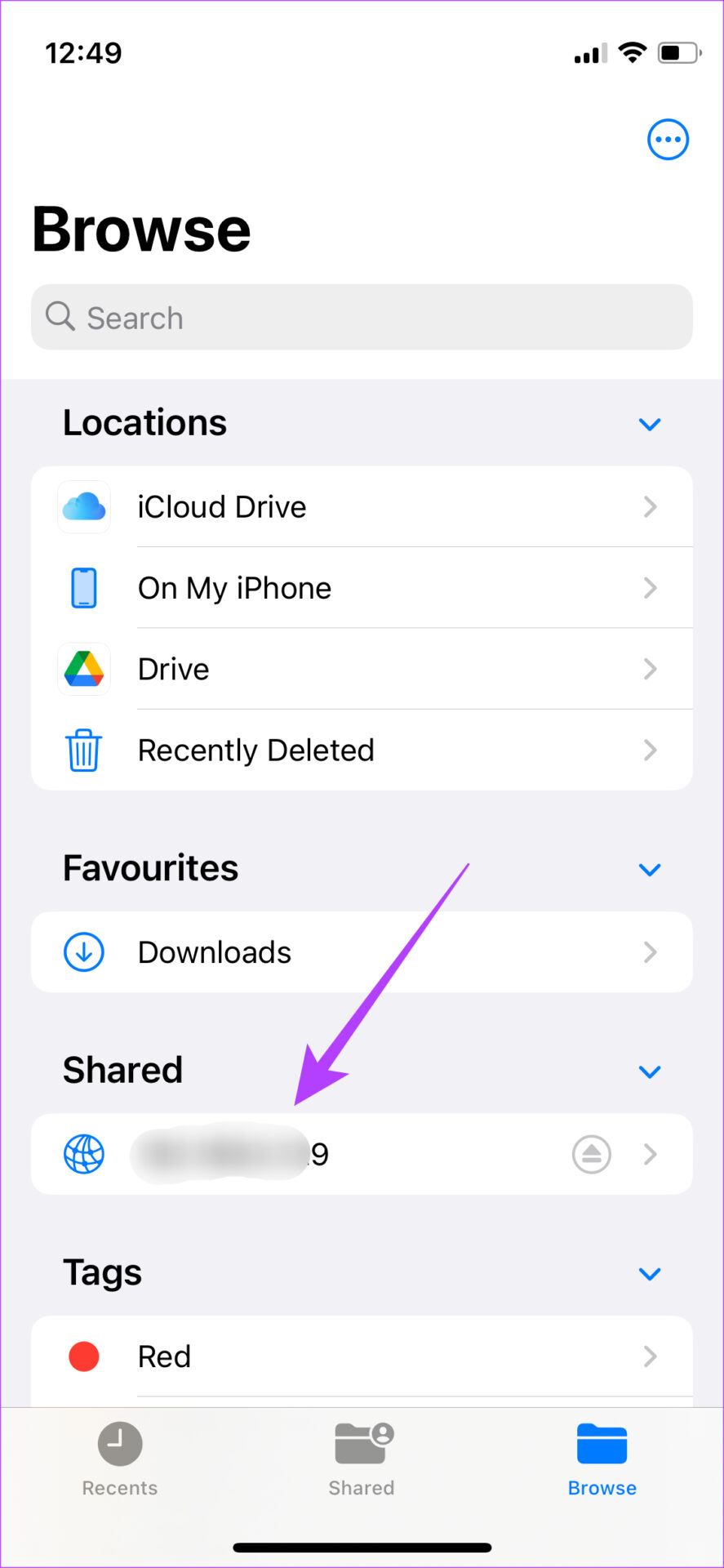
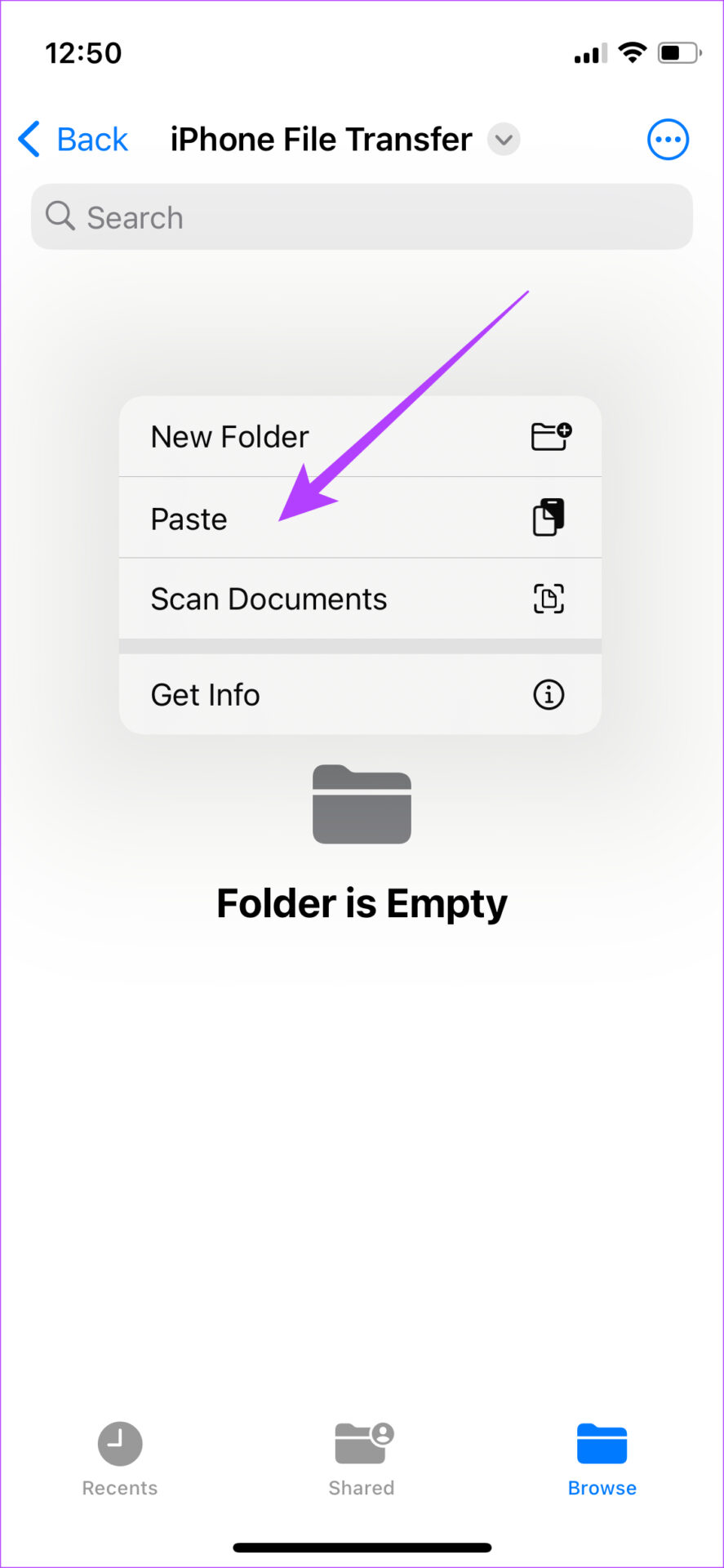
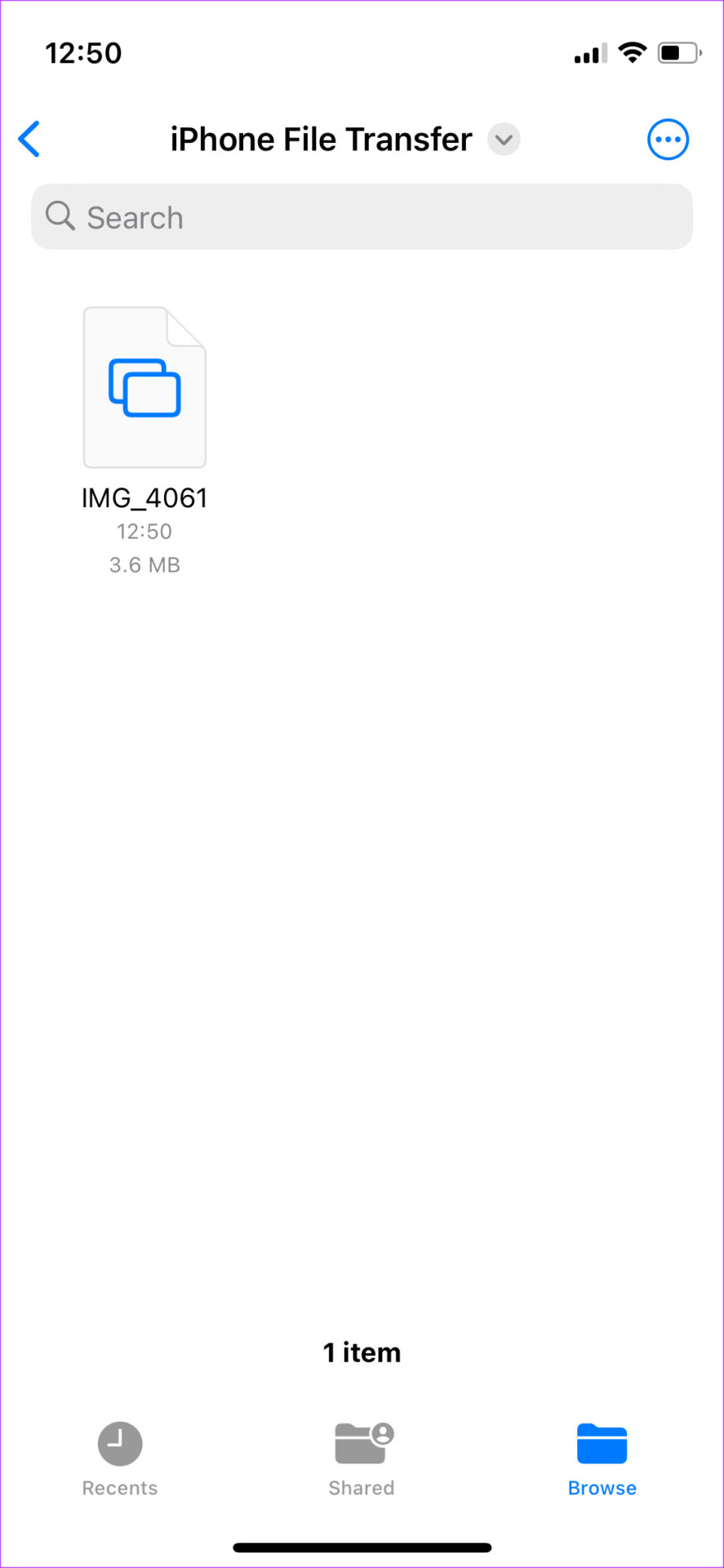
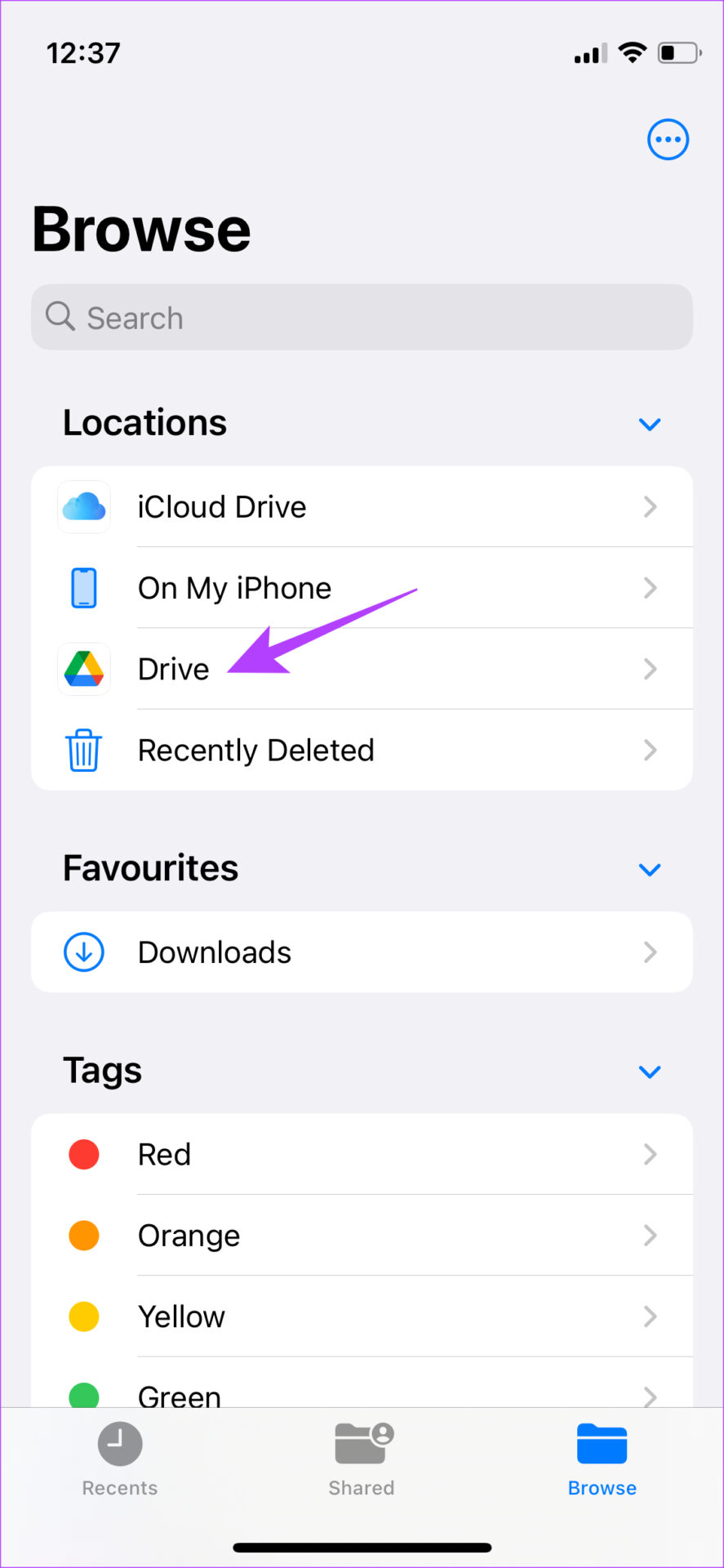
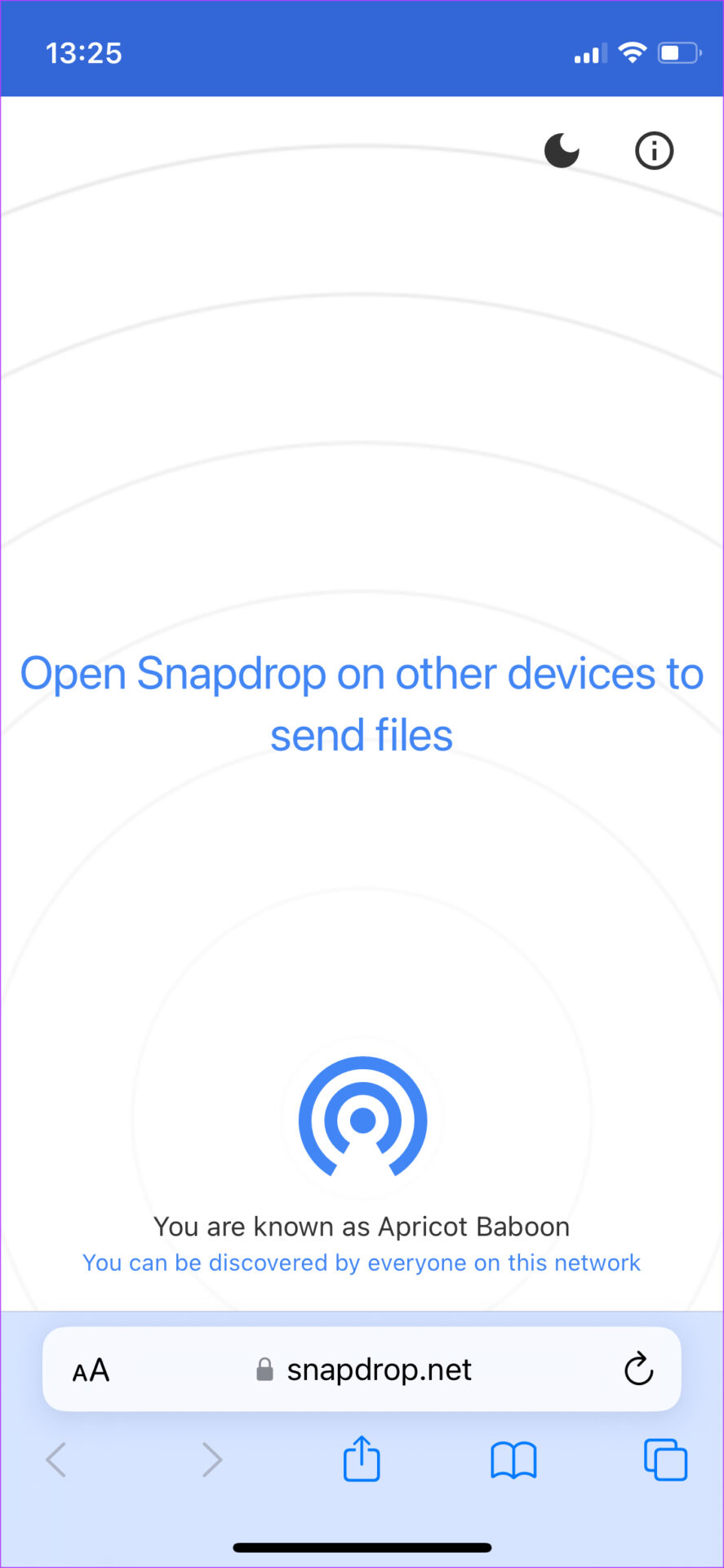
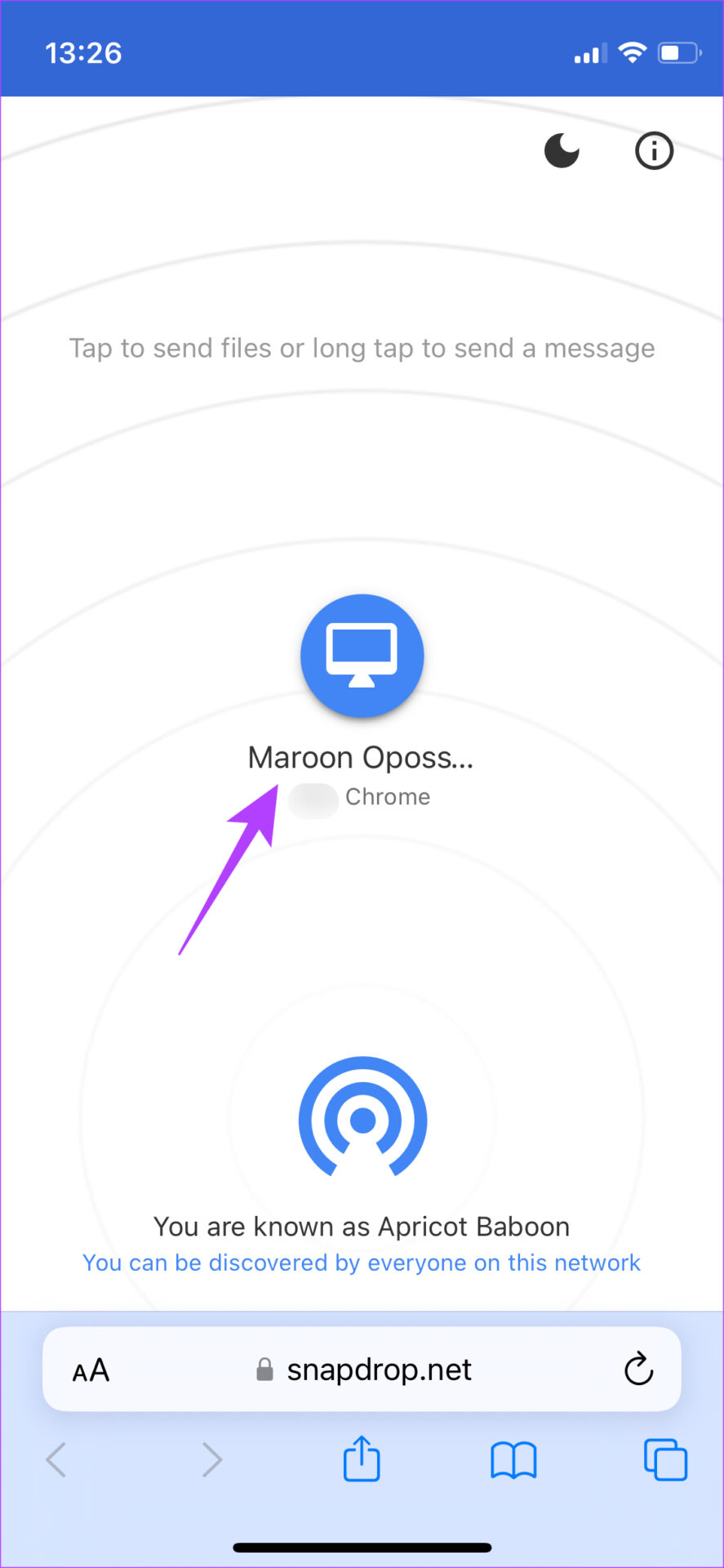
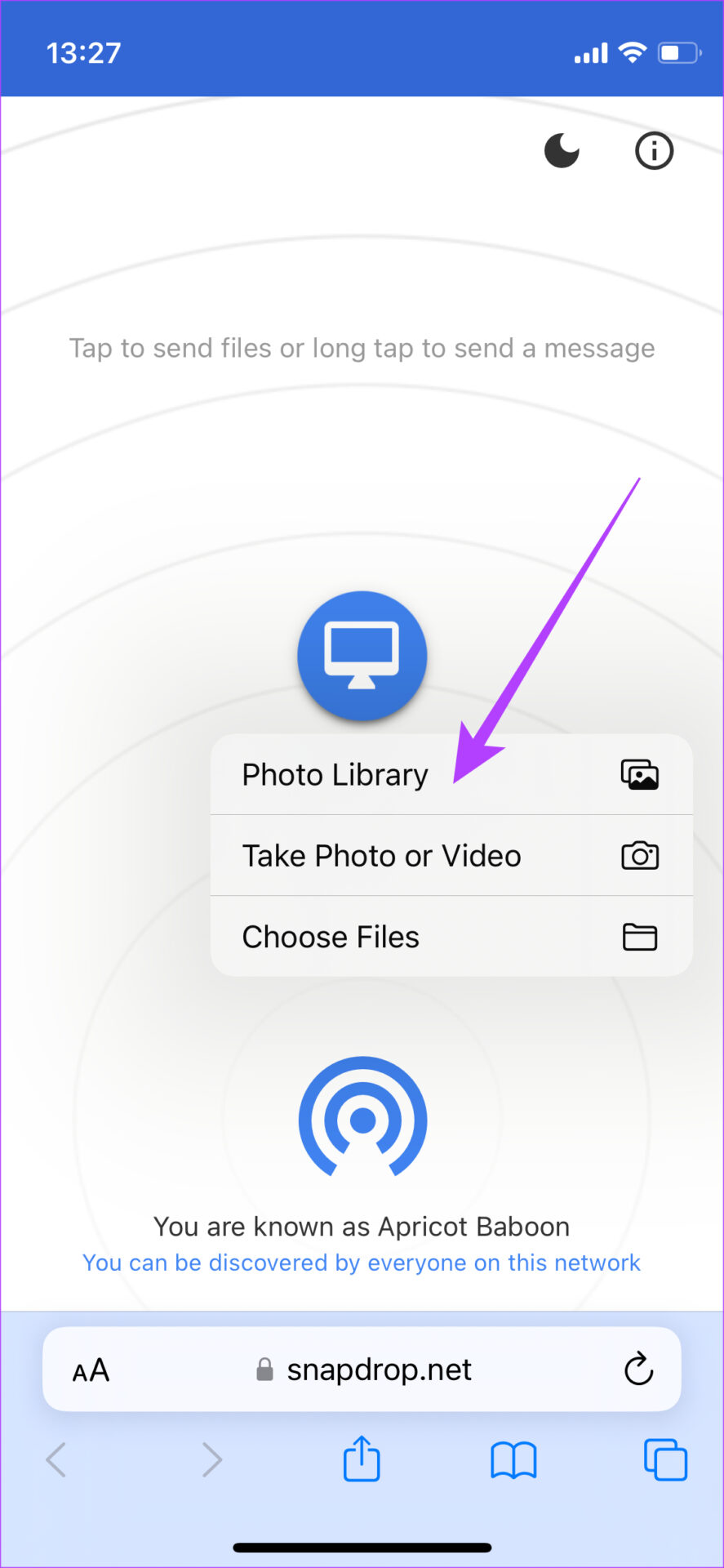

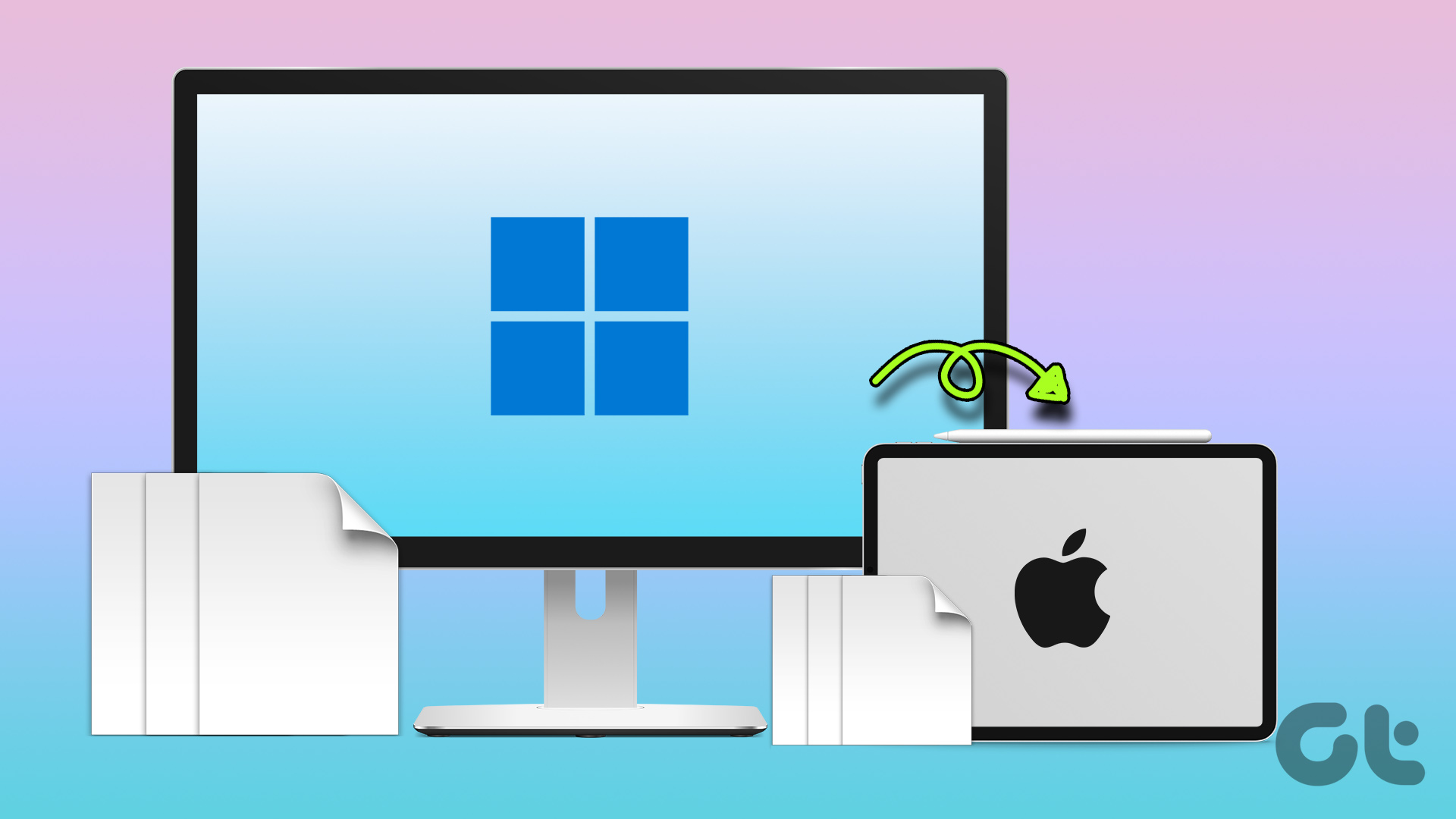
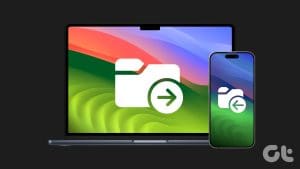

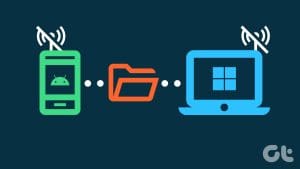



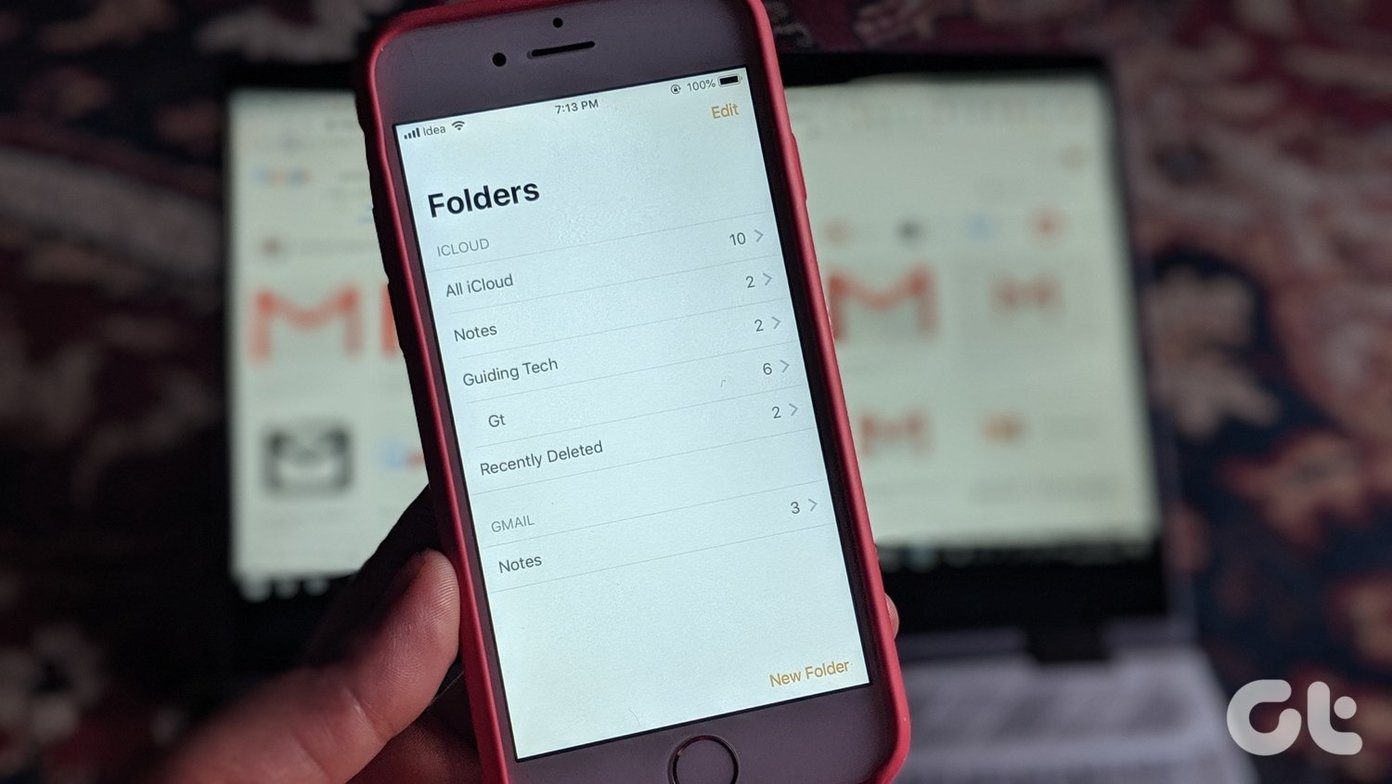
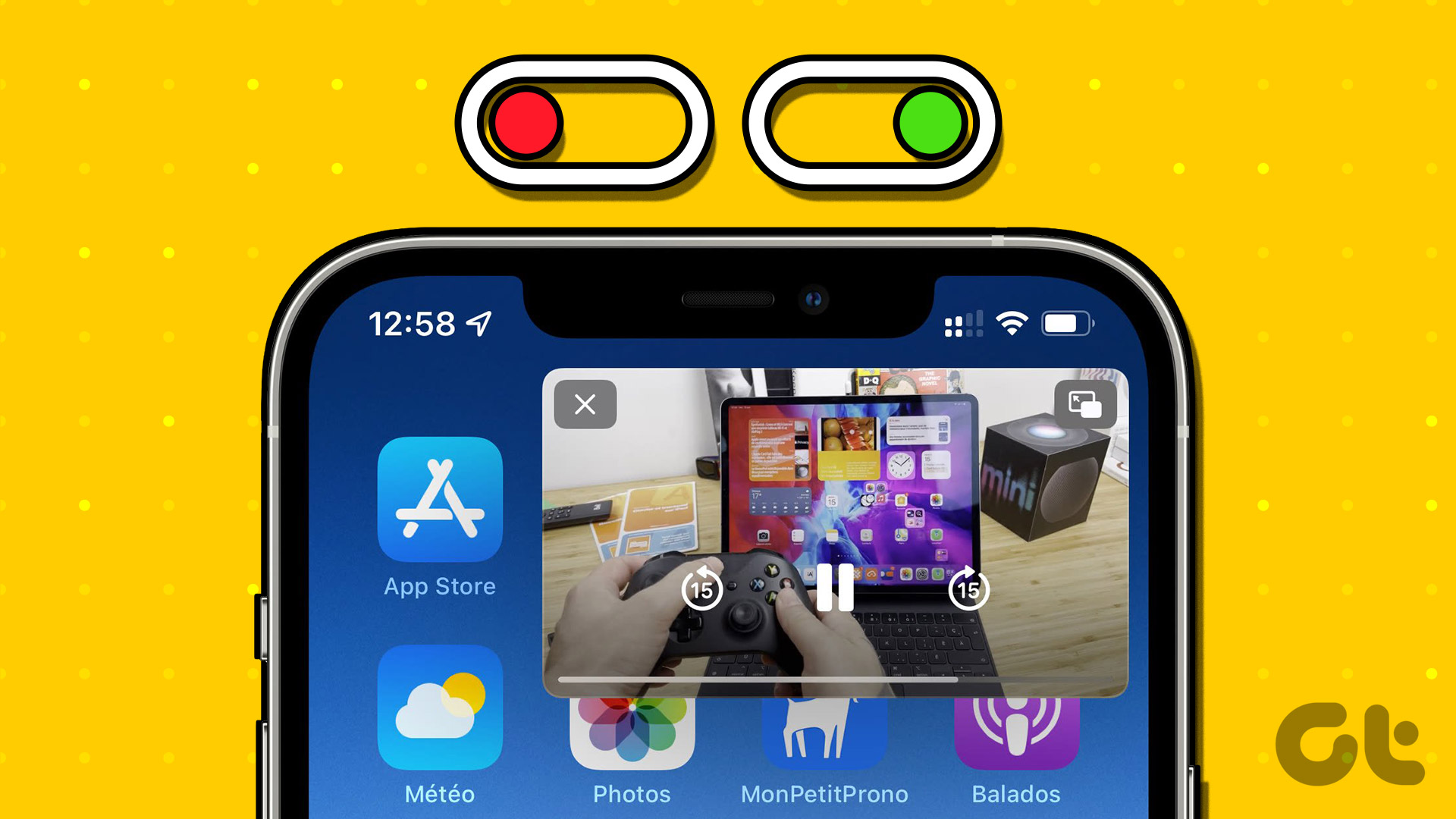
this was fantastic. set up the server share wirelessly with my laptop and my old EYEphone 7+. copying photos and videos to the laptop (win11) was a piece of cake. thank you very much for circumventing the lack of simple crosstalk between windows and apple products.
Thanks very much for this how-to. I’d like to add that in the #3 method, which is the simplest for me and what I’m trying, trying to get videos over (from Photos app/area) is a pain in the a** and not dependable. I am connected via IP address ok, I see the shared Windows folder/s (I shared two) and the content within them, but the below steps stall:
– selecting/copying any video, or even the whole album
– try to Share to Files
– browse via IP/server to share Windows folder/s and get within them….the Save option in upper right refuses to enable to allow copy-over
I did just try finally to do a File Explorer copy/paste from the iPhone video folder to the share Windows folder (easiest way, why not), but that choked after copying a couple vid files, don’t know why. It copied two of the .MOV files then refuses on the rest with error “Data supplied is of wrong type”! Not in the mood to deal with what should be a simple copy/paste. Why should the iPhone have to treat the Windows machine as a “server” when you can see the iPhone as a connected drive already right in the dang File Explorer? As usual, the Windows/Apple war makes life hard for no good reason. Never mind. I’ll keep trying. Thanks.
UPDATE ON LAST POST: found the problem. I was able to copy all original-recorded (on iPhone) .MOV files to both of my shared folders…the files that are choking are exported copies, from Capcut (ex: IMG_E1438.MOV…the ‘E’ marking the exported vers). So to sum for method #3:
– you must connect to “server” Windows machine via IP address (pretty dependable)
– you don’t need to go through the iPhone copy screens, just copy from the iPhone drive to your Windows shared folder/s via File Explorer
– don’t count on any modified (in iPhone) .MOV files being able to copy to shared Win folders…but give it a try if you want. ORIGINAL .MOV files will copy over, evidently.
Good luck.