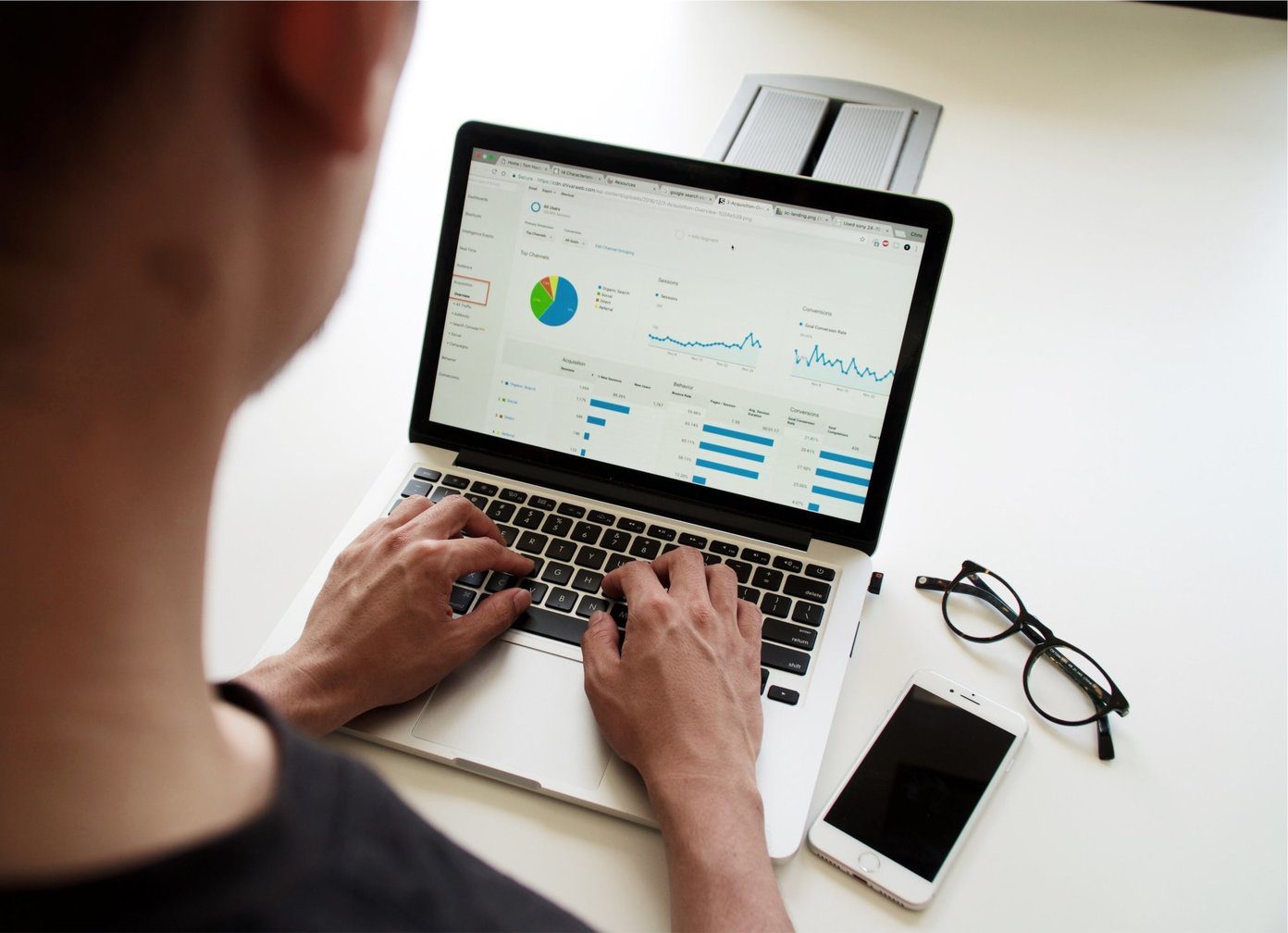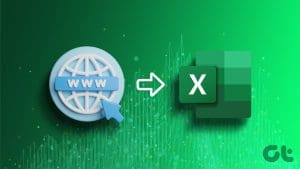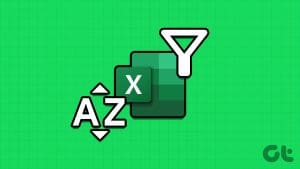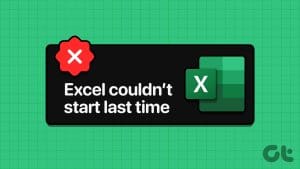Microsoft’s Copilot AI has been rolled out across its suite of major applications, including the long-running spreadsheet platform that is Excel. Now, you can load up Excel with its own AI assistant and use AI to analyze Excel data and help you do more with your spreadsheets.
This guide explores several ways to use AI for Excel analysis and improve your Excel experiences.
The Basics of Working with Copilot in Excel
If you plan to use Copilot as an AI tool for analyzing Excel data, you’ll first need to figure out its core rules and functions. For example, it works best with data in tables. Luckily, you don’t have to make the tables yourself – Copilot can do it for you:
Step 1: Launch Excel and open the workbook you want to use Copilot on.
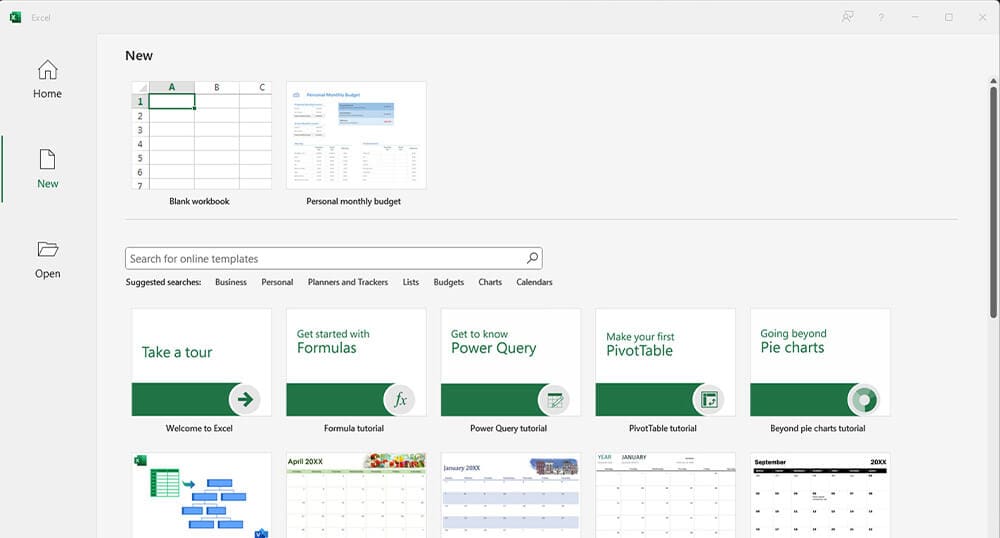
Step 2: Find the “Copilot” button on the “Home” tab of the ribbon at the top of the page, and click it.

Step 3: You can highlight your data and press “Ctrl + T” to convert it to a table, or just ask Copilot to do that for you via the Copilot side menu.

Once you’ve got data in a table, you can use the buttons and suggestions provided in the Copilot menu to work with it in different ways. Copilot can, for example, highlight key parts of the data, add new formulas, sort or filter your data, and so on. You’re also free to type in your own specific requests, if they haven’t appeared in the suggestions.
Using Copilot AI for Excel Analysis
One of Copilot’s most impressive features as an AI for Excel sheets free tool is its ability to read and understand data, spotting trends you may not have noticed or saving your time on complicated analytical tasks.
To make the most of these features, click the “Analyze” button in the Copilot tab. Otherwise, just click the “Show data insights” button. That’ll trigger Copilot to create some visuals to represent your data, like charts and graphs.
More Specific Queries
With “Show data insights,” you can get graphs, charts, and tables instantaneously. But you might have other, more specific visuals in mind. If so, all you have to do is chat with Copilot and ask what you want. Just type in your prompt, like “Make a pivot table showing the profit/loss for Q2-Q4” and it’ll do it.
“What If?” Questions
Copilot’s even capable of delving into the imaginary, answering “What if?” queries and generating hypothetical scenarios. Let’s say you’ve got a budget table all laid out for your small business, with columns of profits, losses, expenditure, sales, and so on. You could ask Copilot to imagine how your profits might evolve in the next year if you halved expenditure in certain areas and boosted your conversion rate 10%, for example.
Alternative Visuals
Sometimes, Copilot might not quite create the exact kinds of visuals you need on its first attempt. This is especially likely when working with complex data sets that involve many different categories and entries. Fortunately, you can just ask it to generate the specific type of chart or graph you need, entering the exact data you want and how you want it presented, all via the AI chat.
Using Other AI-Powered Excel Add-ins
Copilot’s a fantastic AI aid for Excel. But it’s not the only AI tool you can use for AI spreadsheet analysis. Excel versions from 2019 onward support “add-ins,” which you can access via the “Add-in Store” on the “Home” tab. Several AI-powered add-ins exist that can carry out AI functions with the aid of AI.
You can use ChatGPT to analyze Excel data, for example. You can integrate ChatGPT with Excel to do this, then use ChatGPT’s predictive analytics and pattern-spotting abilities to scan data for you and extract insights quickly.
Was this helpful?
Last updated on 05 October, 2024
The article above may contain affiliate links which help support Guiding Tech. The content remains unbiased and authentic and will never affect our editorial integrity.