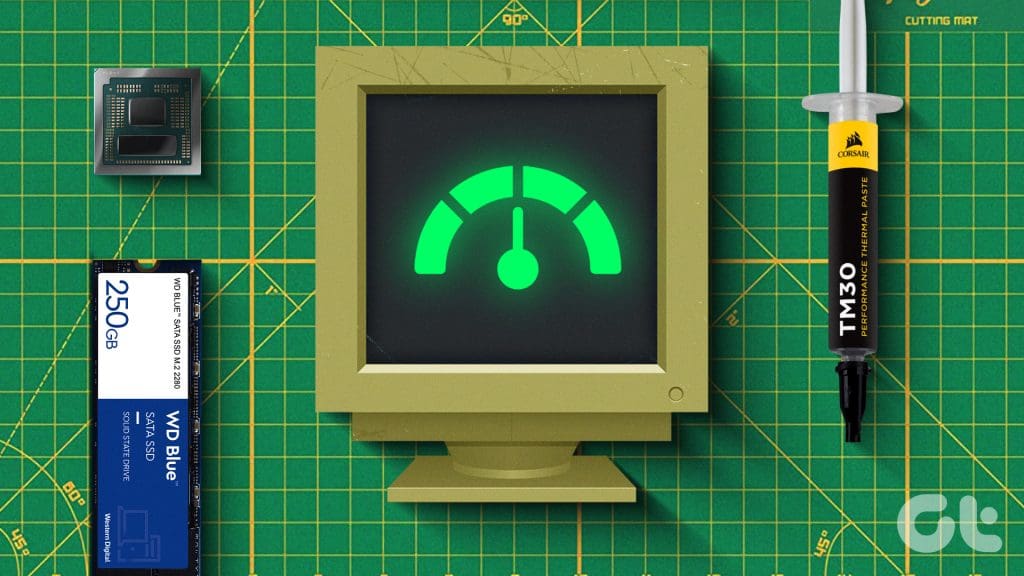
1. Clean and Reapply Thermal Paste
Over time, regardless of whether you purchased a pre-built PC or laptop or assembled it yourself, the thermal paste applied between your SoC and the heat sink can dry up, reducing heat transfer. You might ask, what does this lead to?
Well, for starters, it results in two things: firstly, the average temperature of your processor rises; secondly, this increase in temperature leads to thermal throttling and a reduction in performance. Therefore, clearing away old thermal paste and applying fresh paste can enhance your PC’s performance.

Keep These Points in Mind When Reapplying Thermal Paste
- Thermal paste typically loses effectiveness over 3-5 years, so if it hasn’t been that long, refrain from reapplying.
- If you are uncomfortable doing it yourself, visit a reputable repair shop or inquire with the manufacturer if they can facilitate it.
- Scrape off the existing thermal paste thoroughly before applying a new one. But don’t use metal tools; use a soft cloth with some isopropyl alcohol to do it safely.
- As a general rule of thumb, more isn’t necessarily better when it comes to thermal paste. Apply a pea-sized amount and apply it in a cross or X pattern.
2. Maintain Optimal Airflow by Cleaning Case Fans and Cabinet/Chassis
If it isn’t already clear, maintaining a clean and dust-free PC is essential for maintaining airflow and, thus, keeping temperatures down (enhancing thermal efficiency). Cleaning your cabinet fans and preventing significant dust buildup can help boost performance immediately.
How to Prepare Your PC for Optimal Performance?
- Invest in a can of compressed air to reach the most remote corners of your PC.
- Ensure you do not dust your computer using a cloth—this can damage your components and render it unusable.
- If possible, remove the fans from your cabinet or laptop chassis to remove the maximum dust buildup and prevent it from falling onto your expensive motherboard, GPU, and other computer components.
- Always unplug your computer before you start cleaning it.
Also Read: How to check if Windows laptop has HDD or SSD
3. Switch to an SSD if You Use an HDD
Depending on the age of your PC, it may still be booting off an old hard drive, which is outdated by today’s standards, especially if your operating system is installed on it.
Investing in an SSD drive can breathe new life into your PC and potentially save you the money needed to buy a brand-new computer, not to mention reducing the amount of e-waste it generates.
Before Buying a New Drive, Consider Compatibility and Efficiency
- If your computer lacks a slot for an M.2 drive, you must purchase a 2.5-inch drive.
- Ensure you invest in an SSD that can store your OS and still have substantial space left. We recommend nothing less than a 512GB drive, according to today’s standards.
- Some laptops, especially Macs, come with drives soldered onto the motherboard; in this case, you cannot upgrade your drive.
- Ensure to migrate your operating system to your new SSD drive once you install it.
4. Upgrade to a Better Chipset Within the Same Socket Type
I understand; as appealing as upgrading to a brand new computer sounds, often, it doesn’t make sense, and you can get away with just upgrading your chipset to a more powerful one. Of course, you must choose one that fits your current motherboard socket to prevent e-waste and save money.
For example, upgrading from an Intel Core i5 12400F to a Core i7 12700K within an LGA1700 socket-supported motherboard with Intel 600 series desktop chipsets.

Things You Should Remember While Upgrading
- A faster processor typically has a higher Thermal Design Power (TDP), indicating that your current Power Supply Unit (PSU) might not suffice. Thus, it’s crucial to consider energy and cooling requirements before upgrading.
- Research potential bottlenecks before investing your money. In certain cases, changing the processor won’t significantly impact performance, especially for tasks relying heavily on the GPU.
- For some, the upgrade process can be challenging. To prevent potential damage, ensure that you safely disassemble your build and carefully handle the SoC.
Also Read: How to activate Windows 11 for free
5. Reinstall Windows for a Fresh Start
Over time, there can be a buildup of junk files and applications that serve no purpose. This can slow down your system to the point where basic tasks such as copying files, installing new software, and playing games can become tedious. Often, a quick Windows reset can resolve these issues.
Before You Reset, Remember These Points
- Always ensure that you backup your PC, especially safeguarding your sensitive files, before proceeding with the reset.
- Have a bootable Windows flash drive ready.
- To run a 64-bit version of Windows, you need a compatible processor that supports 64-bit architecture (x64), as well as a motherboard that supports 64-bit operating systems.
- Ensure you have a valid and activated Windows license to avoid issues during and after resetting.
- Always reinstall the drivers and essential software after reinstalling your copy of Windows.
Was this helpful?
Last updated on 29 April, 2024
4 Comments
Leave a Reply
The article above may contain affiliate links which help support Guiding Tech. The content remains unbiased and authentic and will never affect our editorial integrity.



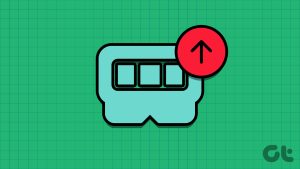


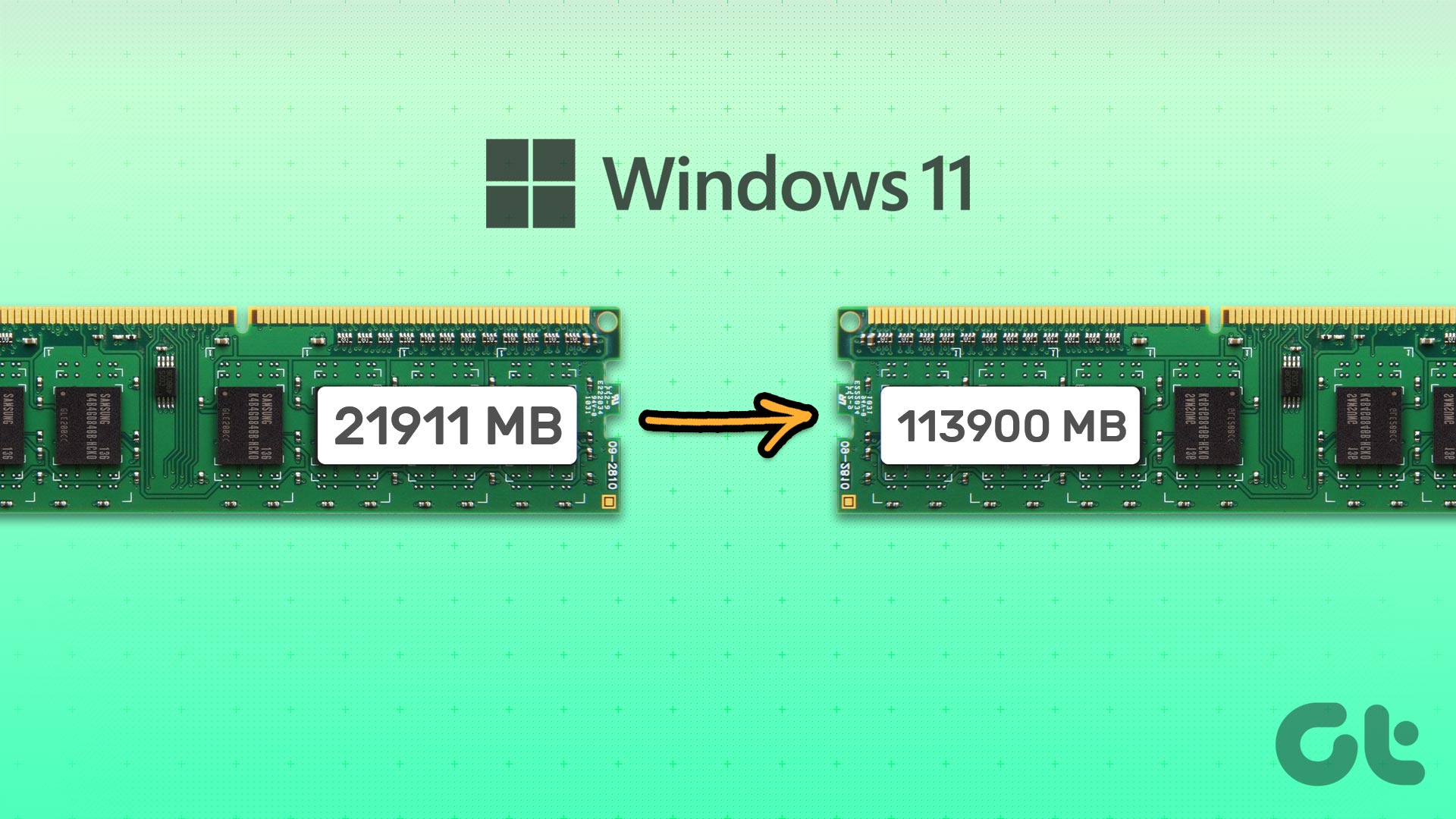
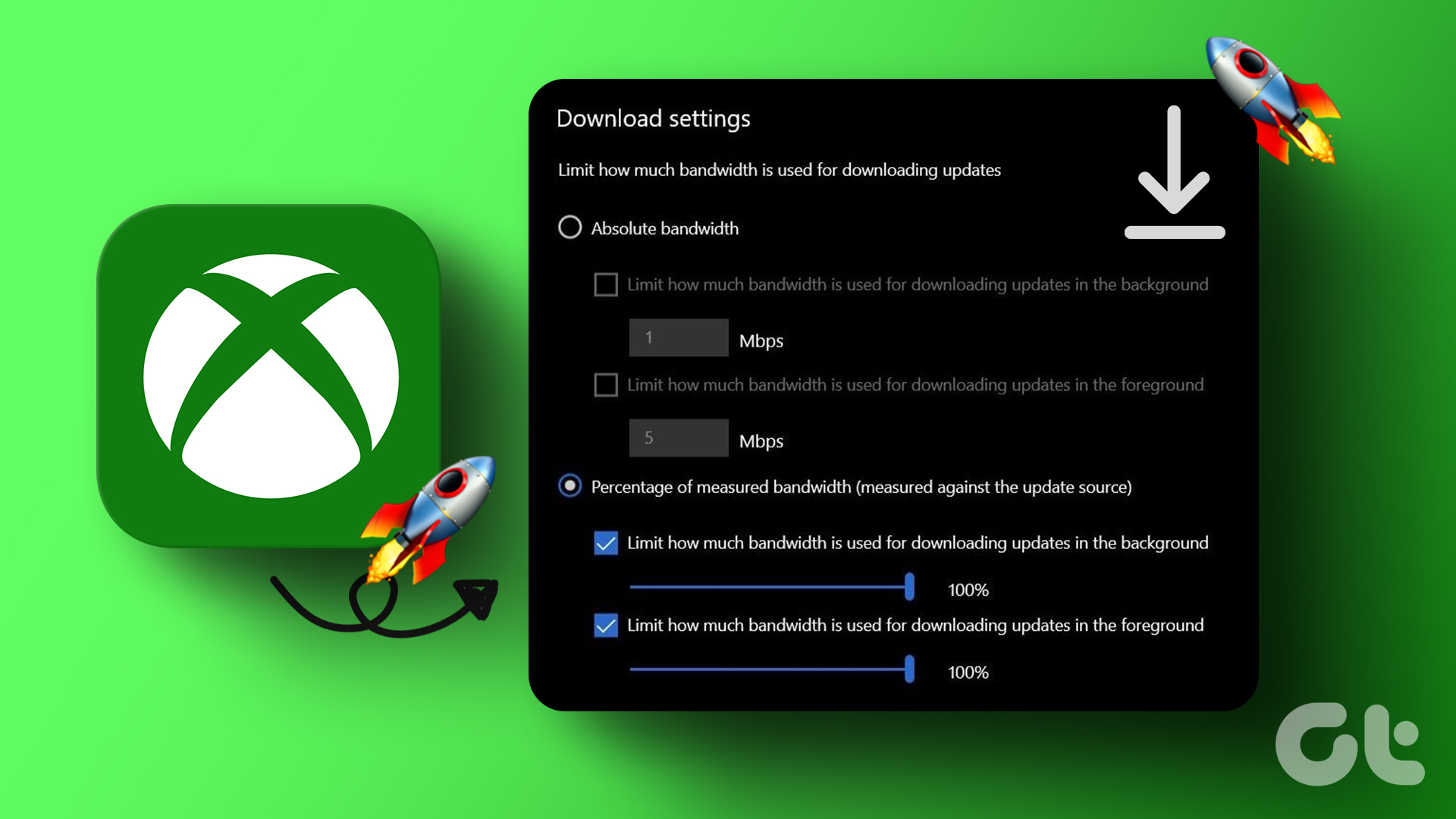

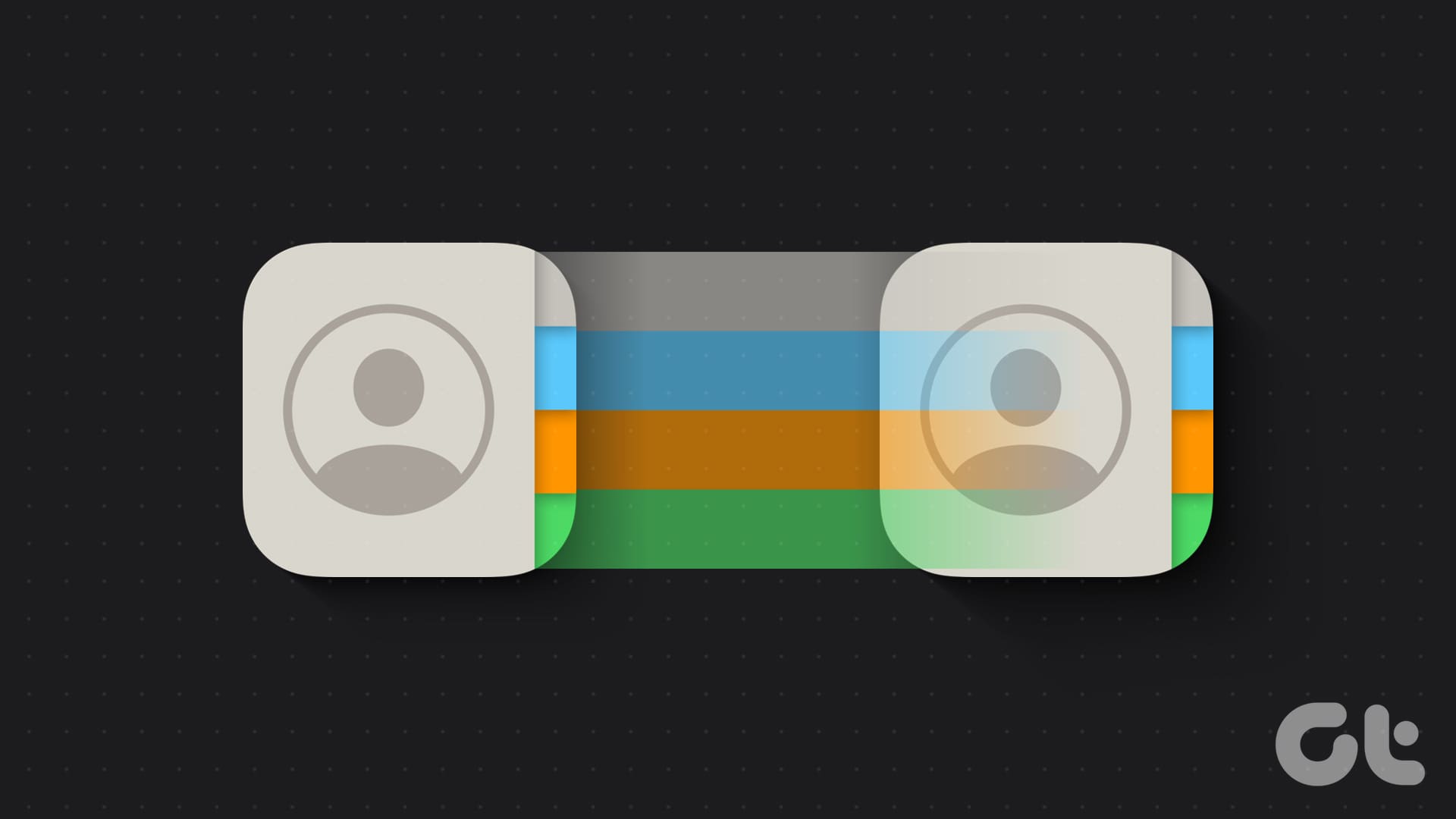
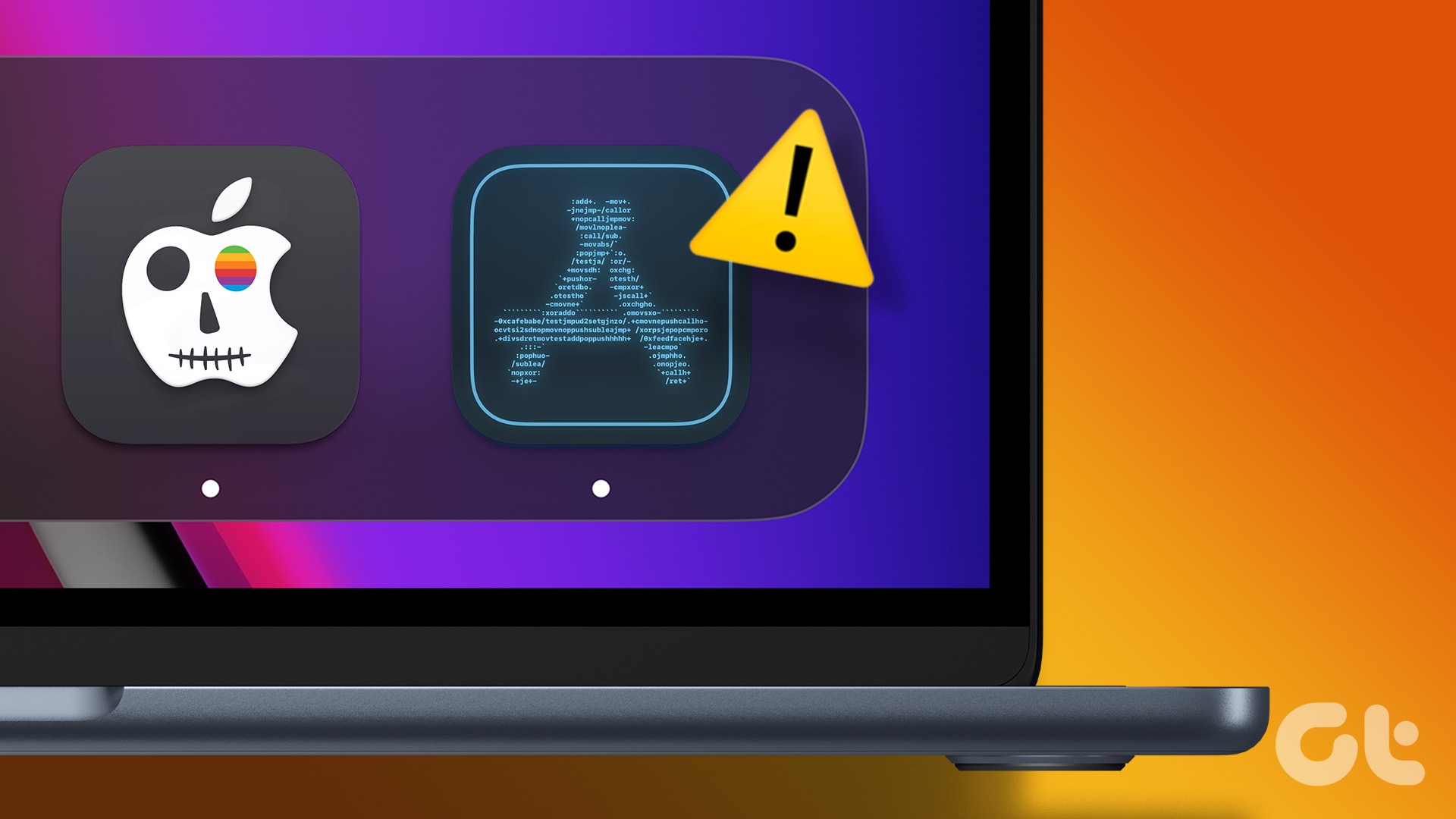
This is all very well, but the average user is not likely to open up their device and re-apply thermal paste.
What do you recommend for those who use a laptop instead of a tower or mini-tower PC desktop? I ask from a circa 2010 Dell lappy that works quite well with me opening up the case and making changes.
For an old laptop, your best bet is to clean up the interior chassis, ensuring there is no dust and grime clogging up the system fan. As mentioned in the article, consider switching to an SSD if possible. While I understand that replacing the thermal paste isn’t easy for a laptop, you can opt for a professional service. This option is still cheaper and more environmentally friendly than discarding your machine to buy a new one instead.
Can’t do thorough cleanup because my favorite Windows 7 cannot get even SP1 security updates to allow all others to be downloaded. I can’t afford any new hardware which my pc does not need since it was home built and still running strong on the same hardware that was of higher quality and performance when the pc was built.
Microsoft has stopped supporting Windows 7, which means you are at risk. I suggest you upgrade to Windows 11 if your hardware supports it and see if it makes a difference.