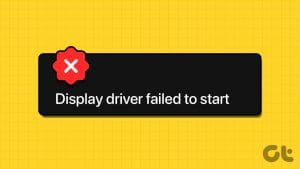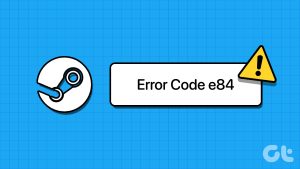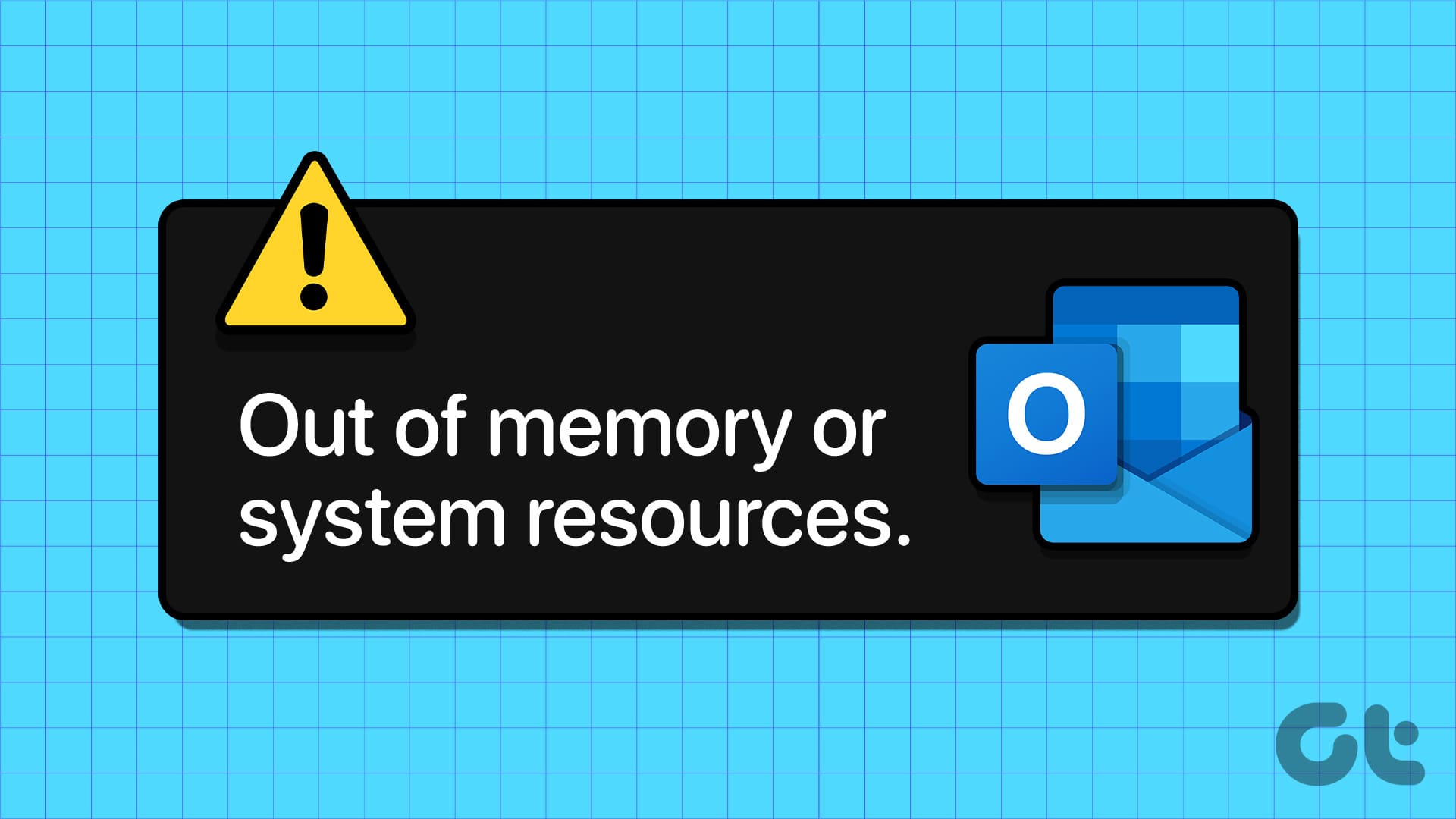Fix 1: Enable and Update the Graphics Driver
You may see error code 22 on Windows if you have previously disabled the graphics driver or if it’s outdated. Here’s how to fix that.
Step 1: Right-click on the Start icon and select Device Manager from the list.
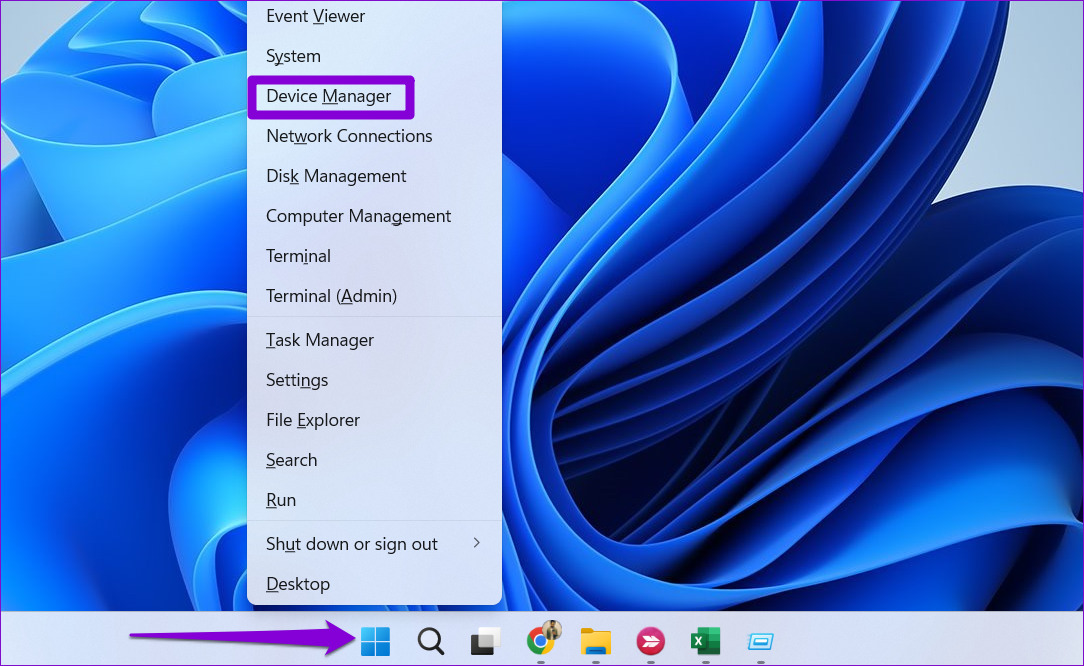
Step 2: Click the tiny arrow on the left of the Display adapters to expand it. Then, right-click on your graphics driver and select Enable device.
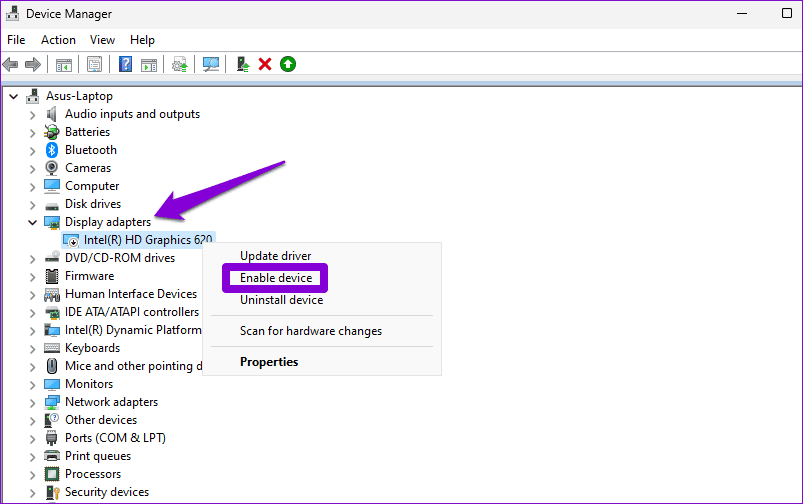
Step 3: Right-click on the driver again and select Update driver.
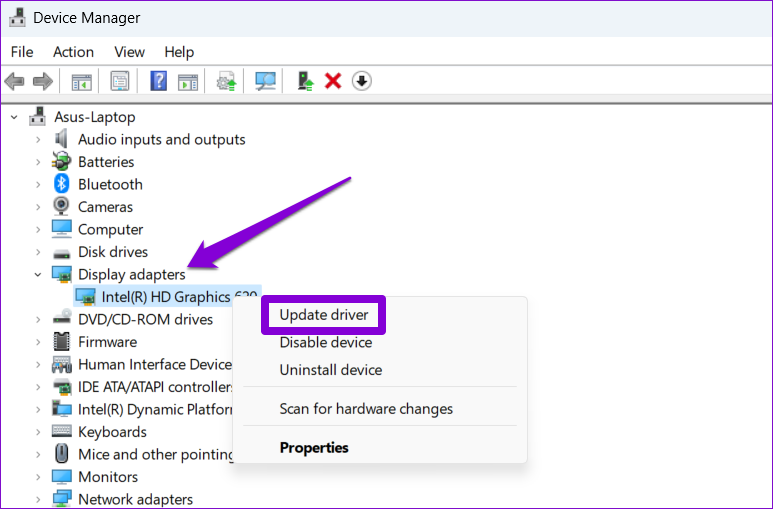
Follow the on-screen prompts to finish updating the driver and see if that resolves the error.
Fix 2: Reinstall the Device Driver
If updating the driver proves ineffective, it’s likely that the driver is corrupted or damaged. In that case, you must uninstall the driver and install it again.
Step 1: Press the Windows key + R to open the Run dialog box. Type devmgmt.msc in the box and press Enter.
Step 2: Expand Display adapters, right-click on your graphics driver, and select Uninstall device.
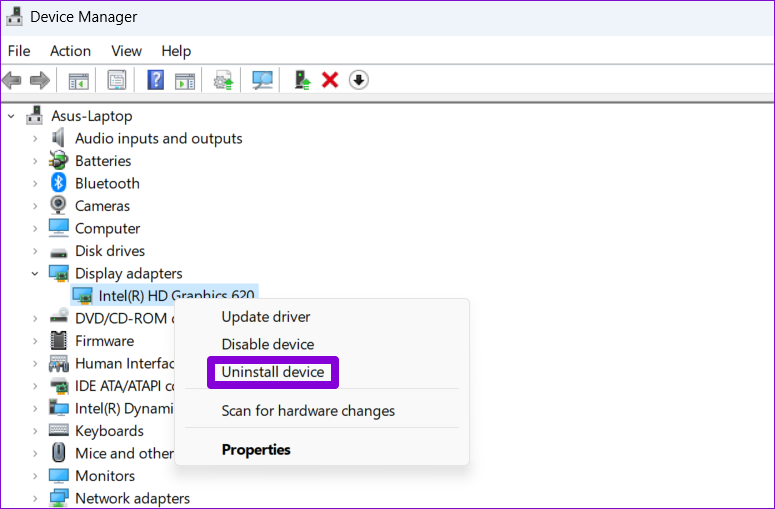
Step 3: Select Uninstall to confirm.
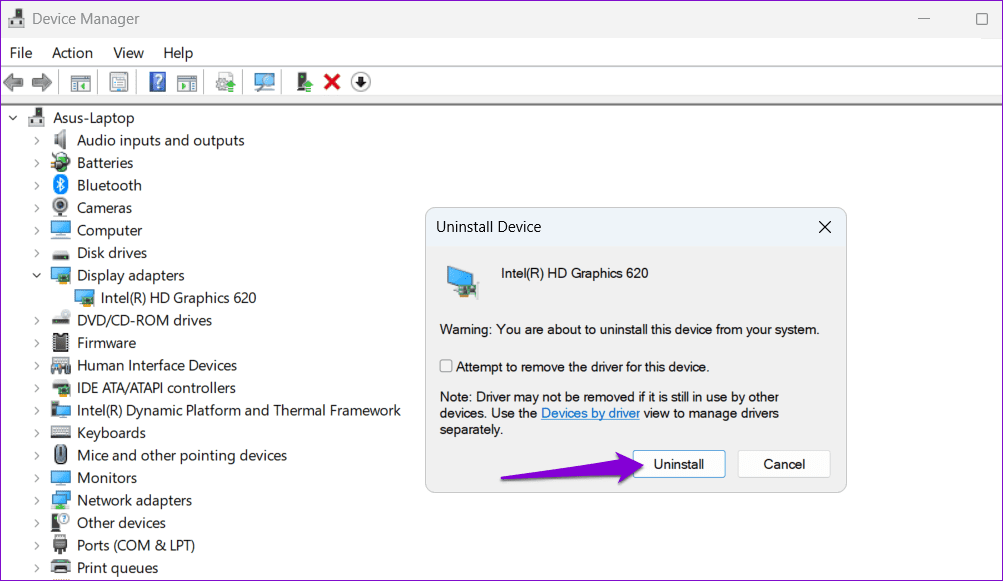
After completing the above steps, visit Intel, NVIDIA, or AMD’s website to download the latest compatible display driver and install it.
Fix 3: Reset BIOS
BIOS (or Basic Input Output System) is the software responsible for booting up your system correctly. If there is a problem with the current BIOS settings, Windows may have trouble communicating with the graphics driver, resulting in error code 22. You can try resetting the BIOS settings to see if that fixes the error.
Step 1: Press the Windows key + S to open the search menu. Type recovery options in the box and press Enter.

Step 2: Click the Restart now button next to Advanced startup.
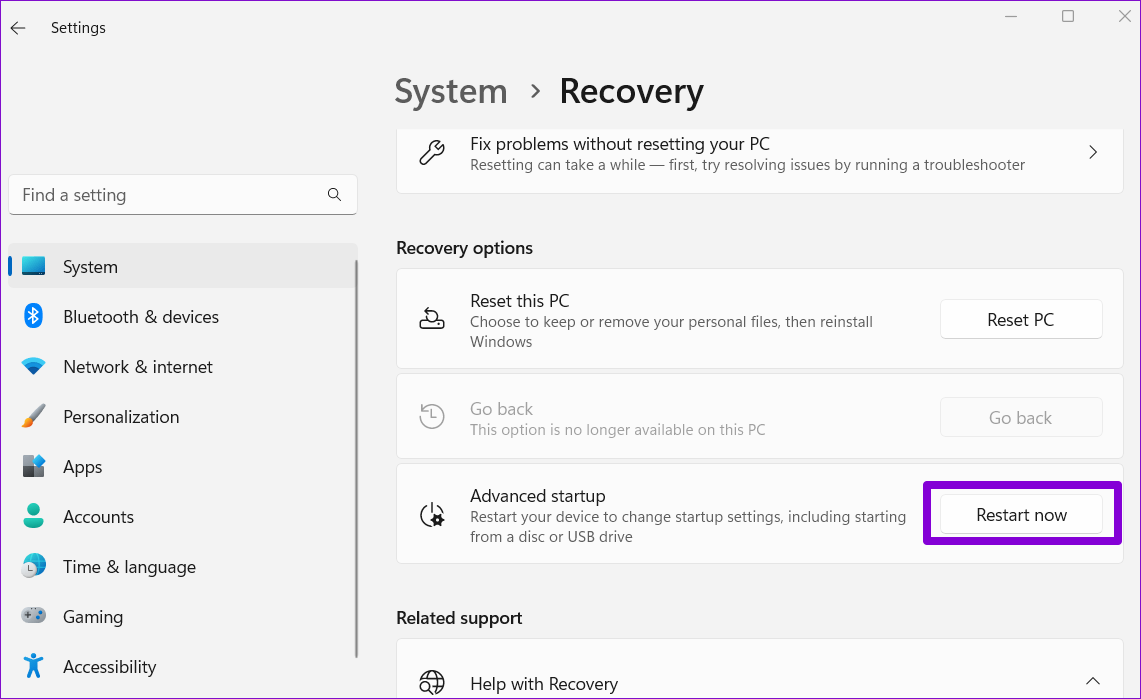
Step 3: Click on Restart now to confirm.
Step 4: Wait for your PC to reboot. Then, go to Troubleshoot > Advanced options > UEFI Firmware Settings.

Step 5: Once in BIOS, press F9 to access the Setup Defaults option. Then, select Yes to confirm.
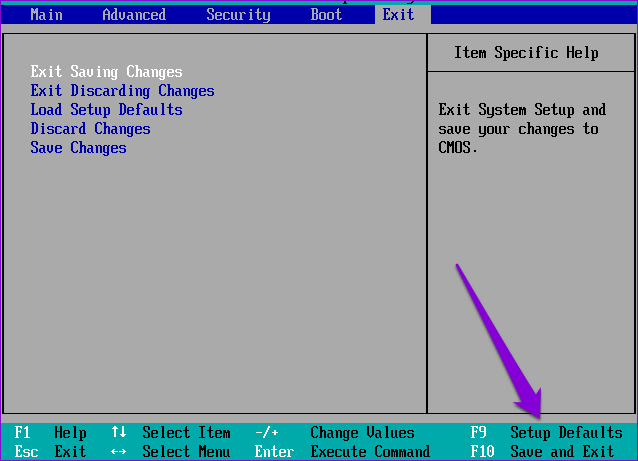
Step 6: Press F10 to save changes and exit BIOS.
Restart your PC after this and see if the error still appears.
Fix 4: Perform a System Restore
System restore is a handy feature to reverse any bad changes made to your PC. If none of the above tips help, consider performing a system restore as a last resort.
Step 1: Click the search icon on the taskbar, type create a restore point, and press Enter.

Step 2: Under the System Protection tab, click the System Restore button.

Step 3: Select Recommended restore and click Next to continue.

Step 4: Click Finish to proceed.
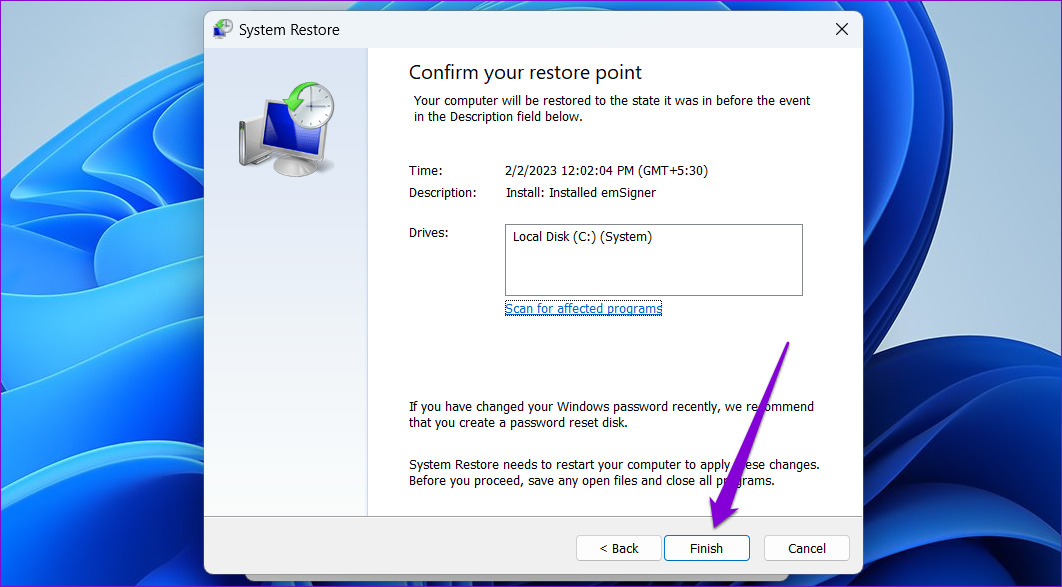
Was this helpful?
Last updated on 22 April, 2024
The article above may contain affiliate links which help support Guiding Tech. The content remains unbiased and authentic and will never affect our editorial integrity.