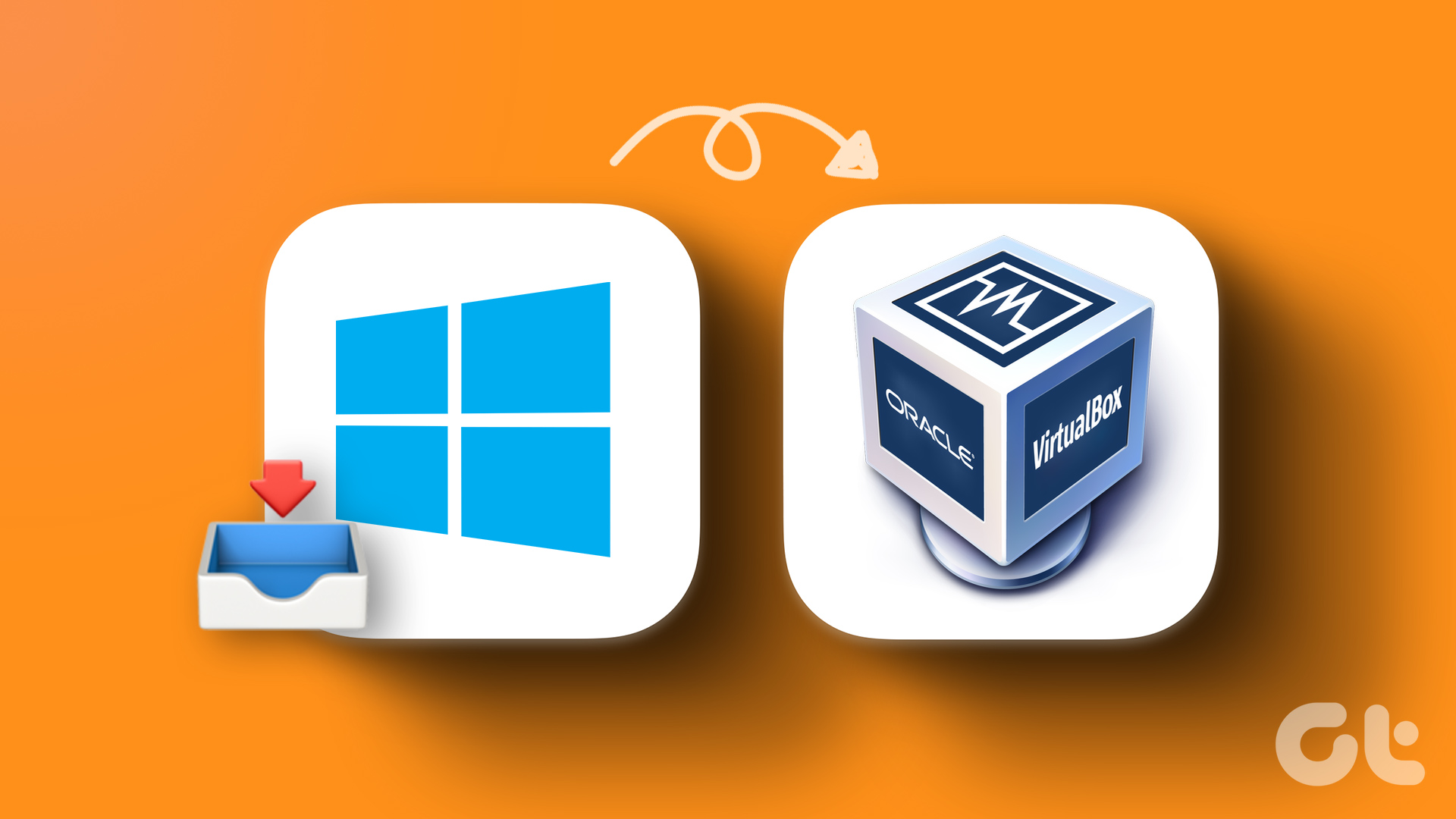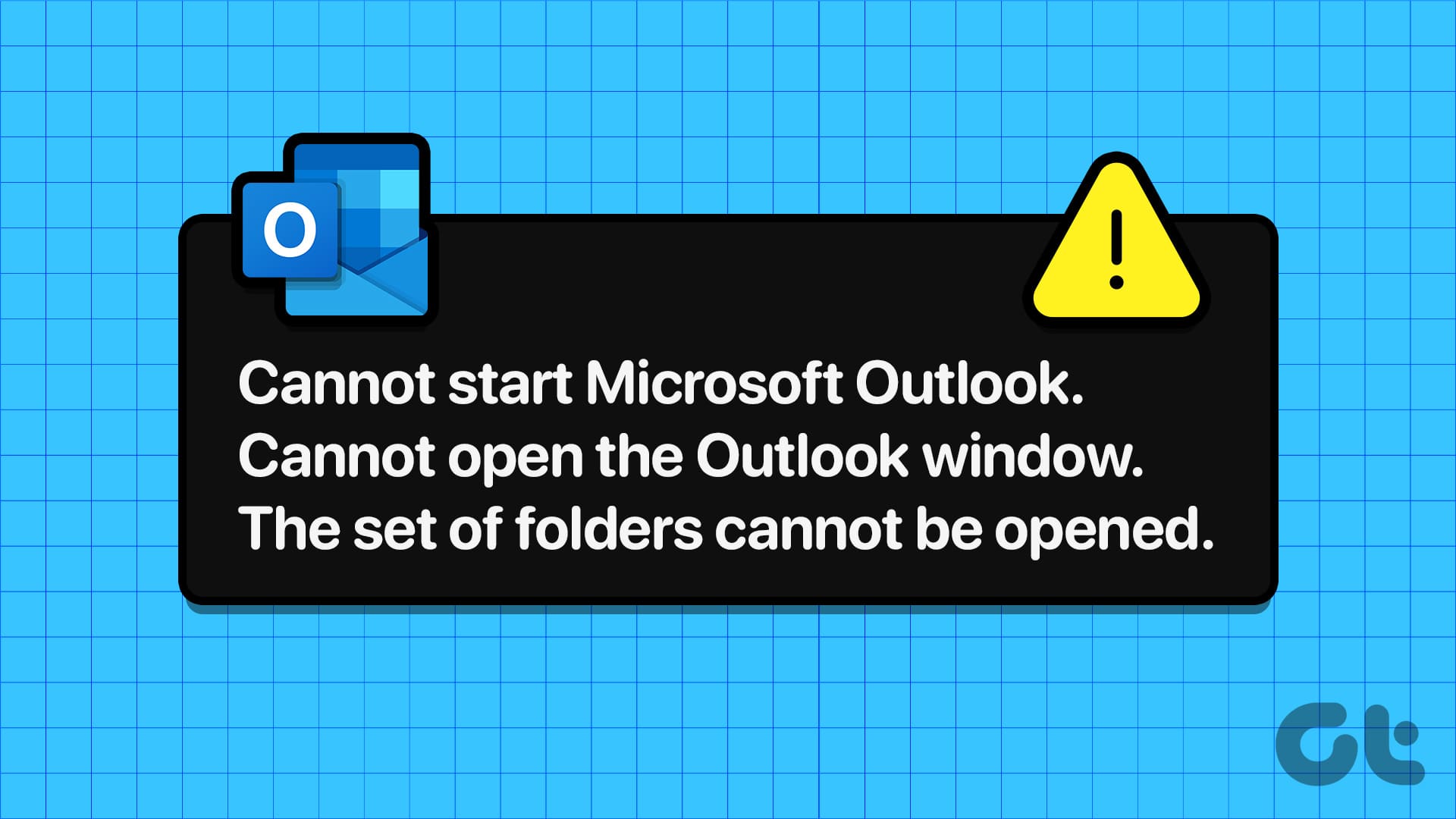Fix 1: Pause and Resume Windows Updates
Windows update install error 0x80070103 arises during the installation of updates when your system detects incompatible drivers or conflicting software. To fix it, pause and resume the Windows update, forcing a fresh download of the update files.
Step 1: Press the Windows + I shortcut to open Settings, select Windows Update from the left sidebar, and click Pause for 1 week next to ‘Pause updates’.

Step 2: Wait a few seconds and click Resume updates.

Fix 2: Manually Install the Update
Manually downloading and installing the Windows update package ensures all necessary files are correctly placed and configured. This resolves any compatibility issues that may have caused the 0x80070103 install error.
Step 1: Open Settings using the Windows + I shortcut, select Windows Update from the sidebar, and click Update history. Look for the failed installed update and copy its update number.

Step 2: Head to the Microsoft Update Catalog, paste the copied number in the search bar, and download the Windows update package to install it.

Fix 3: Run the Windows Update Troubleshooter
Windows 11 comes with an in-built Windows Update troubleshooter to resolve common issues hindering the update process such as the 0x80070103 installation error. Here’s how to run it:
Step 1: Open Windows Settings (check the above steps), select System from the sidebar, and click Troubleshoot.

Step 2: Select Other troubleshooters.

Step 3: Click Run next to Windows Update to launch the Windows Update troubleshooter.

Fix 4: Repair System Files With SFC and DISM Scans
Running the SFC (System File Checker) and DISM (Deployment Image Servicing and Management) scans are effective in resolving the 0x80070103 install error. The former scans crucial Windows system files for corruption while the latter repairs the overall system image.
Step 1: Press the Windows key, search Command Prompt, and click Run as administrator.

Step 2: Type sfc /scannow in the console and press Enter.

Step 3: Finally, paste the following DISM command and hit enter to repair the Windows image.
DISM /Online /Cleanup-Image /RestoreHealth

Fix 5: Flush the SoftwareDistribution Folder
The SoftwareDistribution folder stores temporary files related to Windows update installations. If you’re getting the install error 0x80070103 repeatedly, flushing all contents of the SoftwareDistribution folder should refresh the repository and fix the error.
Step 1: Press the Windows key, search Command Prompt, and click Run as administrator.

Step 2: Type ‘net stop wuauserv‘ in the console and press Enter to stop the Windows Update service.

Step 3: Next, halt the Background Intelligent Transfer Service by executing ‘net stop bits‘ in the Command Prompt window.

Step 4: Press the Windows + E shortcut to open File Explorer, paste C:\Windows in the address bar, and hit Enter.

Step 5: Select the SoftwareDistribution folder and click the Trash icon in the toolbar to delete it.

Step 6: Reopen the Command Prompt with administrative permissions and execute the following commands sequentially to restart the Windows Update and Background Intelligent Transfer services.
net start wuauserv
net start bits

Was this helpful?
Last updated on 12 August, 2024
The article above may contain affiliate links which help support Guiding Tech. The content remains unbiased and authentic and will never affect our editorial integrity.