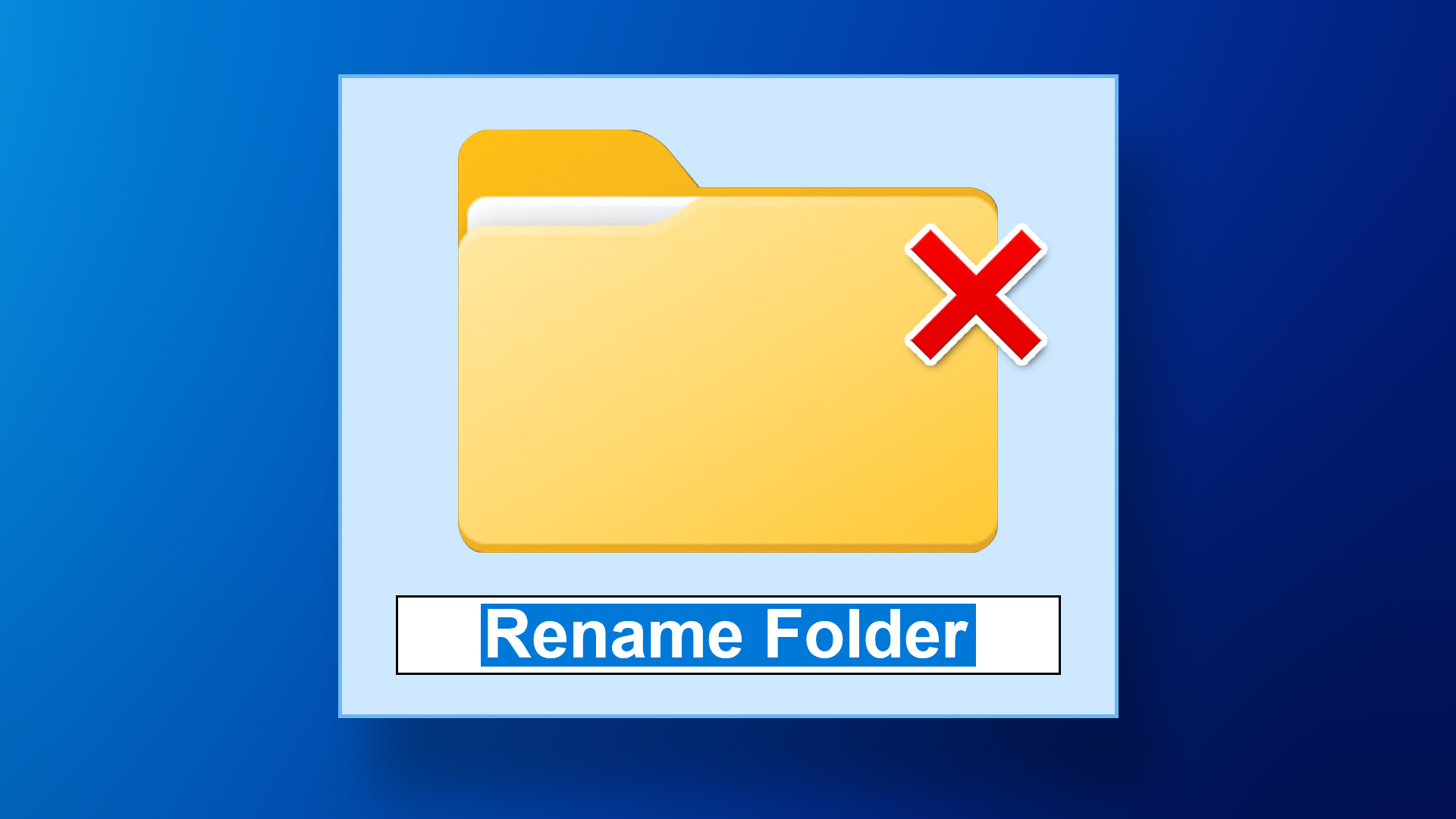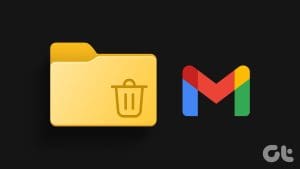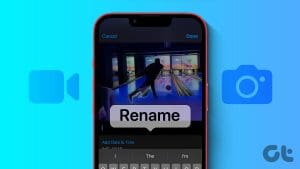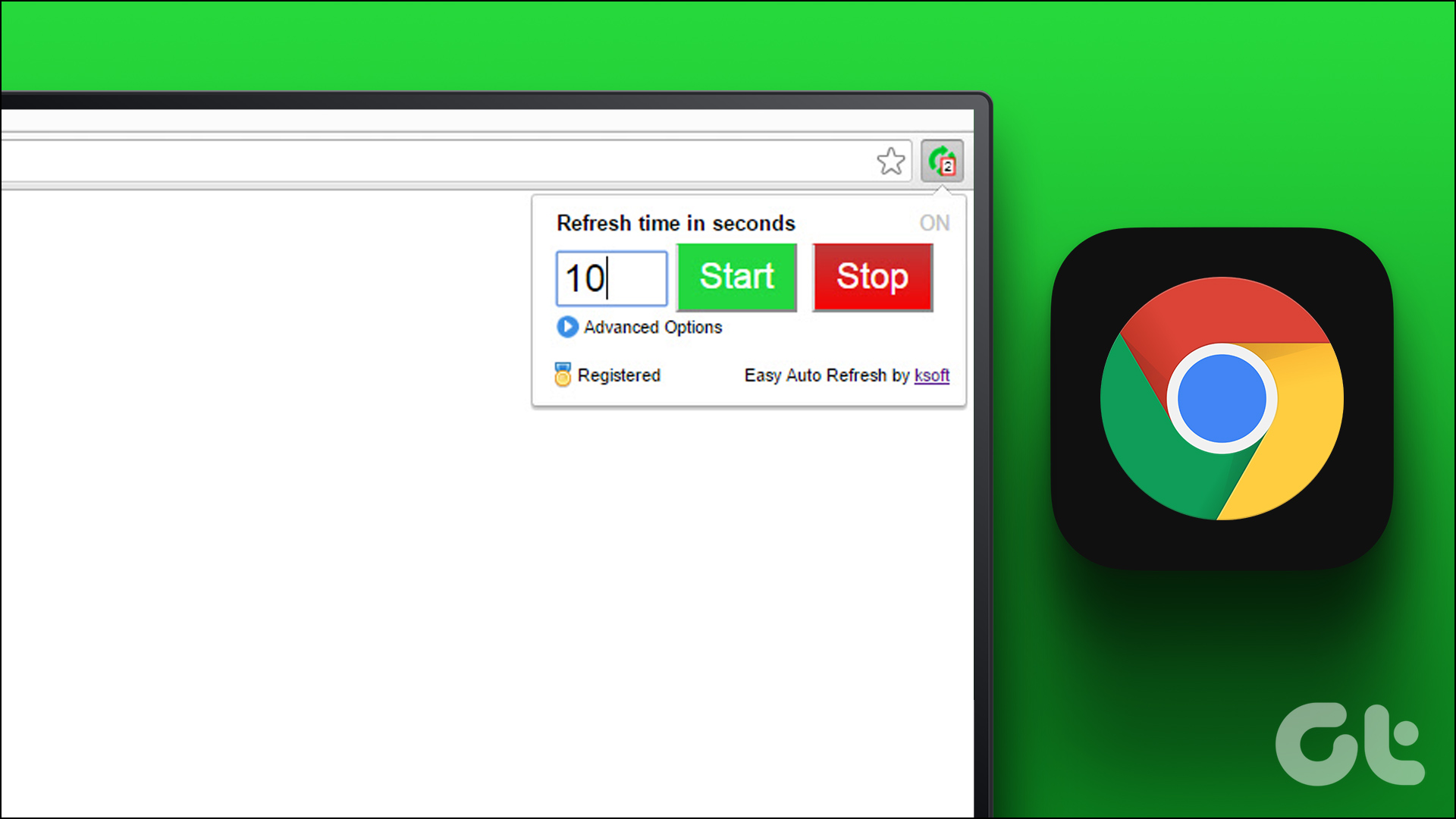What Happens When You Reset SoftwareDistribution and Catroot2 Folders
Catroot2 folder contains catalog files (.cat) that are cryptographic hashes and digital signatures for system files. If these files become corrupted, it can lead to problems with Windows Update. Renaming or deleting the existing folder forces Windows to create a new Catroot2 folder with fresh catalog files. The new folder is less likely to get corrupted, helping you smoothly install the update on your PC.
The SoftwareDistribution folder is where Windows stores temporary files related to Windows Updates, including downloaded update files and installation components. Renaming or deleting this folder clears the cache of downloaded updates and resets the Windows Update components. These junk and cache files may be responsible for executing bugs. Therefore, deleting them can help prevent problems with updates.
If you are facing issues with Windows Updates, try to rename or delete SoftwareDistribution or Catroot2 folders on your PC. We’ll show you everything you need to know.
How to Rename SoftwareDistribution and Catroot2 Folders
Renaming the SoftwareDistribution and Catroot2 folders helps your PC create fresh instances. You will need to use Command Prompt to rename the folders.
Step 1: Open Command Prompt on your PC as an administrator.

Step 2: You must stop a few services before you rename the folders.
Enter the following commands on CMD to stop the related services. Type the commands one after the other and hit the enter key.
net stop wuauserv net stop cryptSvc net stop bits net stop msiserver
Step 3: Now, enter the following commands to rename the folders.
ren C:\Windows\SoftwareDistribution SoftwareDistribution.bak ren C:\Windows\System32\catroot2 Catroot2.bak
Step 4: The folders will be successfully renamed. Now, you need to restart the services that you just stopped.
Enter the following commands on CMD to restart the services.
net start wuauserv net start cryptSvc net start bits net start msiserver
You can now try to install the latest Windows Update on your PC.
How to Delete SoftwareDistribution and Catroot2 Folders
Here’s how to delete the SoftwareDistribution and Catroot2 folders on your PC.
Step 1: You must stop a few services before deleting the folders. Open Command Prompt as an administrator.
Enter the following commands on CMD to stop the related services. Type the commands one after the other and hit the enter key.
net stop wuauserv net stop cryptSvc net stop bits net stop msiserver
Step 2: Open Windows Explorer and paste the following location in the address bar :
C:\Windows\SoftwareDistribution
Alternatively, you can also navigate to the folder.
Step 3: Once you open the folder, select all the contents and delete them. This will delete the SoftwareDistribution folder from your PC.

Step 4: Similarly, paste the following destination in the address bar of File Explorer to open the CatRoot2 folder.
C:\Windows\System32\catroot2
Step 5: Select all the contents and delete them. This will delete the Catroot2 folder from your PC.

Step 6: Open Command Prompt as an administrator. Now, restart the services you stopped.
Enter the following commands on CMD to restart the services.
net start wuauserv net start cryptSvc net start bits net start msiserver
Also Read: How to unpause Windows Updates.
Was this helpful?
Last updated on 03 September, 2024
The article above may contain affiliate links which help support Guiding Tech. The content remains unbiased and authentic and will never affect our editorial integrity.