There are multiple different ways to share files from your Android phone. You can send something via an instant messaging app like WhatsApp or Telegram or upload it to Drive and share a link. The desired method to send files and the recipient are often picked via the share menu when trying to send a file.

When you select a file to send and hit the Share button, a share menu pops up with multiple options. You get your frequent contacts to your most-used apps to help you pick one and share a file quickly. If you send files to certain contacts or via specific apps frequently, it’s a good idea to customize the share menu so that you don’t have to scroll or swipe to several options.
You can add your favorite contacts and apps at the top and remove some unnecessary elements. Here’s how to customize the Share Menu on Samsung Galaxy phones. If you’re on the other side of the smartphone spectrum, you can check out how to edit the share sheet on an iPhone.
How to Customize the Share Menu Using Default Options
The primary method to customize the share menu on Samsung Galaxy phones is straightforwards since you get to use the default options in the phone’s settings. Samsung’s One UI provides basic tools to edit the share menu. Here’s how to tweak and make changes to the share menu on Samsung Galaxy phones.
Step 1: Open the Settings app on your Samsung phone, scroll down to Advanced features and tap on it.

Step 2: You will see a toggle next to ‘Show contacts when sharing content.’ You can enable or disable it. If you wish to see contact suggestions while sharing files, turn it on. If you wish to see just app suggestions, turn it off.

Step 3: Open any app on your phone from where you can share a file. We’ll use the Gallery app as an example.
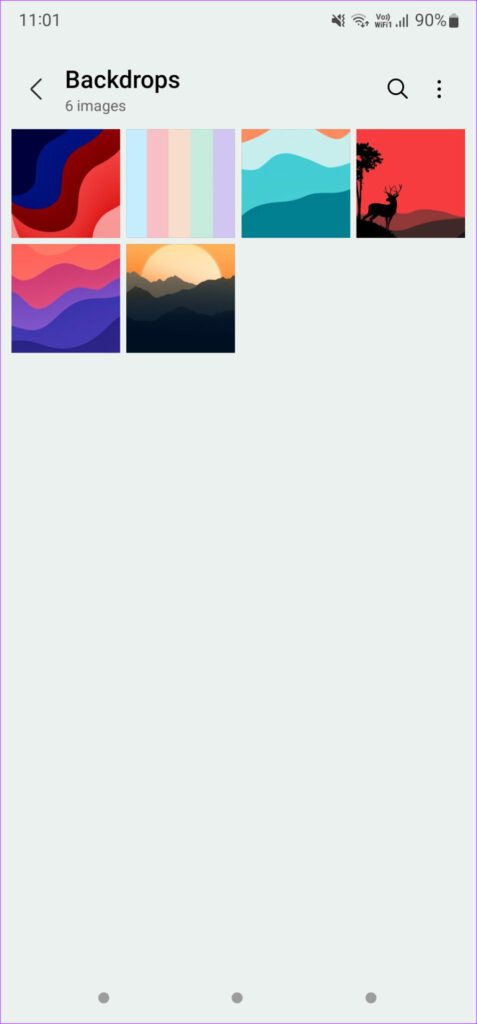
Step 4: Select the image or file you want to share and tap on the Share button.
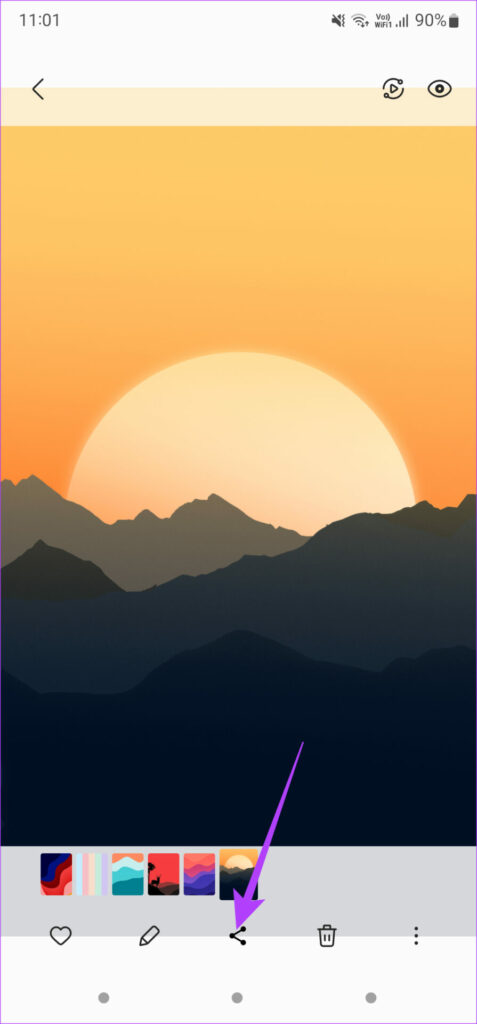
The phone will show you a share menu pop up from the bottom. The first row carries the recently contacted people and the bottom row houses common apps to share the file.
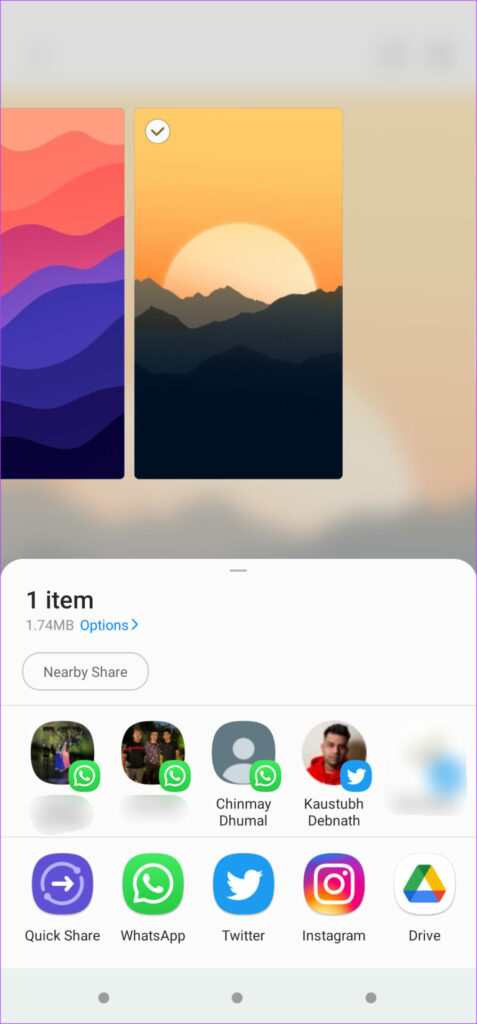
Step 5: If you upload files to certain apps frequently, you can choose to display those apps in the bottom row consistently. For that, swipe left on the bottom row till you see the More button at the end. Tap on it.

Step 6: You will see a list of apps. Tap on the Edit button in the top-right corner.
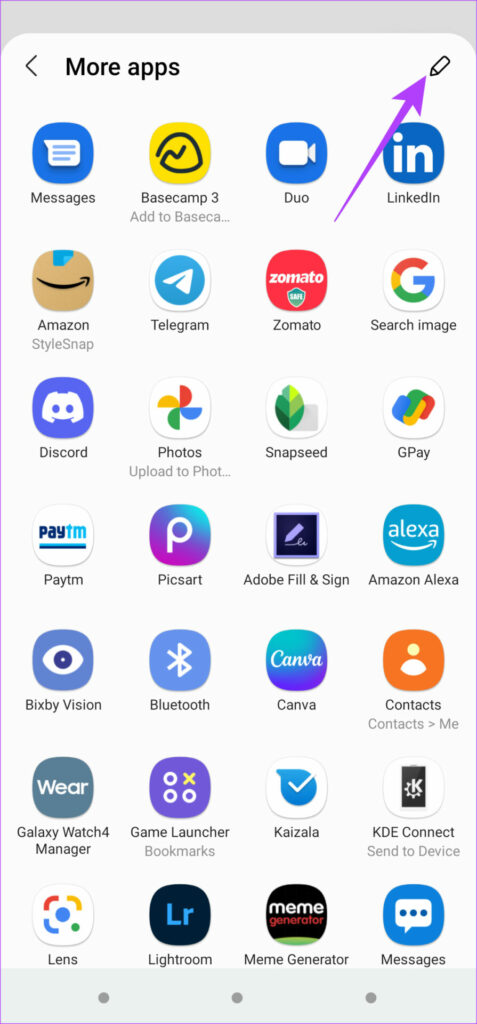
Step 7: Select the apps you want to add as your favorites by tapping on them. Those apps will appear on the Favorites panel at the top.
Step 8: After adding favorite apps, tap on the back button. The list of your favorite apps will appear in the bottom row whenever you open the share menu.
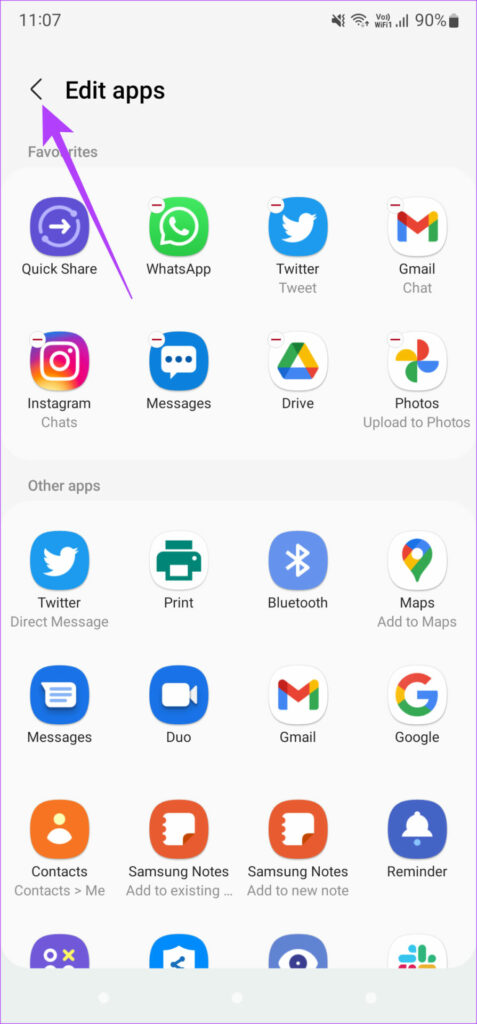
That’s how you can make your favorite apps appear for quick access from the share menu on your Samsung Galaxy phone. While you can pin your favorite apps in the share menu, you cannot pin favorite contacts at the top. Luckily, you can tackle that with the Good Lock app.
How to Customize the Share Menu Using Samsung Good Lock
Good Lock is an app that’s available to download from Samsung’s native Galaxy Store. It gives you tons of customization options and can even help you edit the share menu.
Step 1: Get and install the Good Lock app on your Galaxy smartphone.
Step 2: Open the app and scroll down to the Home Up banner. Tap on the install button next to Home Up to install the module from the Galaxy Store.
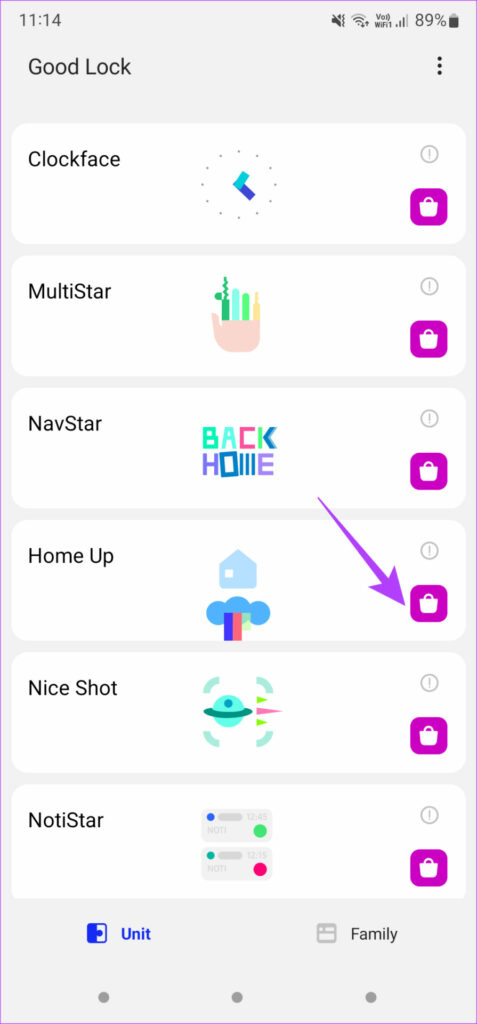
Step 3: After the module installs, return to the Good Lock app and tap on Home Up.
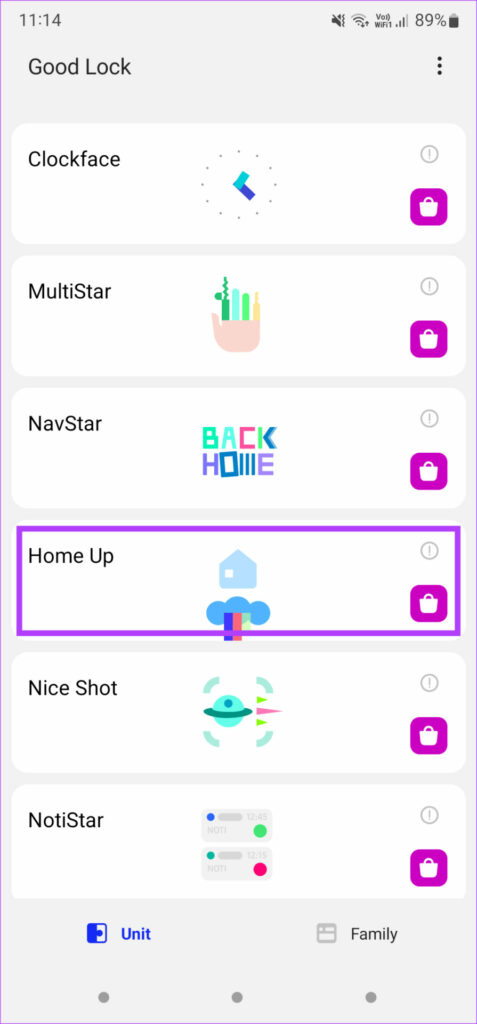
Step 4: Enable the toggle at the top to start using Home Up.
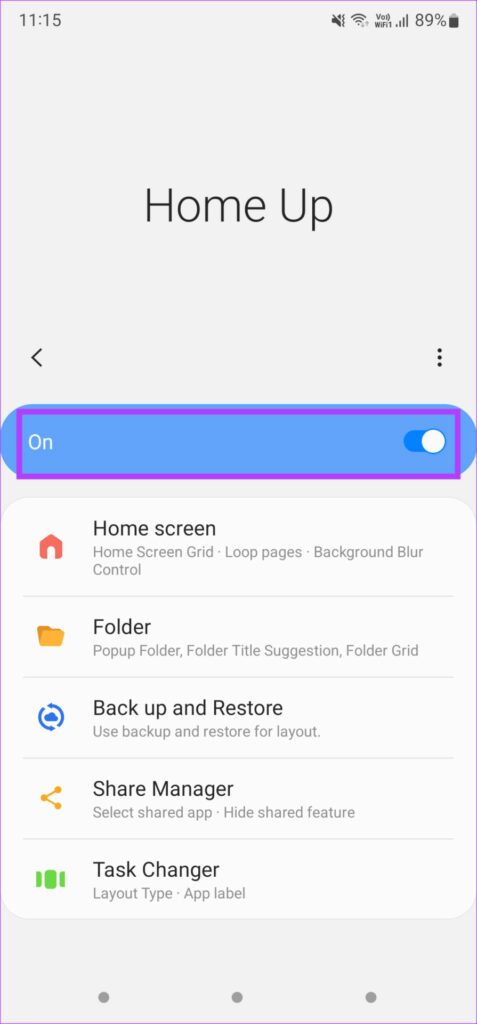
Step 5: Select Share Manager. This will bring up the menu where you can customize sharing options.
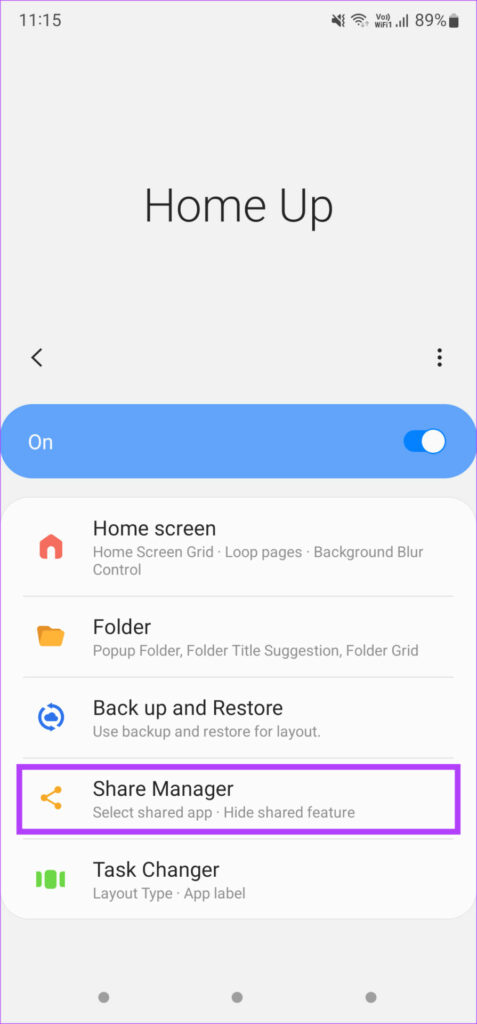
Step 6: The Chip Buttons option will either show or hide the small buttons at the top like Nearby Share. You can choose to set it to Show or Hide.
Step 7: To pin your favorite contacts in the top row, select the ‘Add Favorite Direct Share’ option.
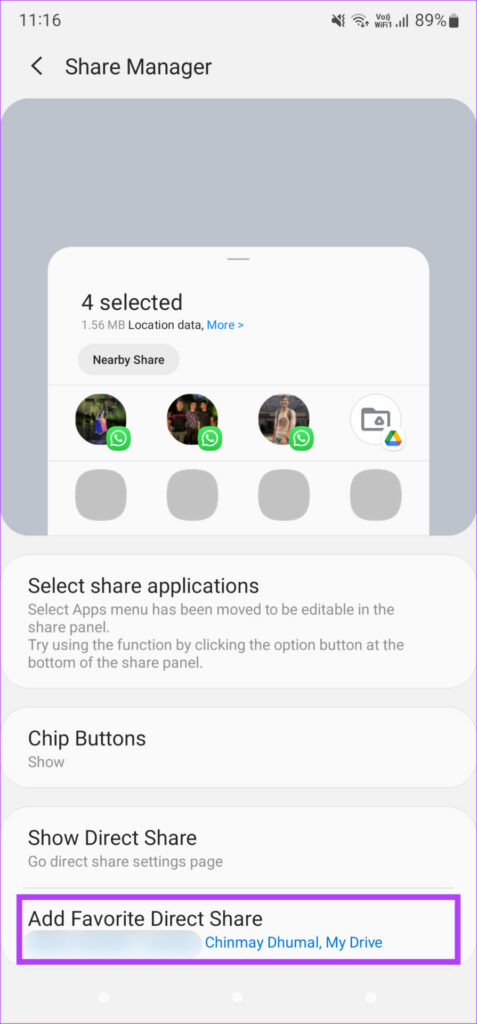
Step 8: Scroll through the available options and tap on the contacts you want to add. Those contacts will appear at the top.
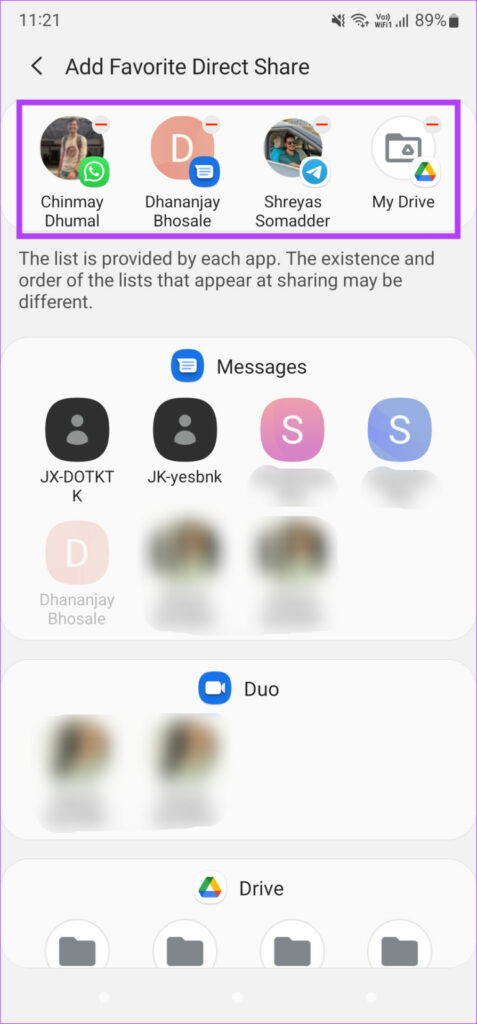
Step 9: After you’re done adding your favorite contacts, tap the back key in the top-left corner.

Next time you open the share menu to share a file or a link, your favorite contacts will appear at the top of the share menu.
Share Files With Your Favorite Apps and Contacts
Sharing files with your favorite contacts and apps is much easier now since they’re just a single tap away. Next time you want to upload a photo directly to your Instagram story, it’ll take you just a couple of taps. Sending memes to your friends will also be simpler when you pin their contact photos at the top of the share menu.
Was this helpful?
Last updated on 26 April, 2022
4 Comments
Leave a Reply
The article above may contain affiliate links which help support Guiding Tech. The content remains unbiased and authentic and will never affect our editorial integrity.

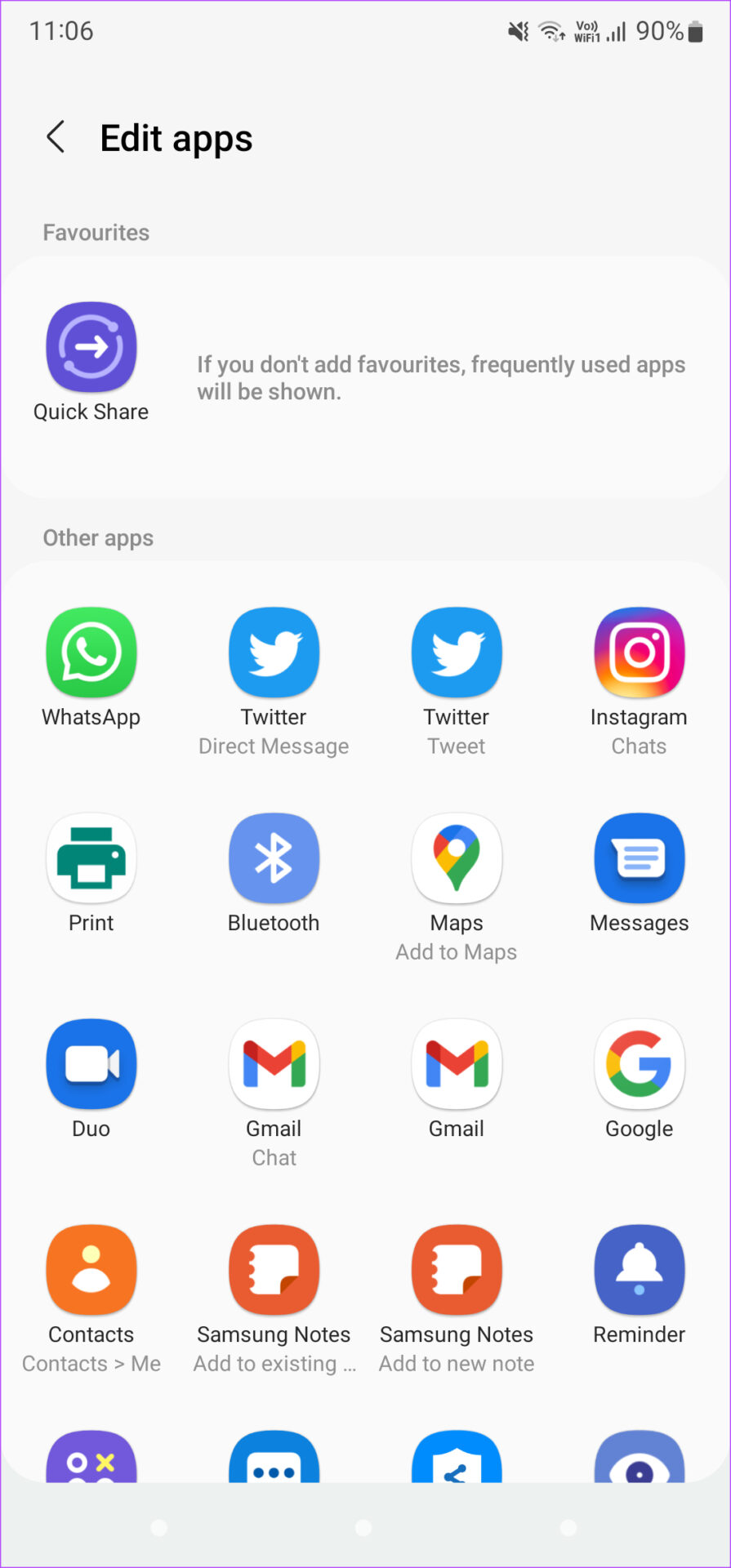
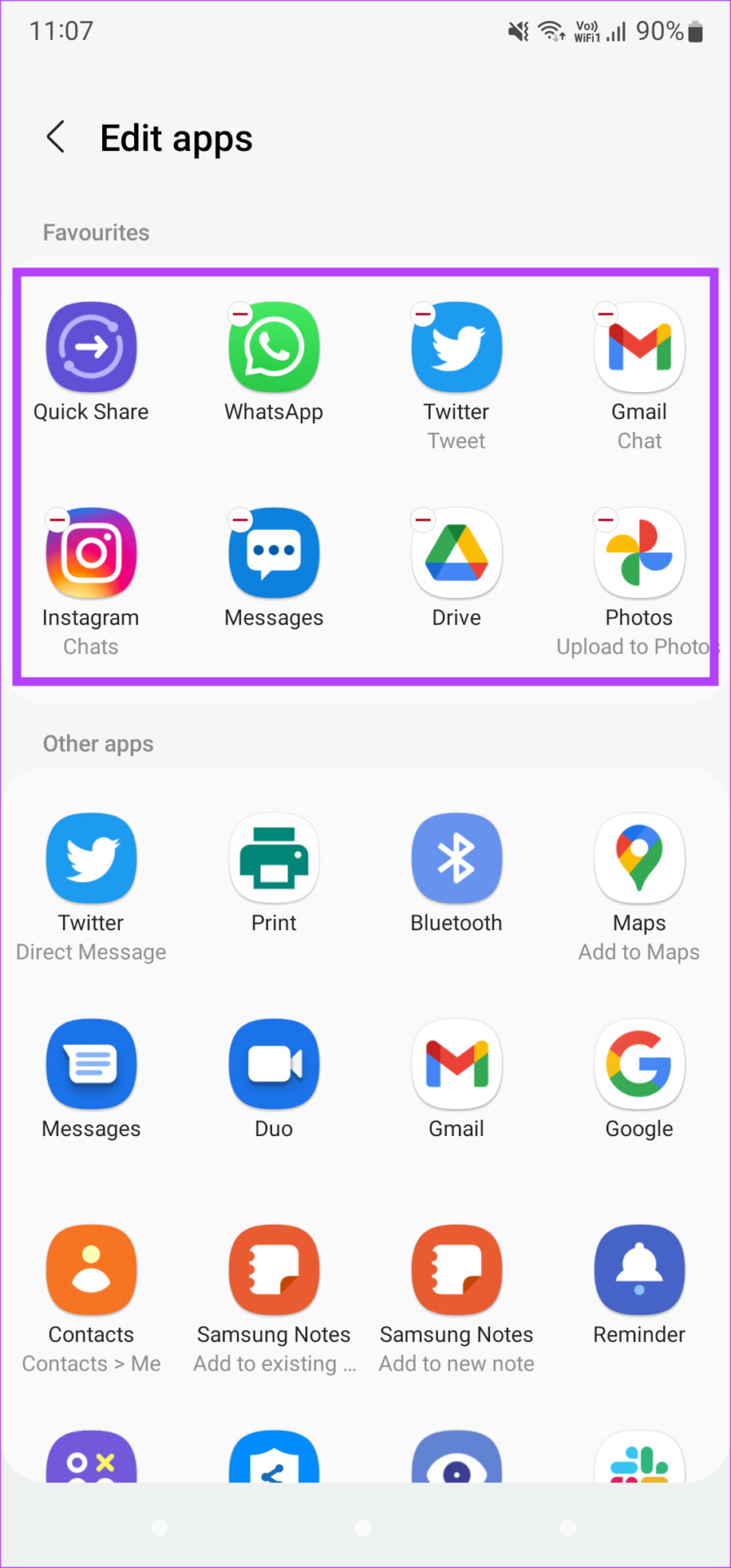
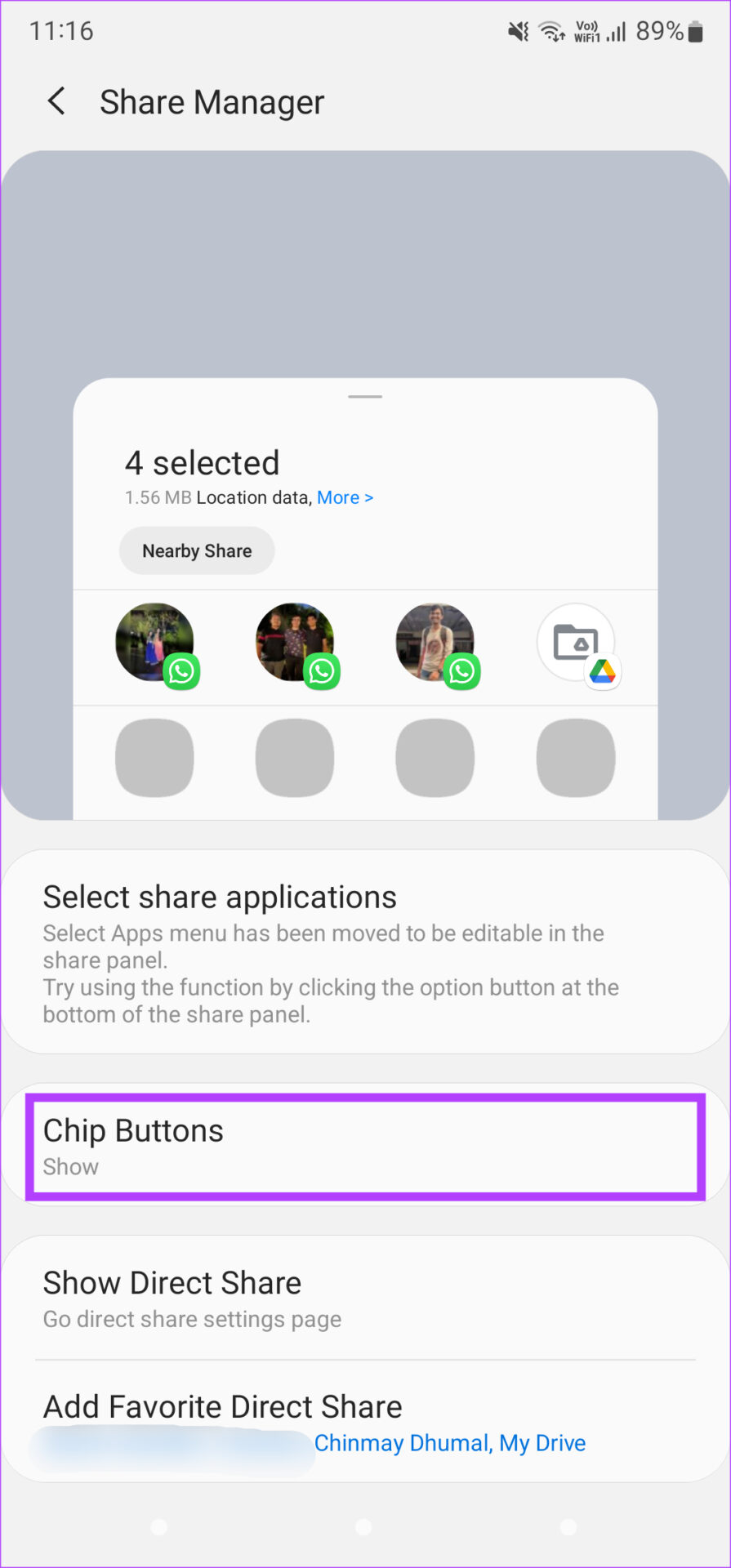
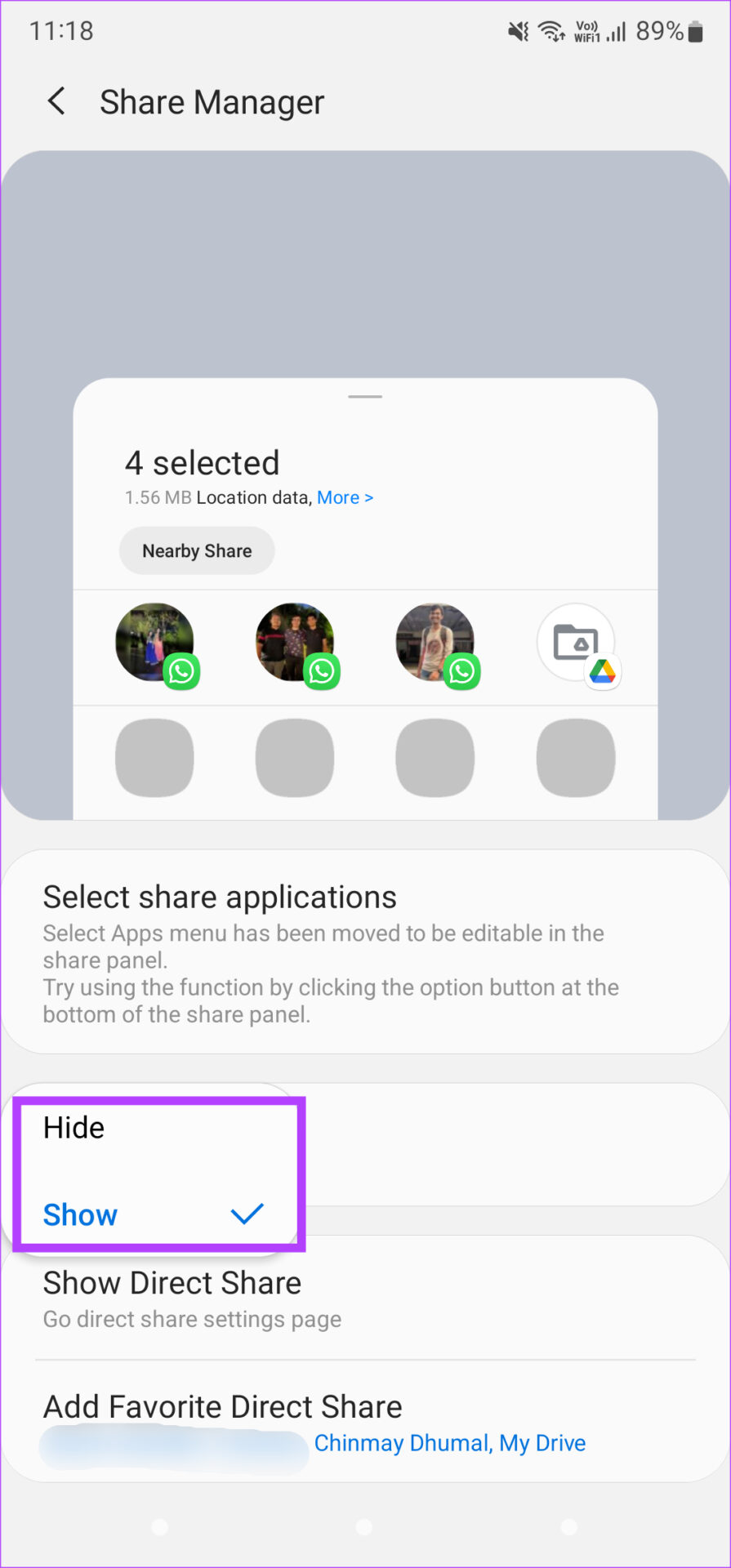

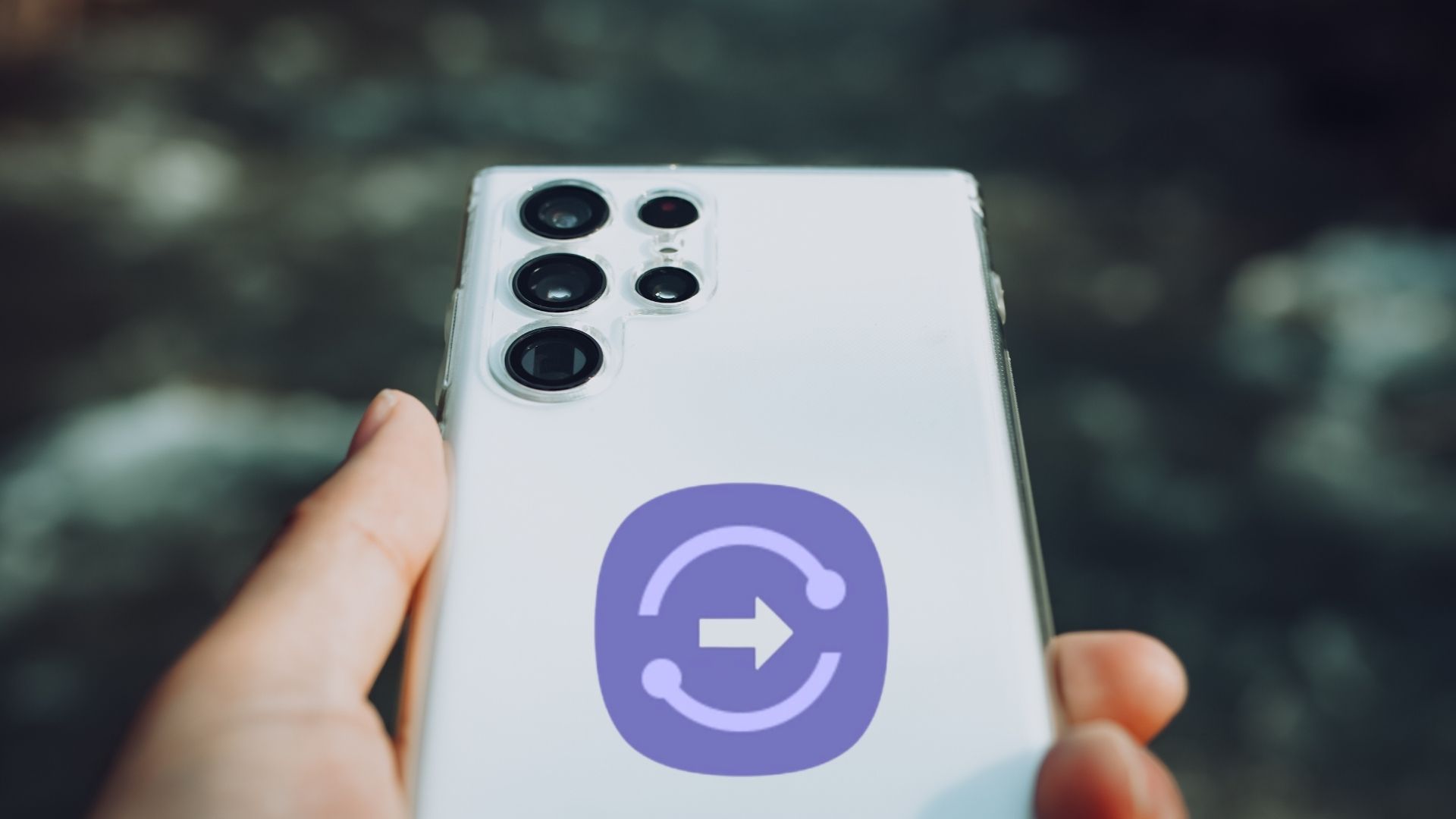



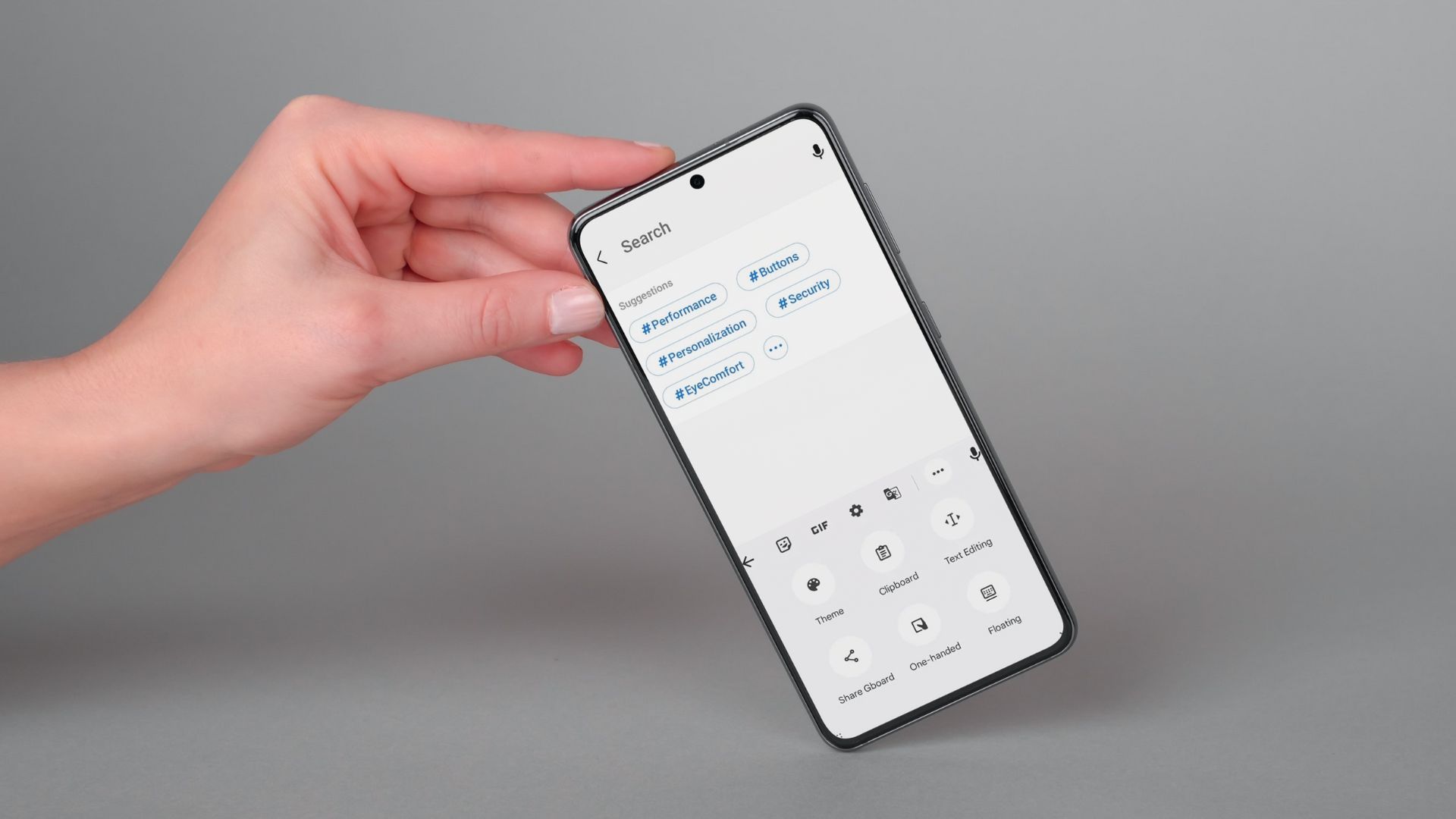



Nope. No option to ‘Show contacts (or not) when sharing content’.
CUSTOMIZE THE SHARE MENU USING SAMSUNG GOOD LOCK: step 8 – How do i edit the list of available contacts to share to in Microsoft teams menu
Good lock is not available anymore
If it isn’t on samsung store you can try fine lock, it uses the same modules. Either way the contacts I want to have as suggestions aren’t available in the ” list provided by each app”, making this just as useless as the share menu is in the first place. Seriously, how do you get contacts you actually talk to to show up?