Windows 11’s new Taskbar looks great and feels modern, but it’s not as perfect as it used to be. You might encounter occasional bugs that may render it unusable, such as when the icons on the Taskbar go missing, or the Start menu becomes unresponsive.![]()
However, it’s just bizarre if the icons on your Taskbar go missing out of the blue. To help you remedy that, we have compiled a list of the five best solutions to restore the missing Taskbar icons on your Windows 11 PC.
1. Restart the File Explorer
Windows Explorer provides you a gateway to all the important files and folders on your computer. However, it can lead to several issues whenever it fails to function normally and you may experience glitches such as disappearing icons, the preview pane not working, and so on.
Thankfully, you can quickly fix such issues by restarting the Windows Explorer. Follow the steps below:
Step 1: Press the Ctrl + Alt + Del keys to open the Security options menu and select Task Manager.
Step 2: In the Task Manager window that appears, head to the processes tab and select the Windows Explorer process. Then, click on the ‘Restart task’ button.
If you see more than one process related to File Explorer, select the one with more memory usage.
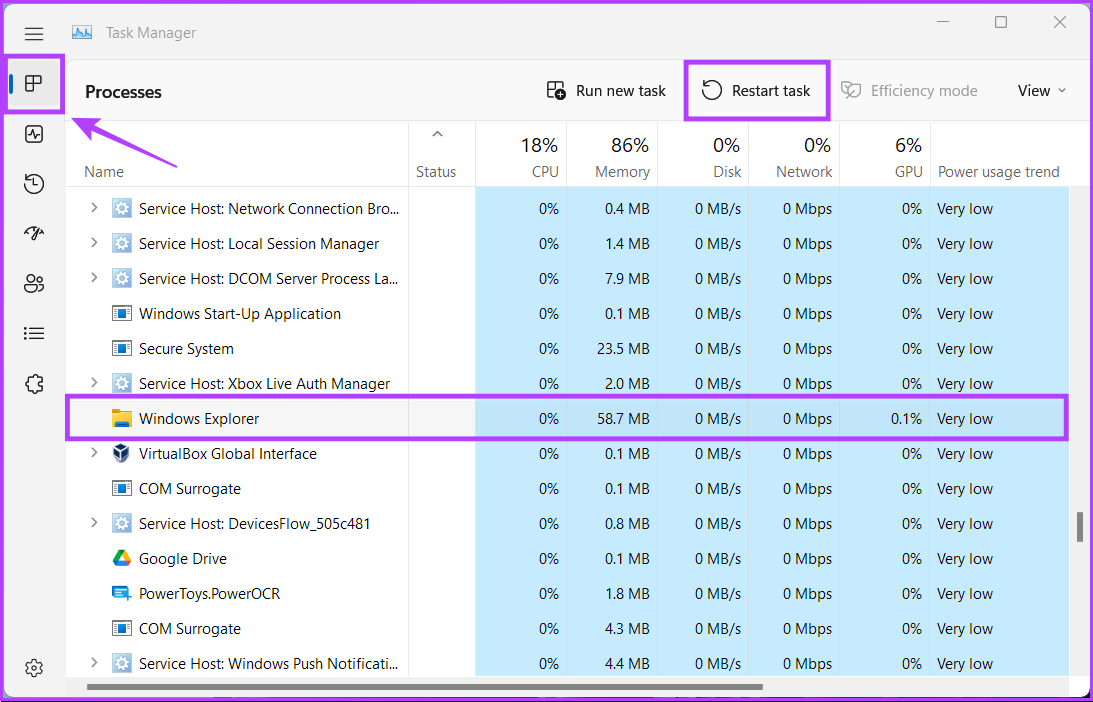
After you restart the File Explorer, the icons may reappear on the Taskbar. If that didn’t work, let’s move to the next solution. Find additional methods to restart Windows Explorer if the preceding one is not working for you.
2. Restart Windows Components
Many issues related to other Windows components can cause numerous problems on your PC, and disappearing Taskbar icons being one of them.
You can quickly fix issues related to Windows components by restarting them, as shown in the steps below:
Step 1: Press the Ctrl + Alt + Del keys to open the Security options menu and select Task Manager.
Step 2: When the Task Manager window appears, head to the details tab, as pointed in the image below.

Step 3: Under the details tab, scroll down and select the ‘ShellExperienceHost’ process. Click the End task button.

Step 4: When a confirmation dialog appears, select the End process option.Follow the same four steps above to end three other processes, including SearchIndexer, SearchHost, and RuntimeBroker.

Step 5: Click on the ‘Run new task’ button.

Step 6: In the Create new task dialog, type SearchIndexer.exe and click ok.
Repeat the same for the processes (ShellExperienceHost, SearchHost and RunTimeBroker) that you killed previously. If you get an error while launching a particular one, Windows might have already restarted that task.

After you restart all four services, check if the icons return on the Taskbar. If this didn’t help, move on to the next solution.
3. Rebuild the Icon Cache
Windows creates several icon cache files to reduce the time it takes to load icons whenever you start your PC. However, over time, the accumulated icon cache can cause unfavorable issues that may affect the stability of your PC instead of helping it.
If you want to fix any icon-related issues on your PC, you can easily rebuild the icon cache. Here’s how you can do so on your Windows 11 PC:
Step 1: Press the Windows + S keys and type Command Prompt. Then, from the results for Command Prompt, click on ‘Run as administrator.’

Step 2: Click on Yes when a User Account Control (UAC) prompt appears on the screen.

Step 3: Copy and paste the following command into the Command Prompt window and press Enter to access the Windows Explorer system folder.
cd /d %userprofile%\AppData\Local\Microsoft\Windows\Explorer

Step 4: Type the following command into the Command Prompt window and press Enter to access the directory where the icon cache is stored:
dir

Step 5: Copy and paste the following command into the Command Prompt window and press Enter to delete all the icon cache files.
del iconcache*
![]()
After removing icon cache files restart your PC. When Windows 11 restarts, it will build a fresh set of icon cache files and that will bring back the app icons on the Taskbar.
4. Delete the Iris Service
The Iris service is responsible for the proper functioning of Microsoft ads, lock screen suggestions, Bing wallpaper of the day, and more. Deleting the same on your system can also help you fix the missing Taskbar icons and other Taskbar-related issues.
However, keep in mind that you might lose access to certain features such as Bing wallpaper of the day, and lock screen suggestions, to count a few, if you delete the Iris service. With that said, here’s how you can delete the Iris service on your Windows 11 PC:
Step 1: Press the Windows key + R keys to open the Run dialog and type regedit in the text field. Then, press Enter.

Step 2: Copy and paste the following location into the Navigation bar:
Computer\HKEY_CURRENT_USER\SOFTWARE\Microsoft\Windows\CurrentVersion\IrisService

Step 3: Right-click on the folder that says IrisService and select Delete.

Step 4: Click on Yes when a Confirm Key Delete dialog appears.

Restart your PC to apply the changes and wait for the app icons on the Taskbar reappear.
5. Use SFC and DISM Commands
At times, a corrupt system file can also break important features on Windows leading to unfavorable issues that might render your PC unstable or even unusable in severe cases.
If you think this might be the reason behind your woes, you can quickly run an SFC (System File Checker) scan followed by a DISM (Deployment Image Servicing and Management) scan to fix the corrupt system files. Here are the steps for the same:
Step 1: Press the Windows + S keys and type Command Prompt. Then, from the results for Command Prompt, click on ‘Run as administrator.’

Step 2: Click on Yes when a User Account Control (UAC) prompt appears on the screen.

Step 3: Type the following command into the Terminal window and press Enter:
SFC /scannow

After the SFC (System File Checker) scan completes scanning your PC, you’ll see a message indicating whether or not it found any problems that need fixing.
If the SFC scan didn’t find any issues, you would get a message saying, ‘Windows Resource Protection did not find any integrity violations.’ However, if any issues relating to corrupted configuration files are discovered, it will automatically repair them for you.

Step 4: Run a DISM (Deployment Image Servicing and Management) scan once you have completed the SFC scan. To perform a DISM scan, execute all the commands listed below one command at a time by typing each command and pressing the Enter key.
DISM /Online /Cleanup-Image /CheckHealth
DISM /Online /Cleanup-Image /ScanHealth
DISM /Online /Cleanup-Image /RestoreHealth
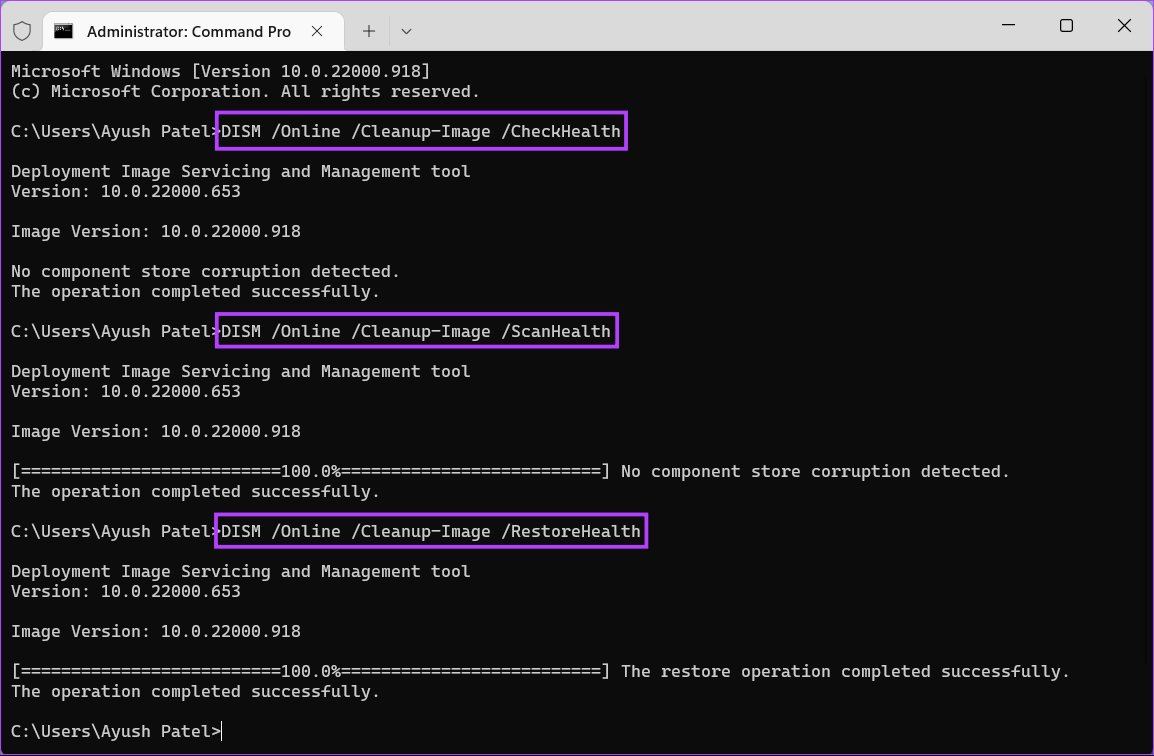
This DISM scan might take some time. Restart your PC after completing both scans to see if it helps to restore the missing Taskbar icons.
Also Read: Taskbar Disappeared on Windows 11? Here is the Fix
Say Goodbye to Missing Icons From the Taskbar
After following the above solutions, Windows will bring back the missing Taskbar icons on your computer. Let us know which solution worked out for you or if you’ve found another trick to bring back the missing Taskbar icons.
Was this helpful?
Last updated on 23 April, 2024
3 Comments
Leave a Reply
The article above may contain affiliate links which help support Guiding Tech. The content remains unbiased and authentic and will never affect our editorial integrity.







No luck for me, I’m afraid. Went through all the processes but change. Not all icons are missing. When I unpin the app from the taskbar, then pin it back, the icon is visible. Until restart, when it disappears again. 🙁
Given that Windows 11 directly benefits from a stable release of Windows 10. One wonders what happened to Windows 11? I have re-installed Windows 11 on a laptop built for Windows 11 and upon setup could not get connected to the internet because Windows 11 could not recognize the WiFi card. Now its been a while since I had clean installed Windows and it could not install the basic drivers to get setup. In my case I found a work around using a USB to LAN adaptor for gaining internet. I am really dumbfounded on how Windows 11 is worse then Windows 10.
Did not work for me. I can see the app in the task manager but not on the task bar and therefore cannot select it to bring the window back to the desktop