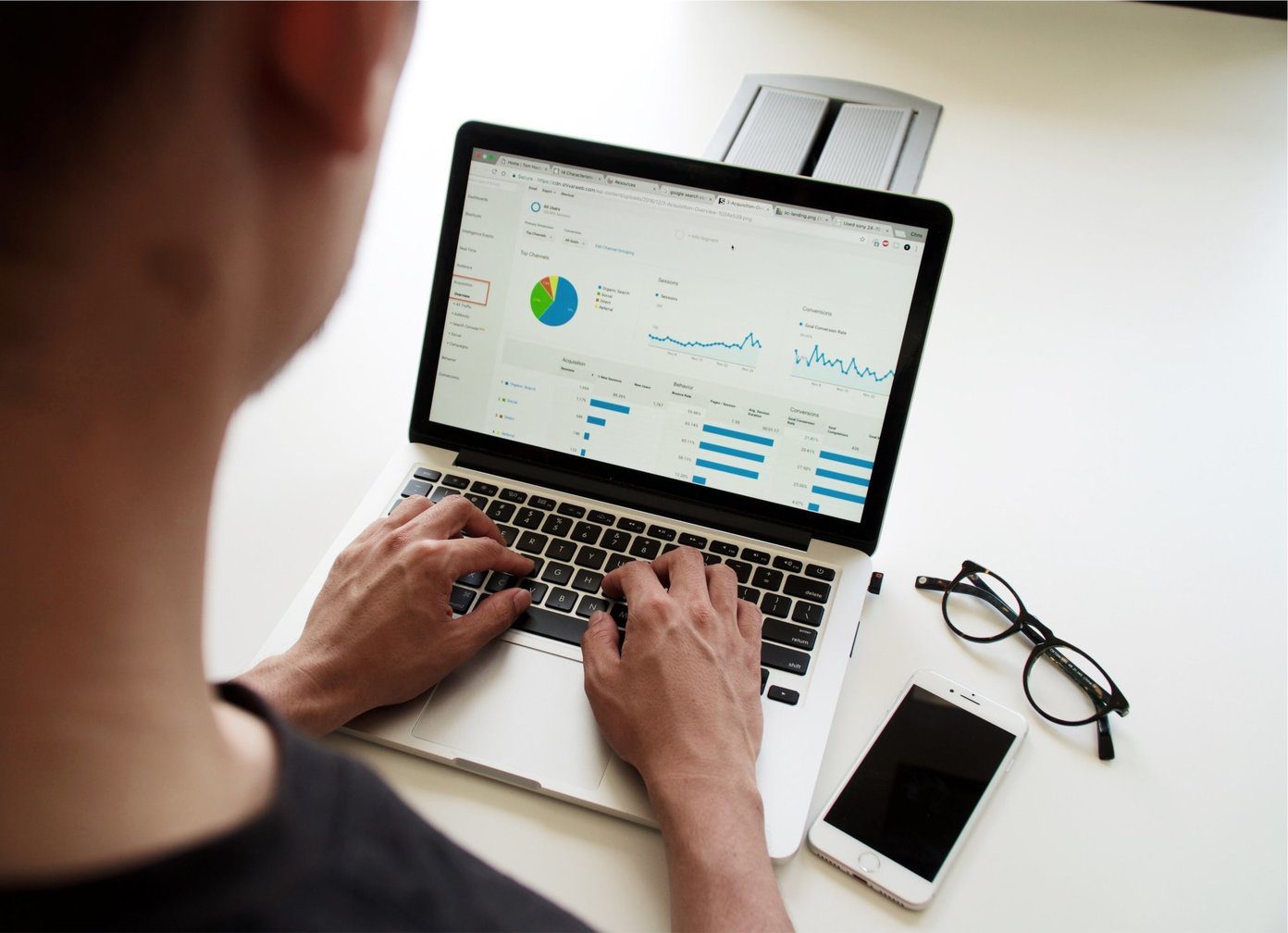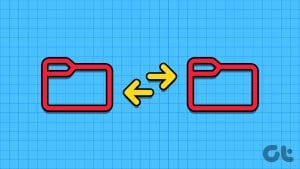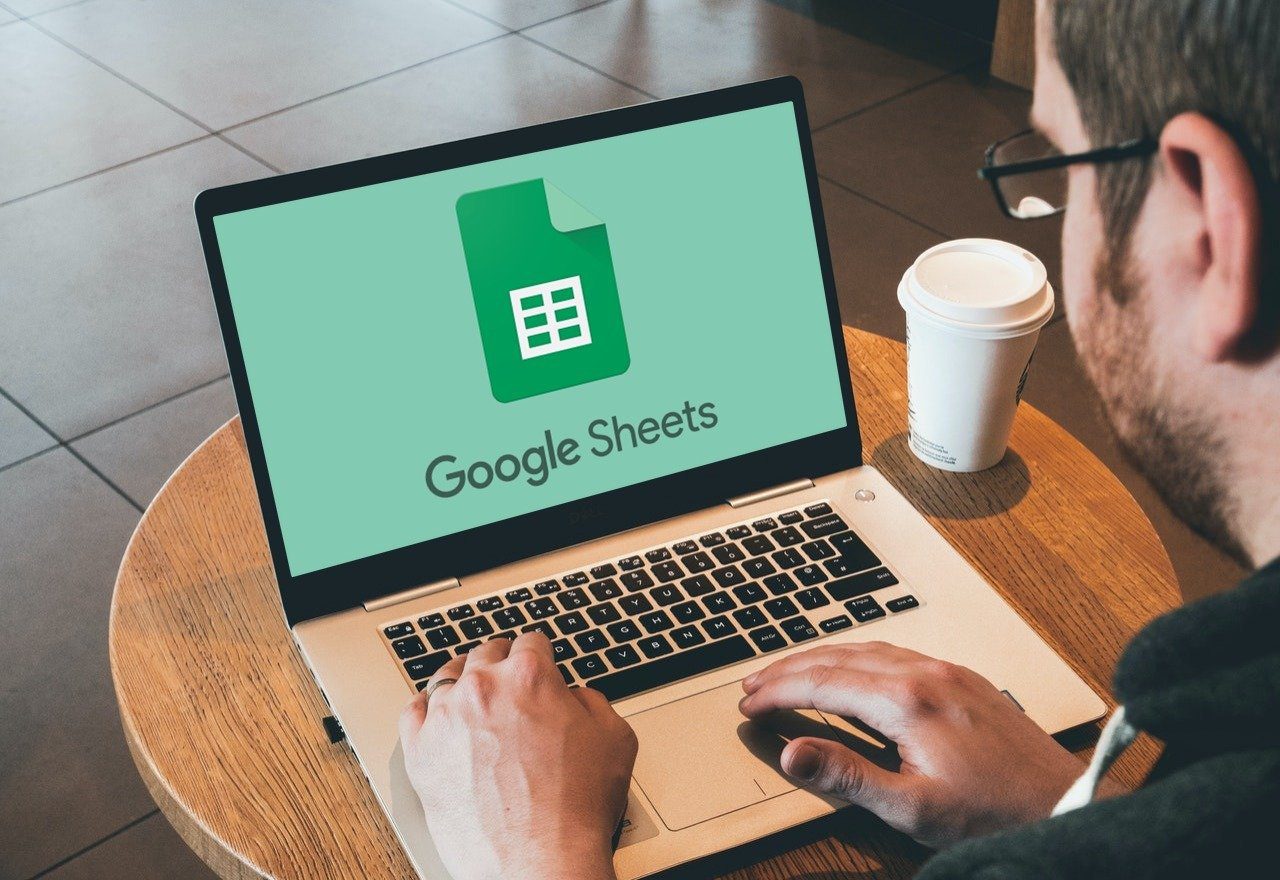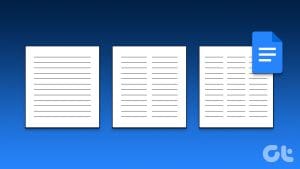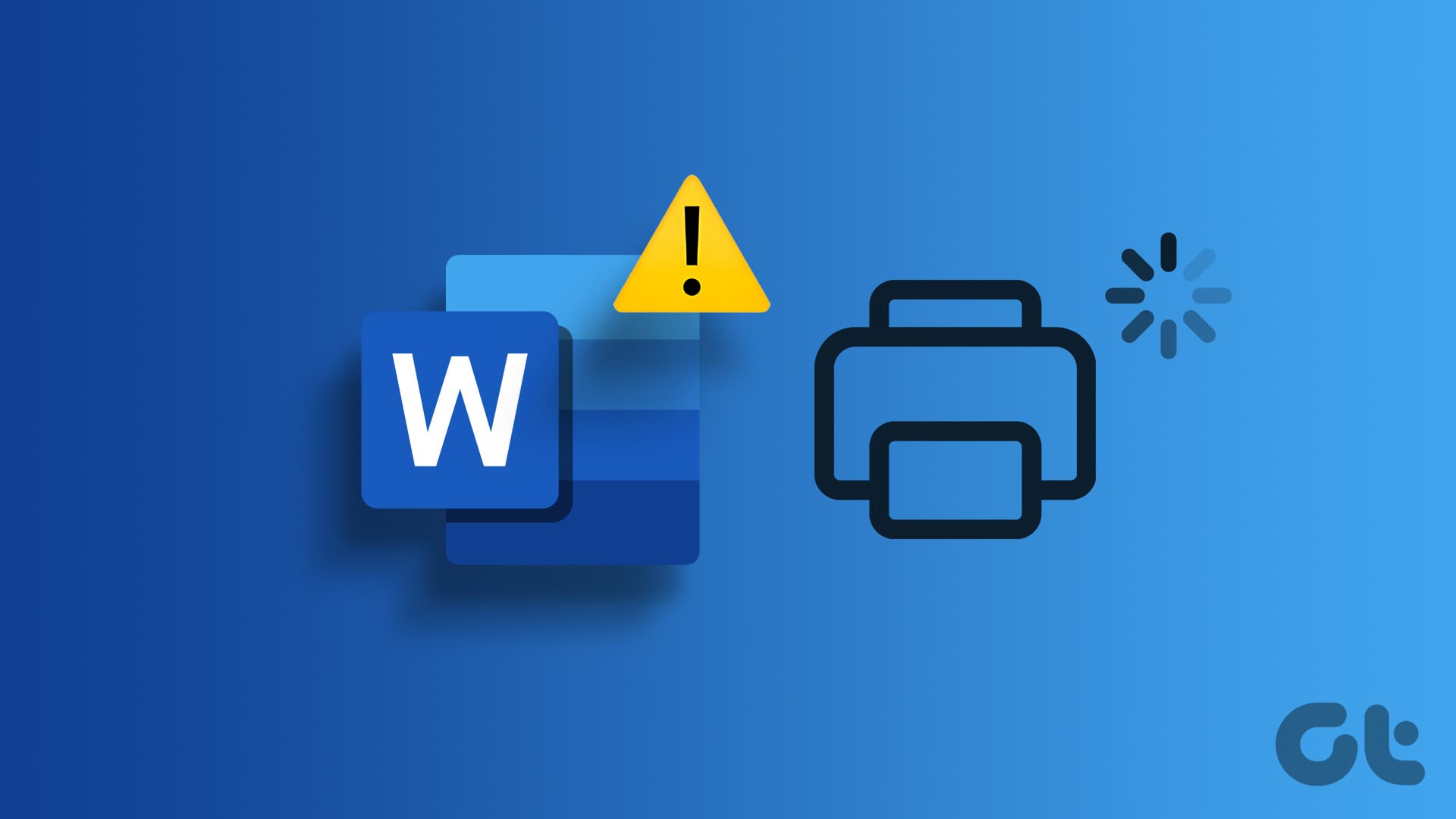Method 1. How to Compare Columns in Excel for Matches Using the EQUAL TO Operator
This is a simple way to confirm if columns within your Excel worksheet contain the same data. However, this method is not case-sensitive and only focuses on whether the text or number within the cells is the same.
Step 1: Ensure there is a dedicated column to display the result. In this case, we use the Match Result column to compare Columns 1 and 2.
Step 2: Place your cursor within a cell beside the cell you want to compare.

Step 3: Type = and select the first cell you want to compare. It would be best if you had something similar to the text below:
=B3

Step 4: Type = again and select the second cell you would like to compare. It would be best if you had something similar to the text below:
=B3=C3

Step 5: Tap the Enter key on your keyboard for Excel to return a TRUE or FALSE value.

Step 6: Place your cursor at the bottom right corner of the cell and drag the formula down to compare matches for other cells.

Method 2. How to Compare Columns in Excel for Matches Using the EXACT Function
Like most other functions in Microsoft Excel, the EXACT function is a pre-defined formula. The EXACT function checks whether two text strings are identical by returning a TRUE or FALSE value.
An important thing to note is that the EXACT function is case-sensitive. So, when you use different cases, it will return a FALSE value.
Step 1: Place your cursor within a cell beside the columns you want to compare.

Step 2: Type =EXACT( into the cell and press the Tab key.

Step 3: Select the cells you want to compare and tap the Enter key for Excel to return a TRUE or FALSE value. You should have something similar to the text below:
=EXACT(B3:C3)

Step 4: Place your cursor at the bottom right corner of the cell and drag the formula down to compare matches for other cells.

Method 3. How to Compare Columns in Excel for Matches Using the IF Condition
Another function you can use to compare column matches in Excel is the IF Function. With the IF Function, you can create conditions for the data in your worksheet. If the data in the columns meet or do not meet the conditions, set it up to return a particular result.
Step 1: Place your cursor within a cell beside the columns you want to compare.

Step 2: Type =IF( into the cell and press the Tab key.

Step 3: Select the first cell you would like to compare. You should have something similar to the text below:
=IF(B3

Step 4: Type = after selecting the first cell, select the second cell for comparison. You should have something similar to the text below:
=IF(B3=C3

Step 5: Enter the results you want Excel to return if the selected cells match. This is called the value if true and the value if false. You should have something similar to the text below:
=IF(B3=C3, “True”, “False”)

Step 6: Press the Enter key on your keyboard for Excel to return a TRUE or FALSE value.

Step 7: Place your cursor at the bottom right corner of the cell and drag the formula down to compare matches for other cells.

Was this helpful?
Last updated on 11 July, 2024
The article above may contain affiliate links which help support Guiding Tech. The content remains unbiased and authentic and will never affect our editorial integrity.