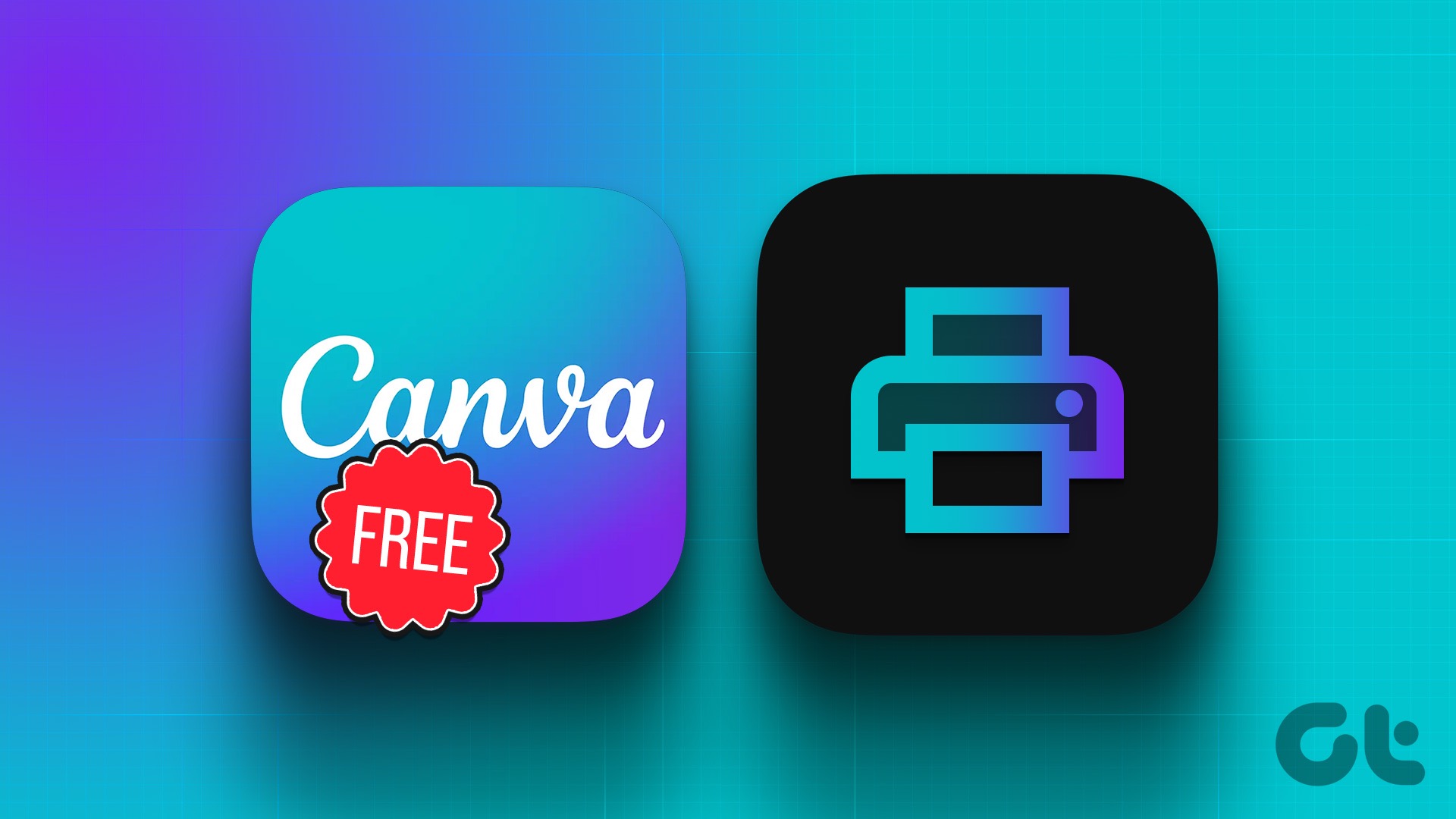Note: Chrome doesn’t support this feature by default. To enable it, you must download a third-party extension for Chrome called Manage Tabs by Domain.
What Is Manage Tabs by Domain Extension?
Manage Tabs by Domain assists in organizing multiple tabs from the same website, streamlining your tab bar management without manual intervention.
Additionally, when you need to close other tabs from the same website as the active one, this Google Chrome extension allows you to do so with a single keyboard shortcut.
How to Close All Tabs From the Same Website on Chrome
Adding the Extension to Google Chrome
Step 1: First, add the Manage Tabs by Domain extension to Google Chrome from the Chrome Web Store.
Step 2: Next, click Add to Chrome.

Step 3: Chrome will then prompt you to confirm that the extension can access your browsing history. If you are comfortable with this, click Add Extension.

Step 4: That is it—the extension is now added to your Chrome browser, and you can start using it.
Also Read: How to change zoom settings in Google Chrome
How to Use the Manage Tabs by Domain Extension
Step 1: To see how it functions, open multiple tabs from the same website. For example, I’ve opened several tabs from Guiding Tech for reference.
Step 2: To group multiple tabs together, press the shortcut CMD/CTRL + Shift + L. This action brings all tabs of the same website together.
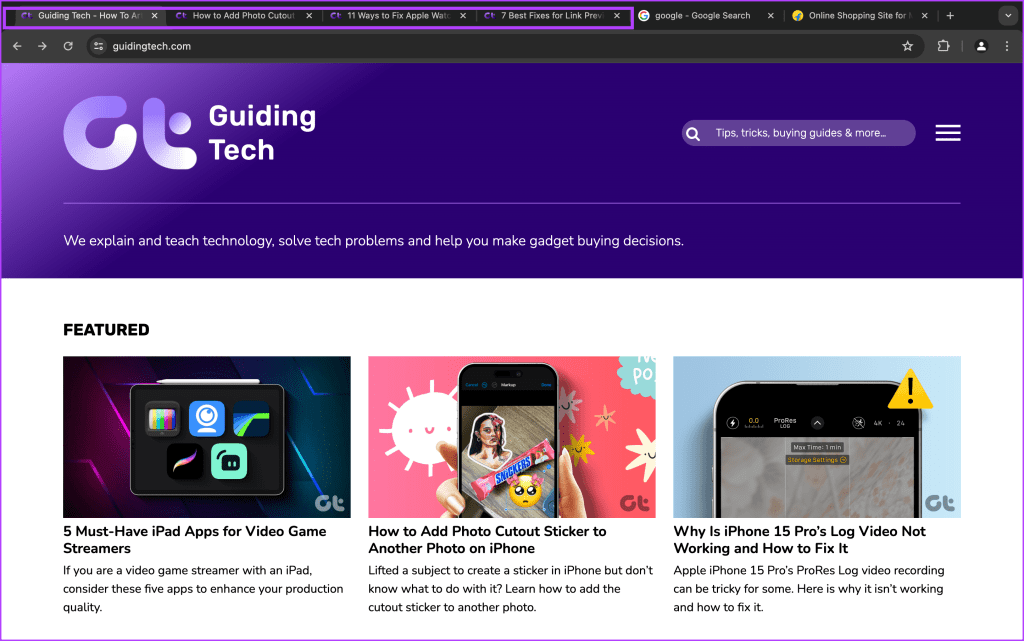
Step 3: To close all other tabs that belong to the website of the active tab, use the shortcut CMD/CTRL + SHIFT + X.

Step 4: Alternatively, if you prefer not using shortcuts and want to gather tabs, open the extension manually and click Gather.
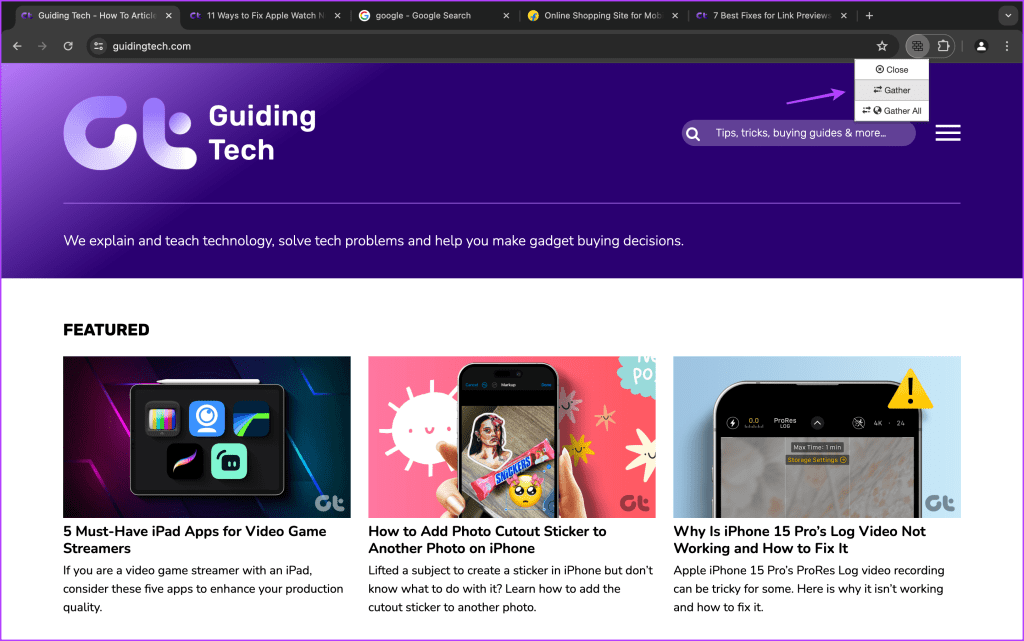
Note: You can close tabs from the extension’s menu, but you must first gather them, unlike when using the keyboard shortcut (which doesn’t require prior gathering of tabs).
Can You Set Custom Shortcuts?
This extension also allows you to set custom keyboard shortcuts for gathering and closing tabs in the extension settings in Chrome. Here’s how:
Step 1: Click the extension icon in the toolbar.
Step 2: Click Manage Extensions.

Step 3: Here, look for Keyboard Shortcuts and click it.
Step 4: Now, you can click the edit icons for respective actions to choose custom shortcuts.
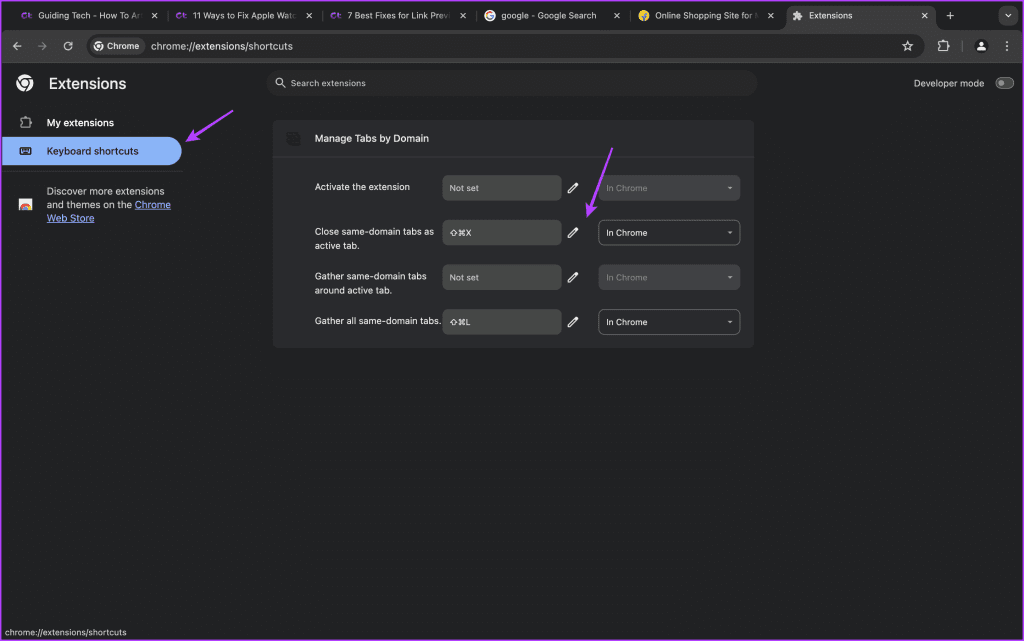
Also Read: How to disable Efficiency Mode for Google Chrome on Windows 11
What Does Chrome Support Natively?
While Chrome offers some tab management options, such as closing all other tabs or closing tabs to the right of the active tab, these may not be as useful as closing other tabs from the same website as the active tab. Nevertheless, here’s how to do it:
Step 1: When you have multiple tabs open, right-click a tab. Select Close Other Tabs to close all other tabs except the active one.
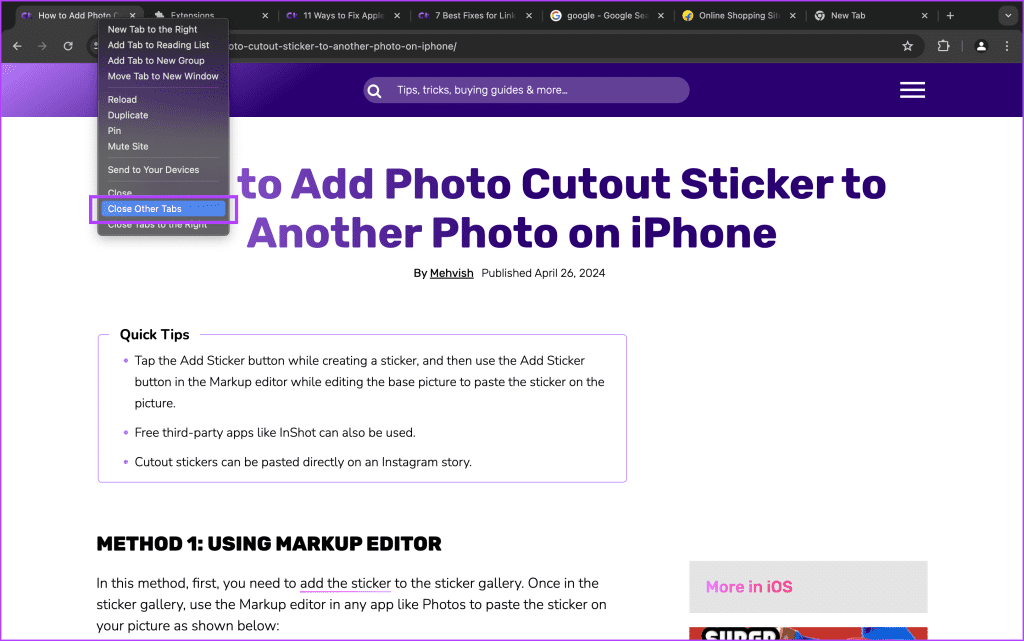
Step 2: Alternatively, choose Close Tabs to the Right to close every tab to the right of the active one.
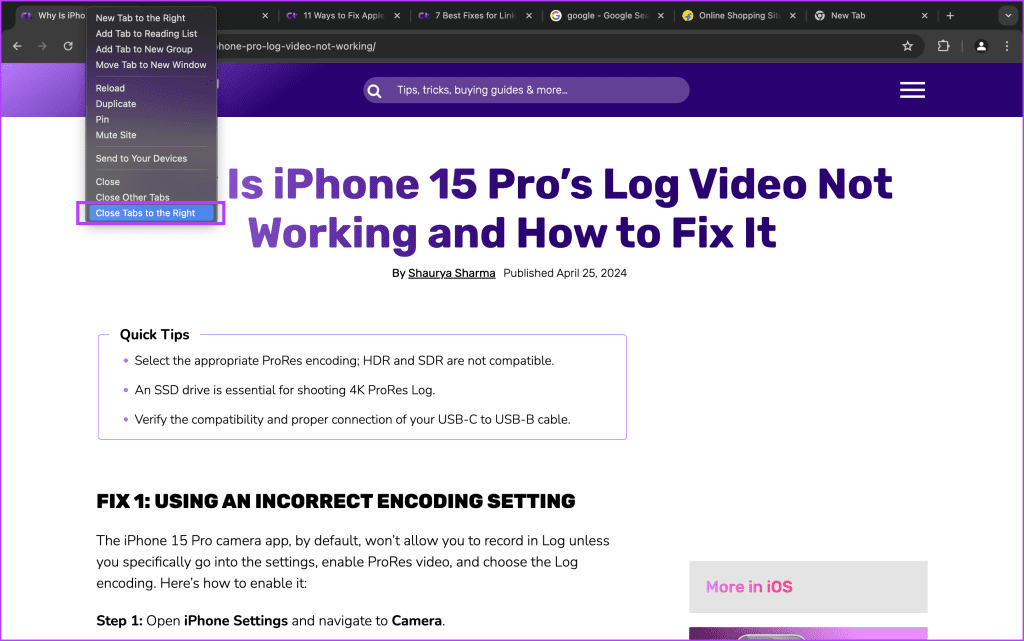
FAQs
Can You Close the Active Tab Using This Extension?
No, the active tab remains open; only tabs of the website of the active tab will be closed.
Can You Use It in Incognito Mode?
Yes, but you must enable the toggle in the extension settings.
Is There Any Hidden Charge for Using This Extension?
No, this extension is free to use.
Was this helpful?
Last updated on 01 May, 2024
The article above may contain affiliate links which help support Guiding Tech. The content remains unbiased and authentic and will never affect our editorial integrity.