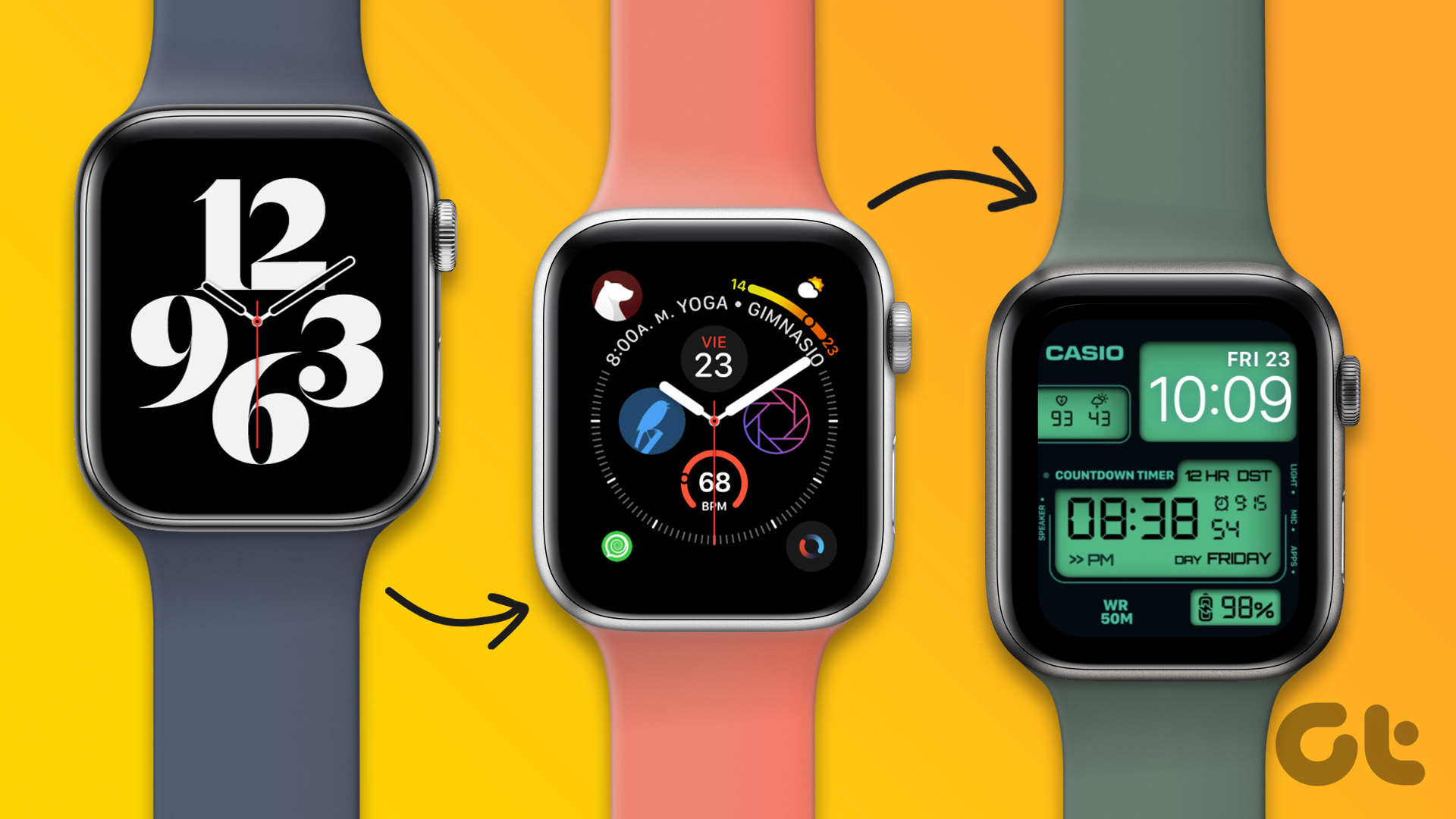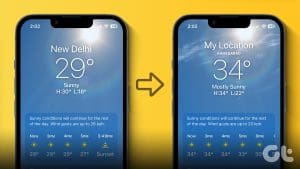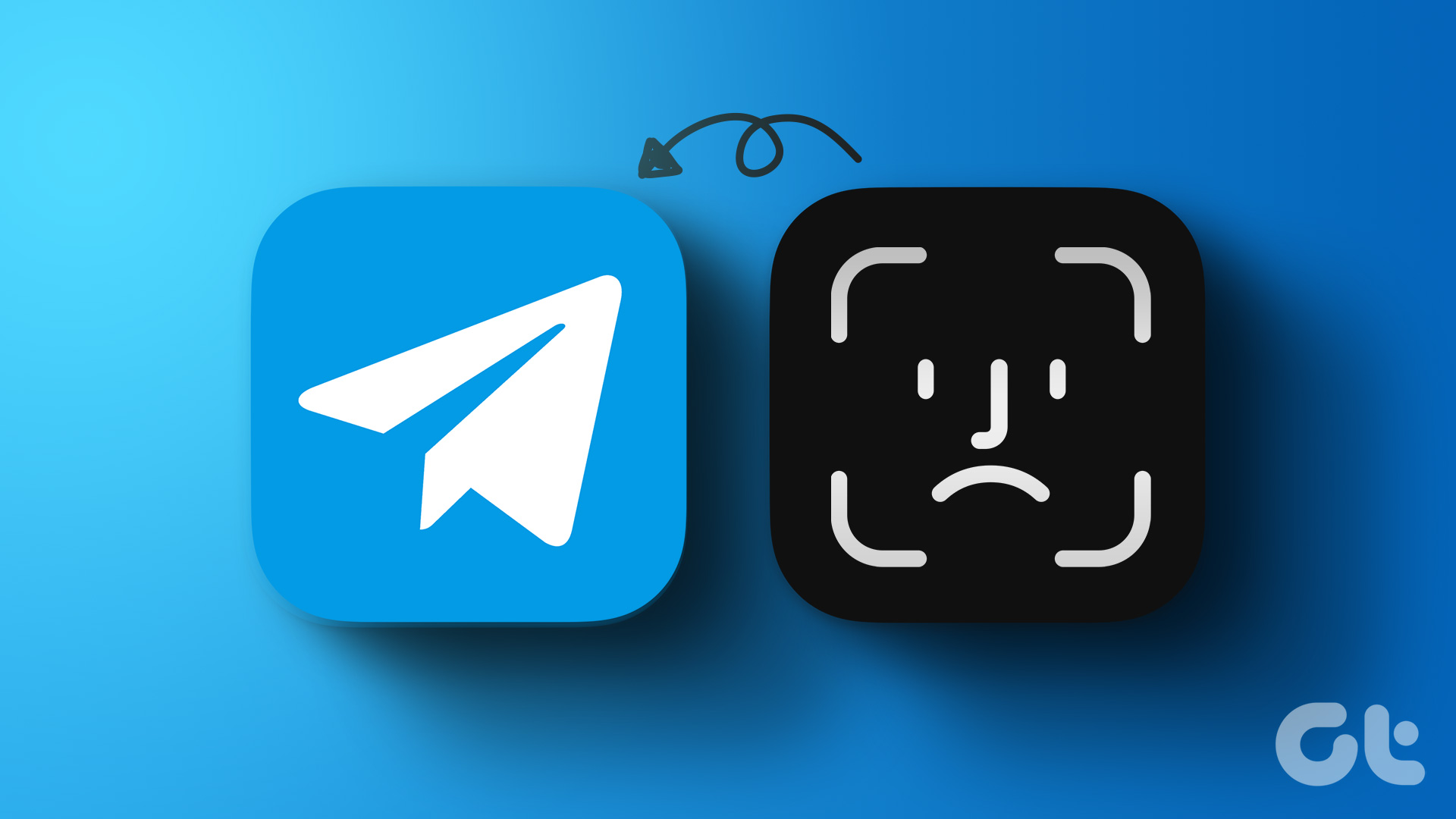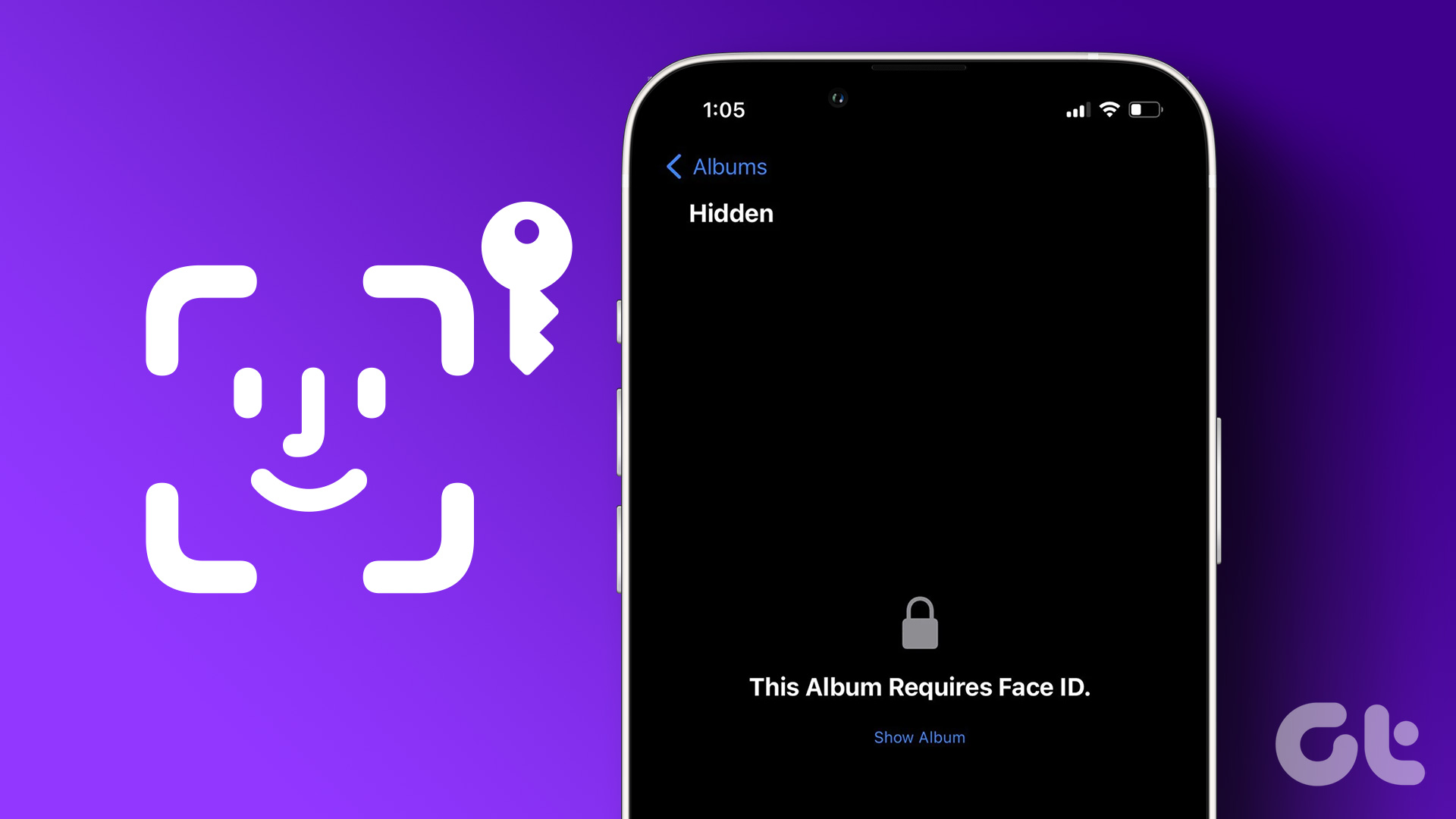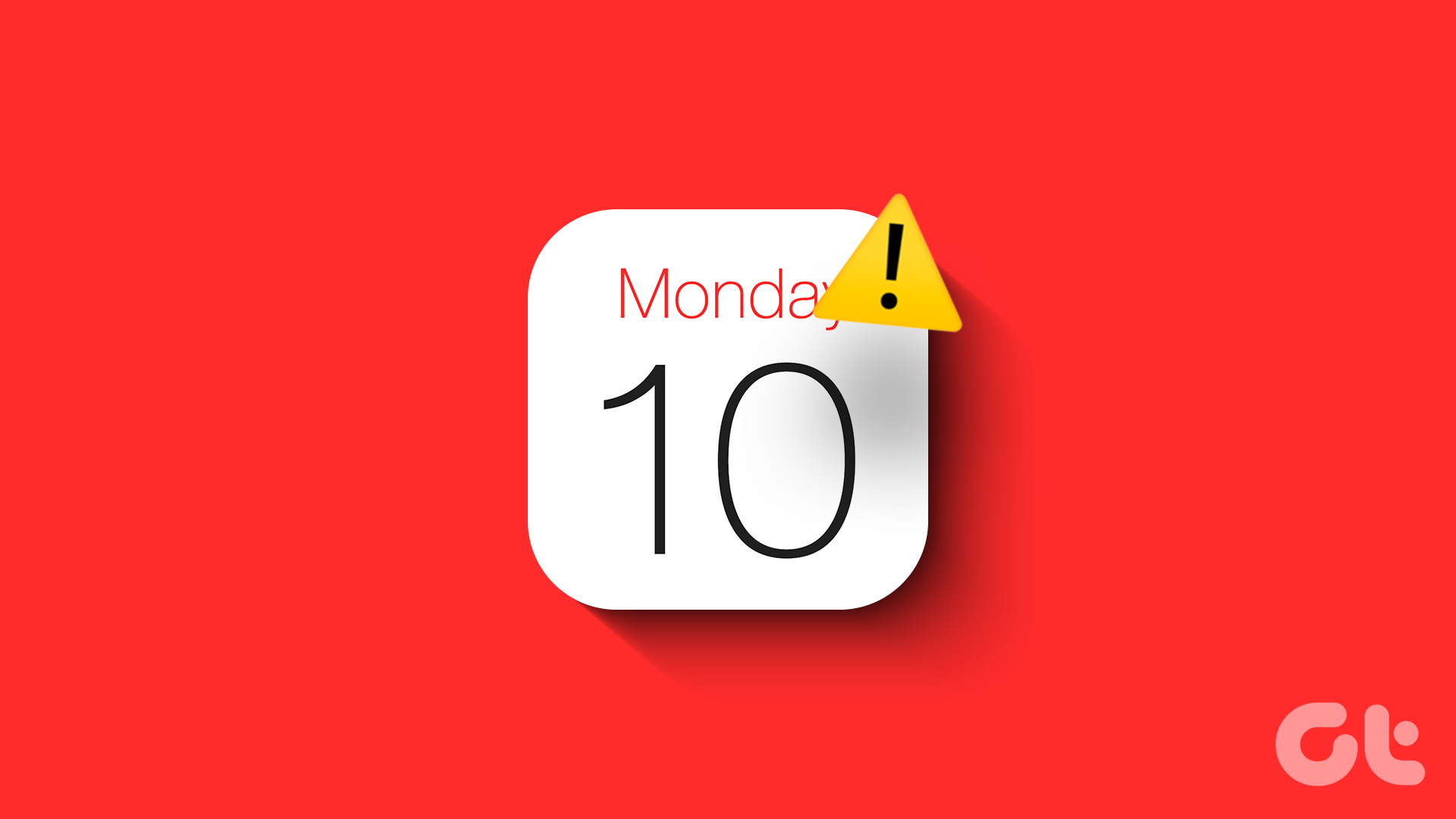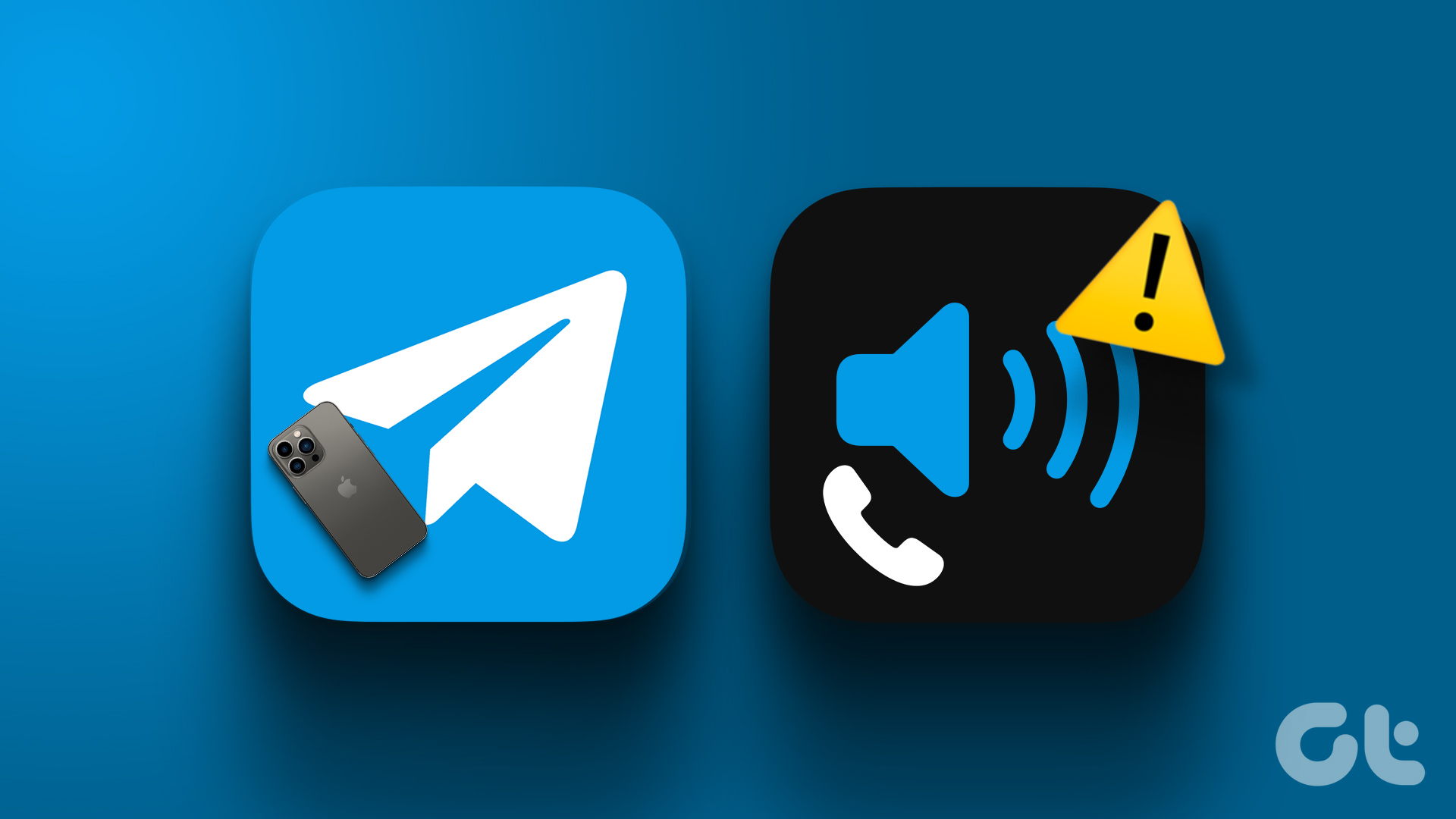Traditional watches had the problem that you couldn’t change their clock face. You had to purchase a new watch for a different clock design. The same problem is overcome with smartwatches like the Apple Watch that allow you to change the watch face based on your mood, preference, or schedule. Here, we will tell you how to change the watch face on your Apple Watch from iPhone and even the watch itself.

We have also covered how to remove watch faces from Apple Watch. So, let’s begin.
How to Change Watch Face from Watch Itself
There are two ways to change the watch face from the Apple Watch itself – by long-pressing the watch face or by swiping on the watch face. Let’s look at both step-by-step.
Method 1: By Long-Pressing the Watch Face
Earlier, one could change the watch faces by swiping from the edge of the watch. However, that functionality was changed in WatchOS 10. Now, the default way to change the watch face on the Apple Watch is by long-pressing the current watch face, as shown below:
Step 1: Long-press on your current watch face until you see the Edit button under the watch face.
Step 2: Swipe left or right to scroll through the watch faces. Tap on the watch face you want to use.

Step 3: If you want to add more watch faces to the Apple Watch, swipe left multiple times until you see the (+) screen. Tap on it to view the watch face gallery.
Step 4: Tap on the Add button on the watch face you want to use. The watch face will be added to your collection, aka list of active watch faces.
Step 5: Then, swipe right or left to customize its style and complications. Finally, press the Digital Crown to set it as the default watch face.

Tip: Learn how to create your watch faces for Apple Watch.
Method 2: By Swiping on the Watch Face
If you liked the older method of changing watch faces, which you could do by swiping from the edge of the screen, we are glad that Apple brought back the functionality with the latest update, i.e., watchOS 10. However, it’s now available as a setting you must enable first, as shown below.
Use these steps to change the watch face on the Apple Watch by swiping:
Step 1: Open the Settings app on your Apple Watch.
Step 2: Go to Clock and enable the toggle next to ‘Swipe to Switch Watch Face.’ This is a one-time step.

Step 3: Once enabled, swipe left from the right edge of your watch screen (or vice versa) to switch between the available watch faces. Long press on the current watch face to edit or add new watch faces.
Also Read: Know what to do if Apple Watch face keeps changing.
How to Change Apple Watch Face from iPhone
Changing the watch face of your Apple Watch from your iPhone involves two steps. First, you need to add the watch face to your collection, which is a one-time step. Once added, you need to set it as your current watch face.
Follow these steps to add and set a watch face on your Apple Watch from iPhone:
Step 1: Open the Watch app on your iPhone.
Step 2: Tap on the Face Gallery tab at the bottom to view the watch faces.
Step 3: Tap on the watch face you want to add to your Apple Watch and press the Add button.

Step 4: Tap on the My Watch tab, and you will see all the active watch faces.
Step 5: Tap on a watch face you want to use. You can customize it using the options like color, style, complications, etc.
Step 6: Scroll down further and tap on ‘Set as current Watch face’ to change the Apple Watch face from your iPhone. That’s it. The selected clock face will immediately show up on your Apple Watch.

Tip: Know how to check the battery of your Apple Watch using a watch face.
Bonus Tip: How to Remove Watch Faces from Apple Watch
You can delete watch faces from your Apple Watch from the watch itself or using your connected iPhone.
Method 1: Delete Apple Watch Face Using the Watch
To delete the watch face from the Apple Watch, press and hold your current clock face to enter the editing mode. Swipe right or left to find the clock face you want to delete. Then, swipe up on the watch face and press the Remove button to delete it from your watch.

Also Read: Learn how to change the brightness on Apple Watch.
Method 2: Remove Watch Faces From Apple Watch Using iPhone
Step 1: Open the Watch app on your iPhone.
Step 2: Under the My Faces section, tap on the watch face you want to delete. Scroll down and tap on Remove Watch face.
Note: Alternatively, tap on the Edit button and press the red (-) Remove icon next to the clock face you want to delete.

Note: You can always re-add the deleted watch faces to your Apple Watch.
FAQs
To change the position of Apple Watch faces, tap on the Edit button in the My Faces section of the Watch app. Then, use the three-bar icon next to the clock faces to change their position. Or, long-press on your current watch face on the watch itself, then long-press again and drag it to change its position.
You can add up to 50 watch faces to your Apple Watch. To add more, you must delete some of the existing ones.
On the Watch app on your iPhone, go to the Face Gallery section and select the Photos watch face. Then, select the photos. Or, open the Photos app on your iPhone and select the picture to use as the wallpaper of your Apple Watch. Press the Share button and select Create Watch face from the Share Sheet.
Know Your Apple Watch
Those were the steps to change the watch face on your Apple Watch from the iPhone or the watch itself. Before you go, learn how to check the battery health of your iPhone. Also, know how to change the name of the watch.
Was this helpful?
Last updated on 02 February, 2024
The article above may contain affiliate links which help support Guiding Tech. The content remains unbiased and authentic and will never affect our editorial integrity.