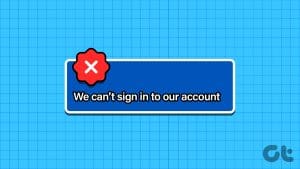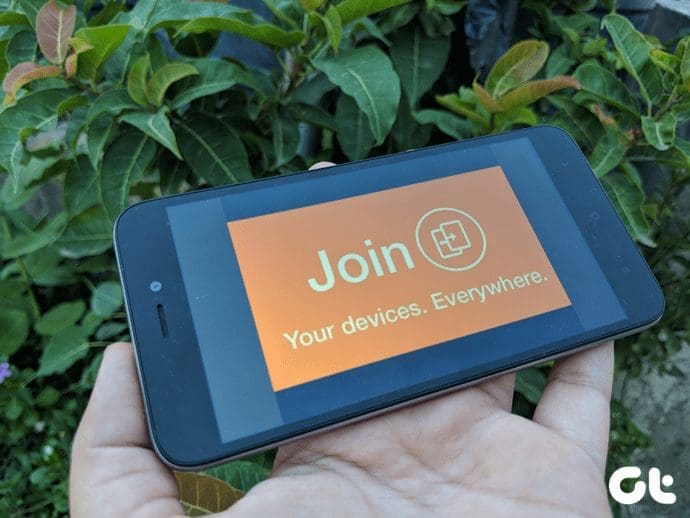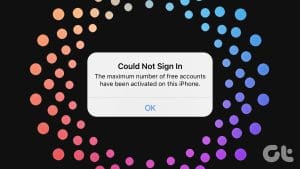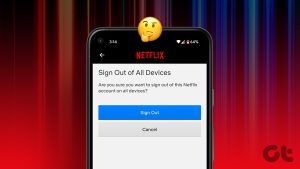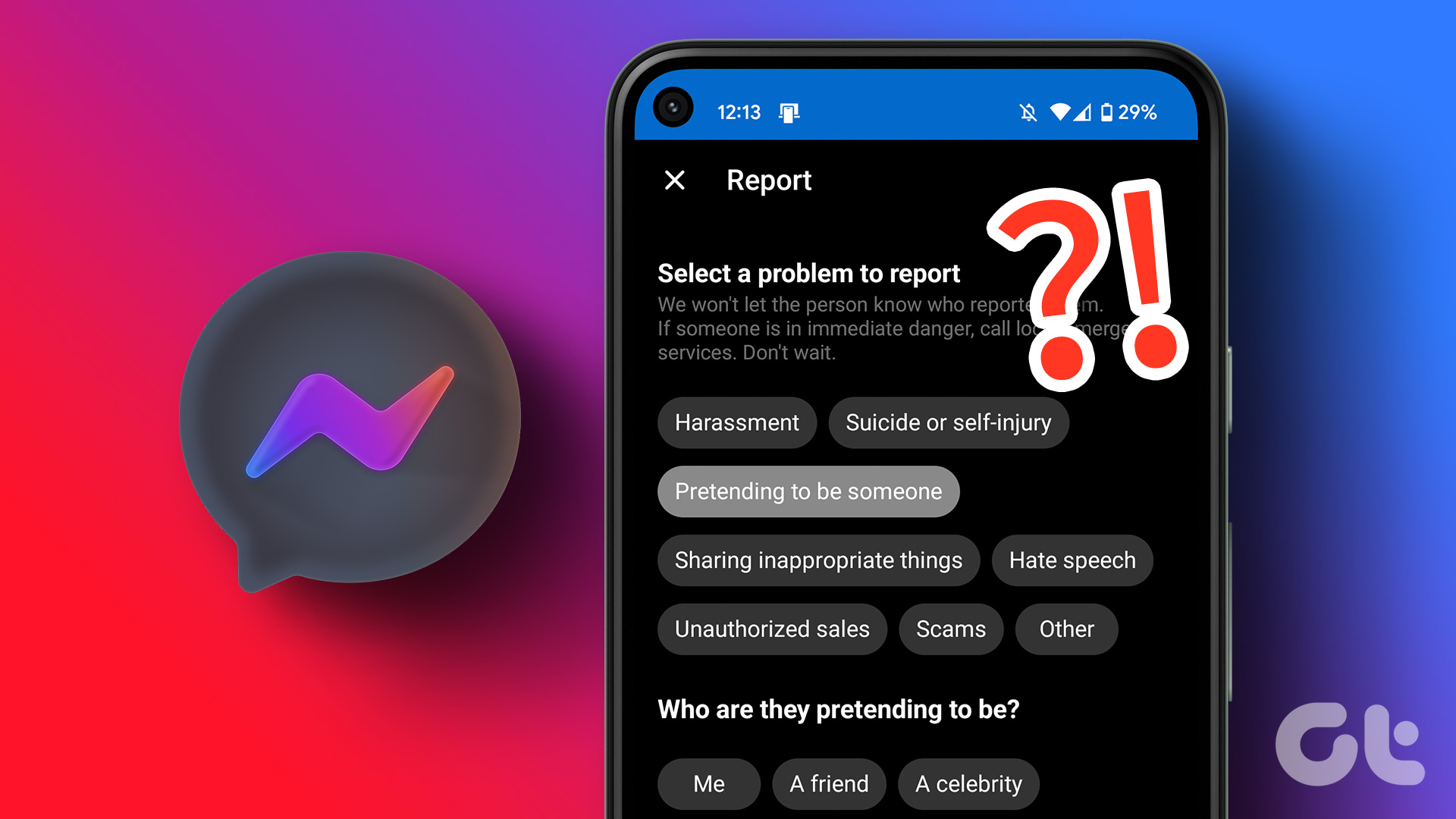Fix 1: Check Your Internet Connection and Account Credentials
When you encounter sign-in issues, it is always a good idea to rule out problems with your internet connection. Additionally, typos or capitalization errors in your email or password can prevent you from signing into your Google account. So, double-check your email ID and password while signing in.
Fix 2: Turn on JavaScript
Disabling JavaScript in your browser can limit the functionality of certain websites and make them unsafe in some cases. If you have disabled JavaScript in your browser, you may encounter the error “couldn’t sign you in” while accessing your Google account.
To avoid such errors, ensure that JavaScript is enabled in your browser.
If you use Google Chrome, type chrome://settings/content/javascript in the address bar and press Enter. Under Default behavior, select the Sites can use Javascript option.
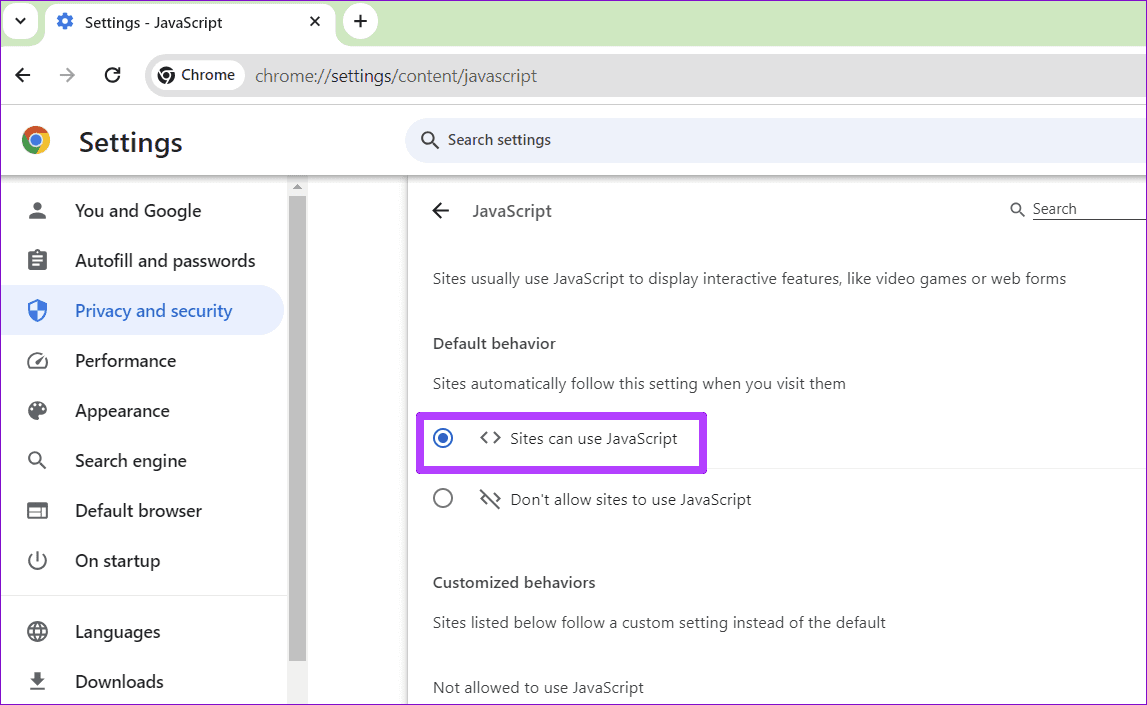
On Microsoft Edge, type edge://settings/content/javascript in the address bar and press Enter. Then, turn on the toggle for Allowed.
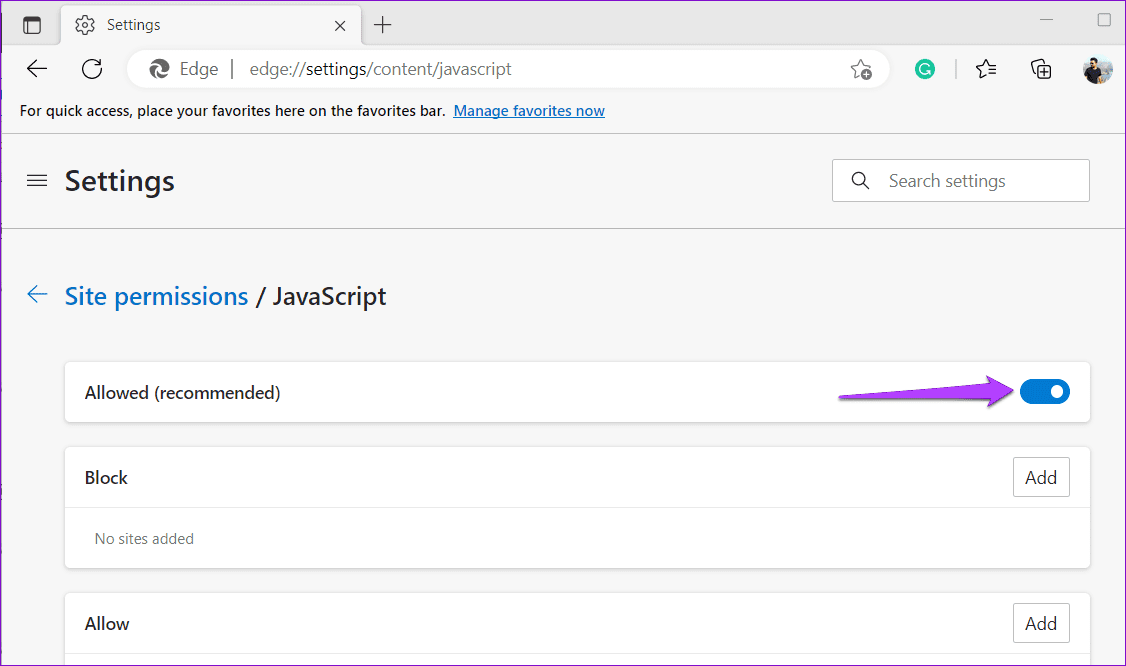
Fix 3: Clear Browsing Data
Overwhelming or corrupt cache data can also cause various browser-related issues. To solve the problem, clear the existing browsing data.
Step 1: To clear the browser cache in Chrome or Edge, press the Ctrl + Shift + Delete on your keyboard.
Step 2: Click the drop-down menu to select All time. Check the boxes for Cookies and other site data and Cached images and files.
Step 3: Then, click the Clear data button.
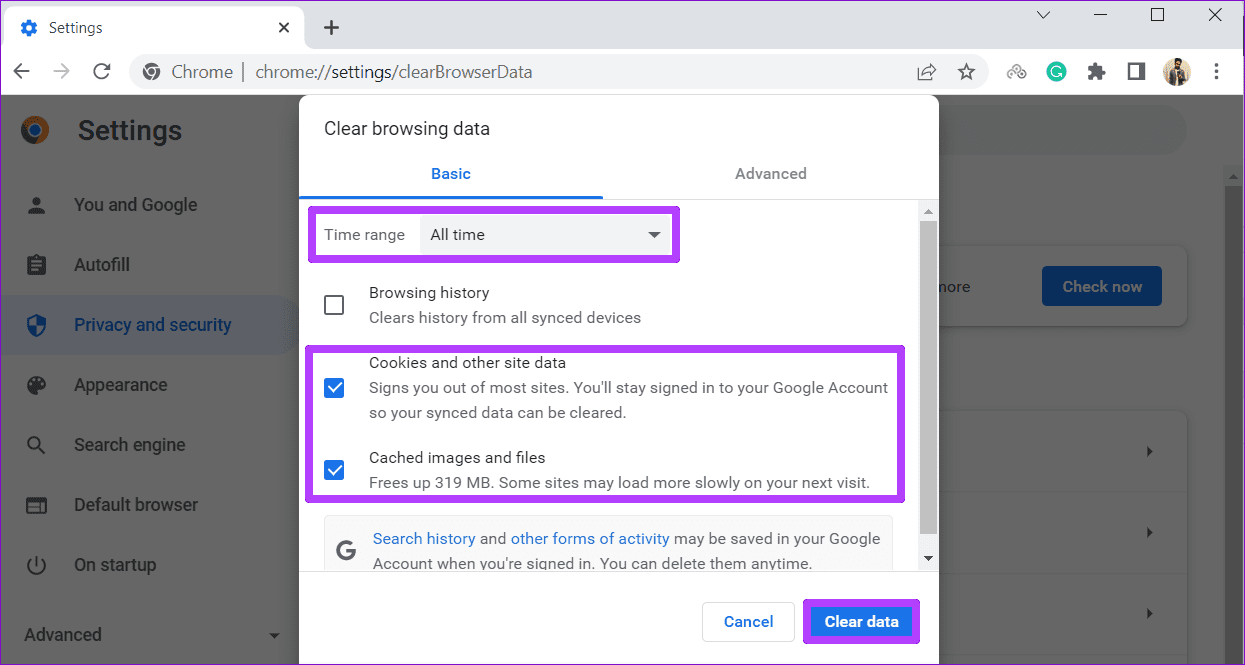
Likewise, you can clear cache and cookies data in Safari, Firefox, and other browsers. After that, sign into your Google account.
Fix 4: Reset Your Browser
You may be unable to sign in to your Google account because of your browser settings. Instead of going through each setting individually, reset your browser. This will restore your browser to its default settings and resolve any settings causing the issues.
Step 1: If you use Google Chrome, type chrome://settings/reset in the address bar and press Enter to access the Reset settings tab.
Step 2: Then, click the Restore settings to their original defaults option.
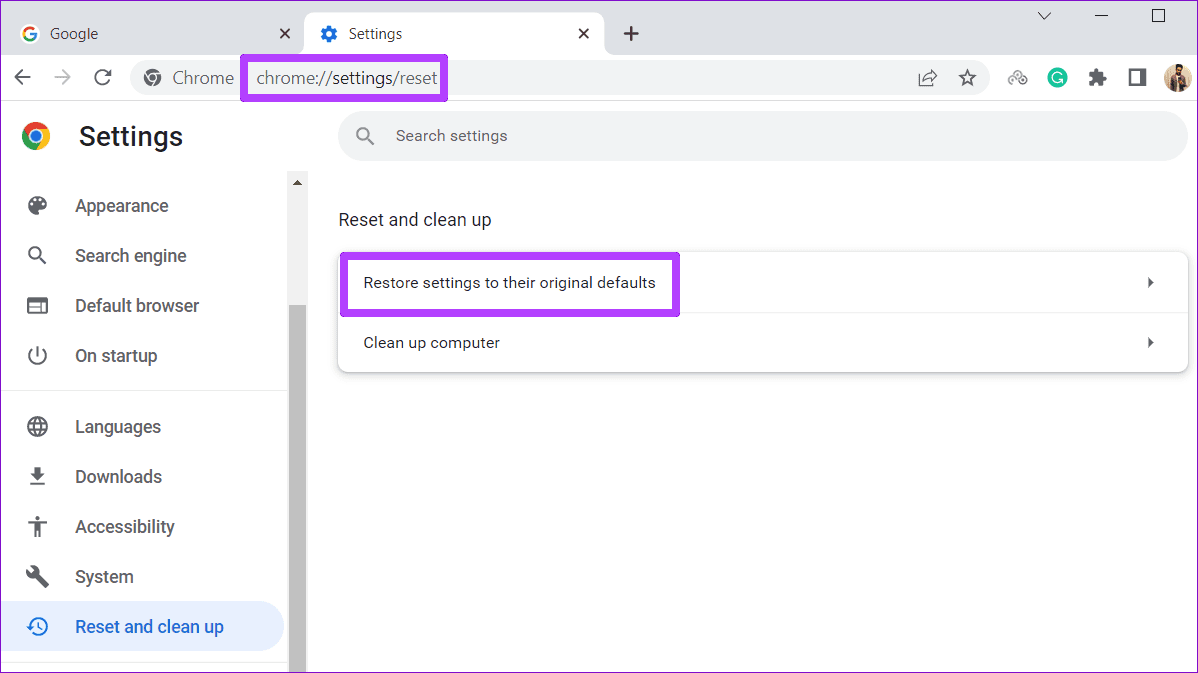
Step 3: Click on Reset settings to confirm.
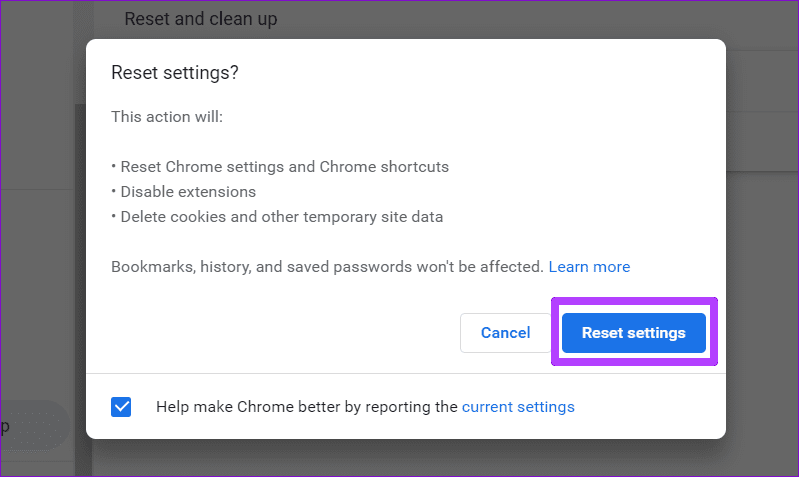
Similarly, you can reset Edge, Firefox, or any other browser. After that, check if the issue persists.
Fix 5: Uninstall and Reinstall the Browser
If you still can’t sign into your Google account, you have no option but to uninstall the browser and reinstall it.
Step 1: On Windows, press the Windows key + R keyboard shortcut, type appwiz.cpl, and press Enter.
Step 2: Select your browser from the list and select Uninstall. Then, follow the on-screen prompts to remove the browser.
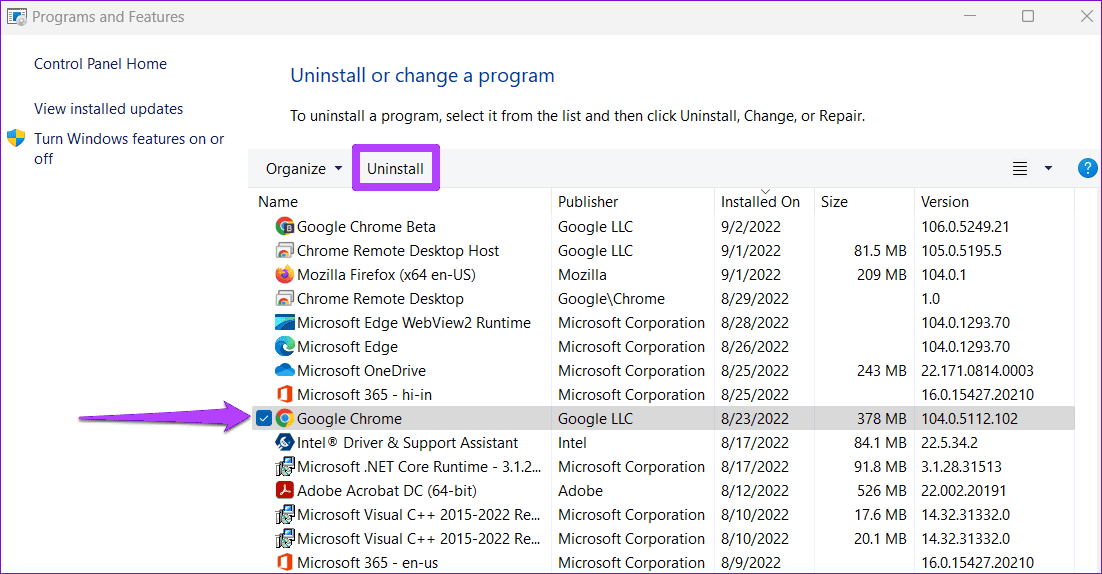
On Mac: Launch Finder > select Applications from the left sidebar. Then, right-click on your browser in the right pane and select Move to Bin.

After removing the browser, download and install it again. After that, you can sign into your Google account.
Was this helpful?
Last updated on 07 May, 2024
The article above may contain affiliate links which help support Guiding Tech. The content remains unbiased and authentic and will never affect our editorial integrity.