Basic Fixes:
- Check your Apple ID and password: First and foremost, you need to check your Apple ID and password. Ensure to enter the correct account details without any mistakes. Even a single typo can stop you from signing into your Apple account.
- Check Apple system status: When the Apple servers face an outage, you may encounter sign-in problems, issues accessing the company’s services, and other hurdles. You can visit the Apple system status page and check the same.
- Check the network connection: Due to a sketchy network connection, iOS might not verify your Apple account details and throw Apple ID login errors on iPhone and iPad. If your iPhone keeps losing mobile network bars, connect to a high-speed Wi-Fi network and try again.
- Disable VPN: Your iPhone may detect an unusual IP address due to an active VPN network and throw, ‘You can’t sign in at this time. Try signing in again’ error. You may need to disable the VPN network and use your Apple ID and password to log in again.
- Check for iOS updates: If you have been holding off on updating your iOS to the latest version, it’s time to do so. Head to the General menu in the Settings app and select Software Update to install the latest iOS build. Then, try signing in again.
Fix 1: Disable Facetime and iMessage
You may have issues signing in with your Apple account due to conflicts with your iPhone’s active iMessage and FaceTime services. You can disable them and try signing into your Apple account again.
Step 1: Open the Settings app on your iPhone and scroll to Messages. Disable iMessage.
Step 2: Return to the previous screen, select FaceTime, and turn off the toggle next to FaceTime.



Fix 2: Check Device Date and Time
Incorrect date and time settings may prevent you from logging into your Apple account. When your iPhone’s time doesn’t match the actual time, several apps and services might throw up such errors. Apple ID also may not let you log in if your iPhone’s date and time details differ from the actual ones.
Step 1: Open the Settings app and scroll to General. Select Date & Time.
Step 2: Ensure to set the correct time zone.



Fix 3: Reset Apple Account Password
If your Apple account is compromised, you can’t sign in with old login information. Or you haven’t updated the password in the Passkeys on your iPhone. As a safety measure, change the password on your iPhone using the steps below:
Step 1: Open the Settings app and tap on your Account name at the top. Next, select Sign-in & Security.
Step 2: Tap Change Password, enter the iPhone passcode (if you’ve set one), and follow the on-screen instructions.



Fix 4: Stop Apps From Using Your Apple ID
You can sign in with your Apple ID on several apps on your iPhone. However, if one of the connected apps is compromised, you may encounter sign-in problems with the Apple ID. To be safe, remove unnecessary apps or services from using your Apple account. Here’s how to do it.
Step 1: Open the Settings app and tap on your Account name at the top. Next, select Sign-In & Security.

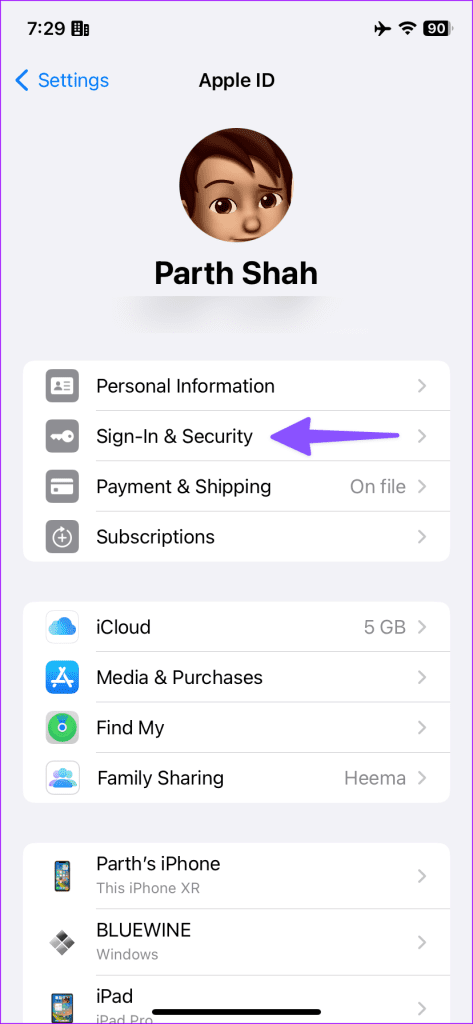
Step 2: Tap Sign in with Apple > check the list of apps and swipe left on the apps you wish to remove > tap Delete.


Fix 5: Reset All Settings
When none of the tricks work, use the reset all settings option on the iPhone. This will not affect your device data, but delete all iPhone settings. Here’s how to do it.
Step 1: Launch the Settings app on your iPhone and select General. Here, tap on Transfer or Reset iPhone.


Step 2: Tap Reset at the bottom and select Reset All Settings from the pop-up menu.


Follow the on-screen instructions to finish the process. Then, set up your iPhone and try signing in to your Apple ID again to see if the issue has been fixed.
Was this helpful?
Last updated on 26 June, 2024
1 Comment
Leave a Reply
The article above may contain affiliate links which help support Guiding Tech. The content remains unbiased and authentic and will never affect our editorial integrity.


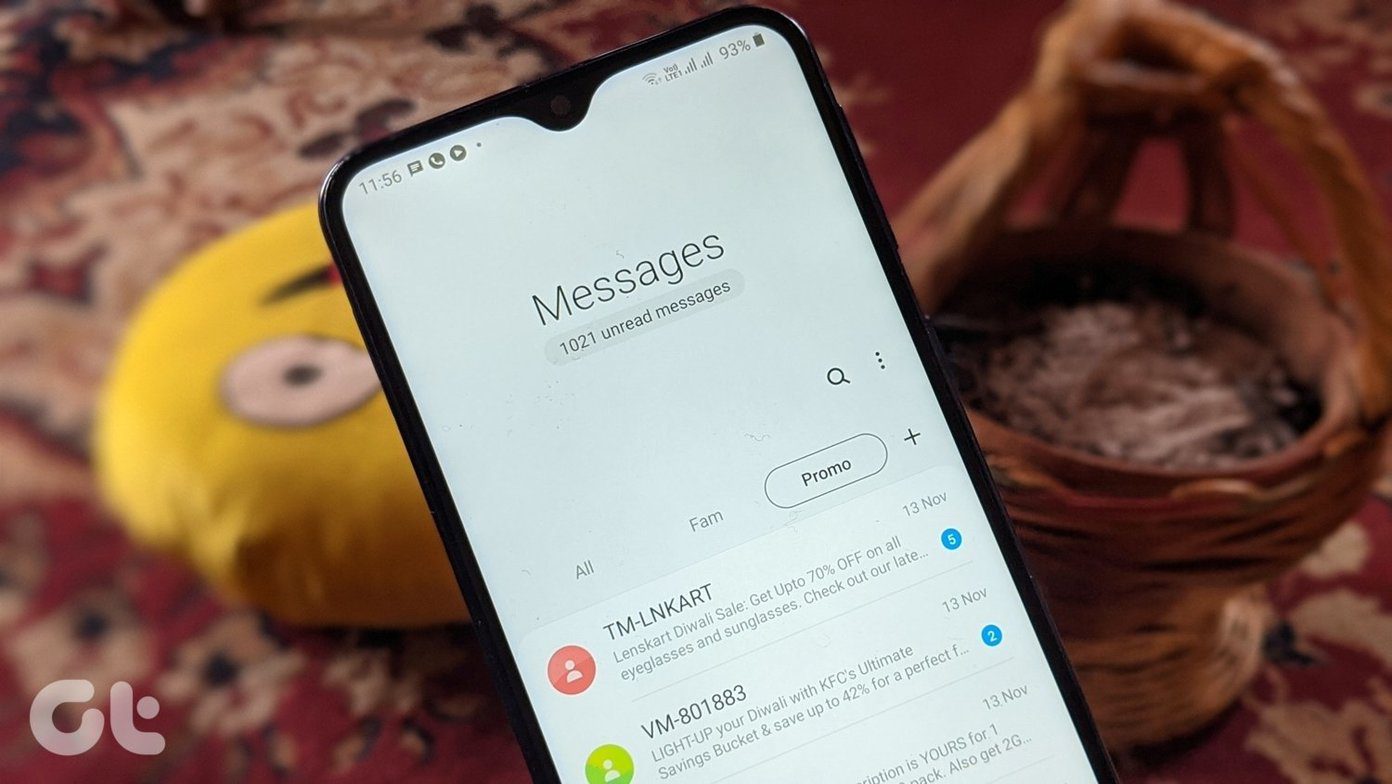

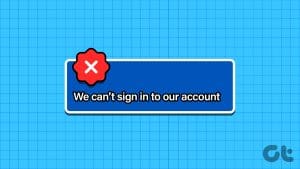
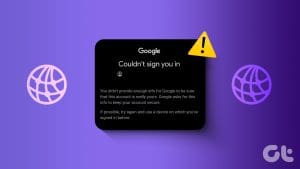


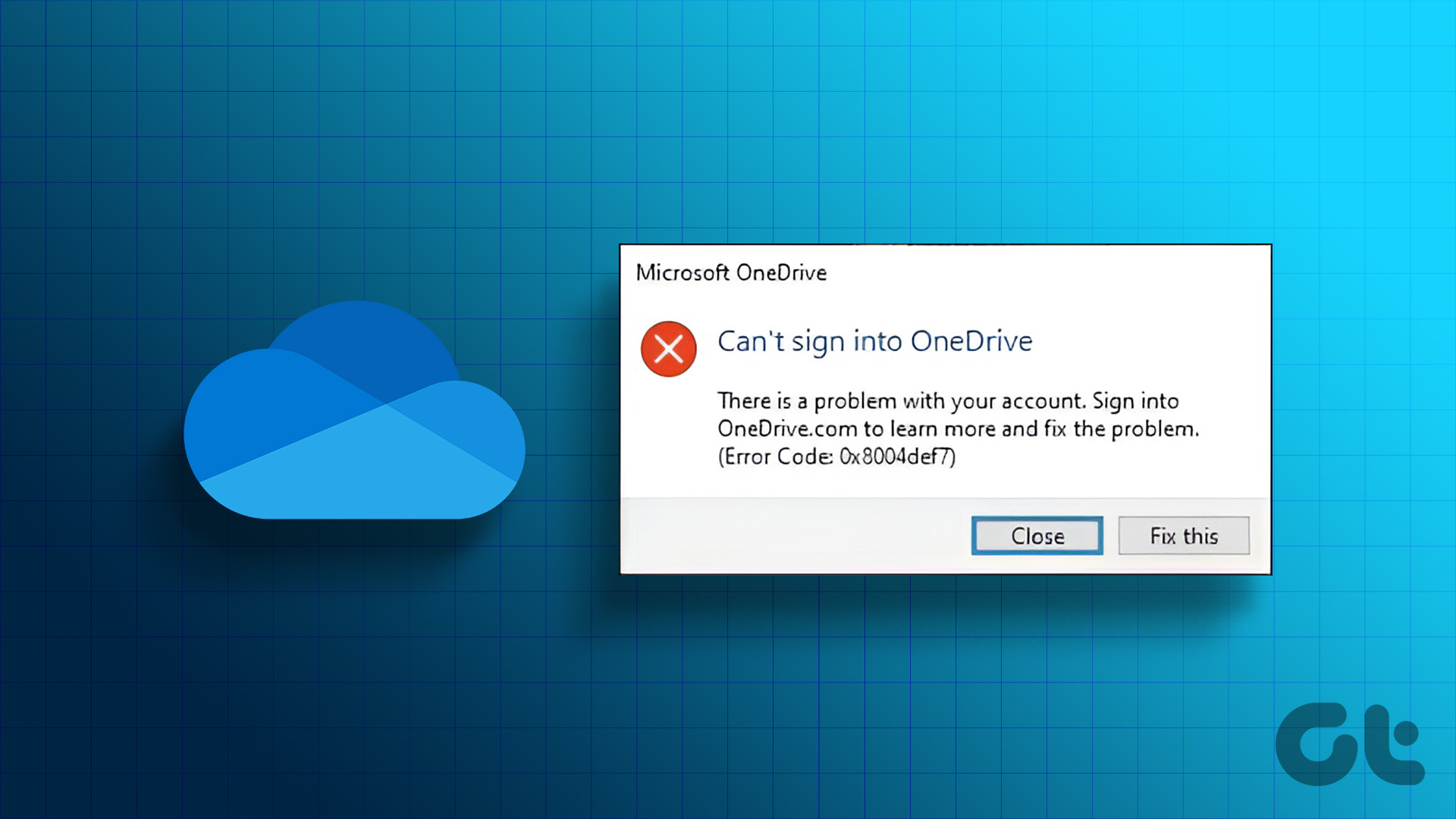
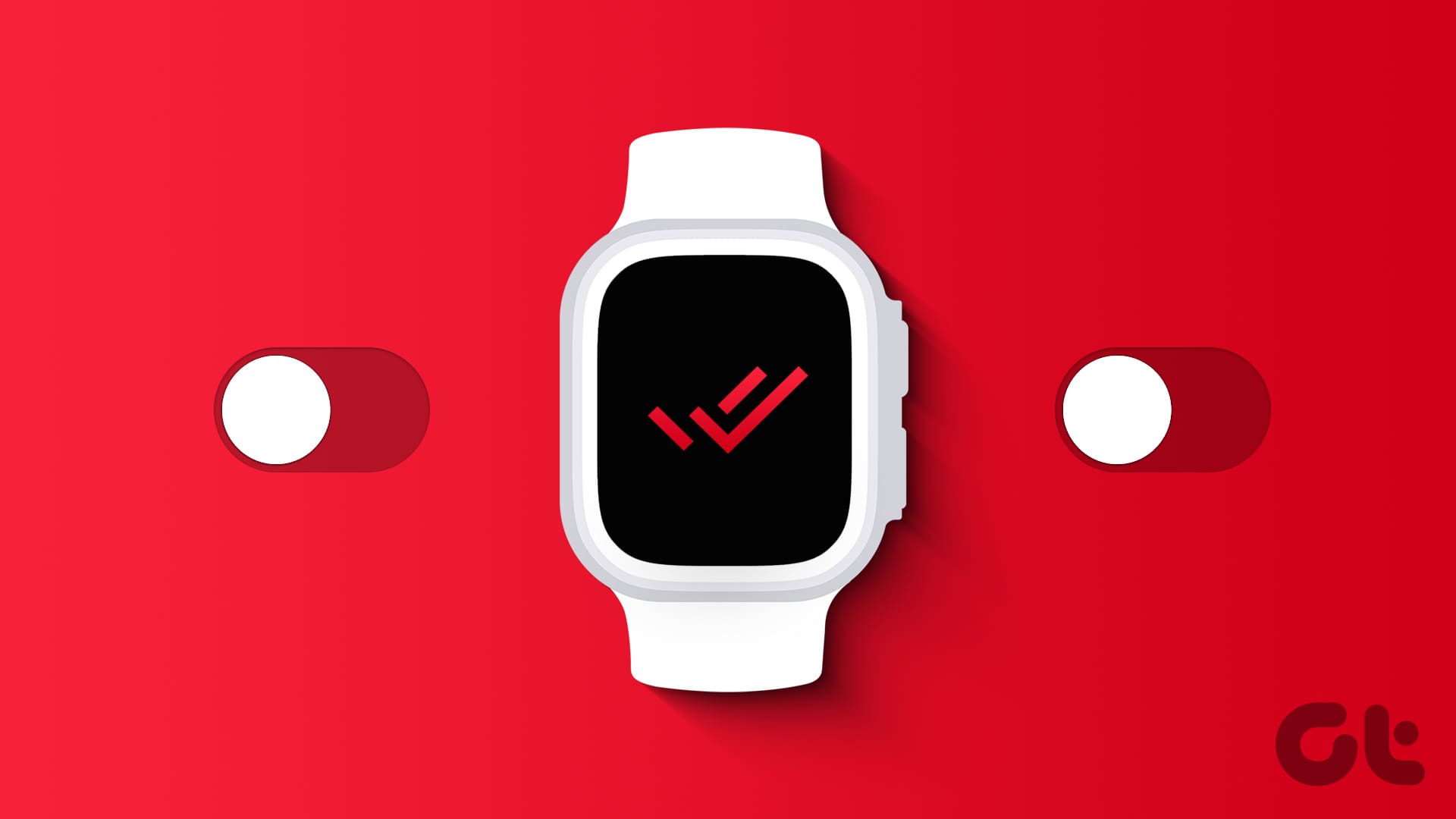
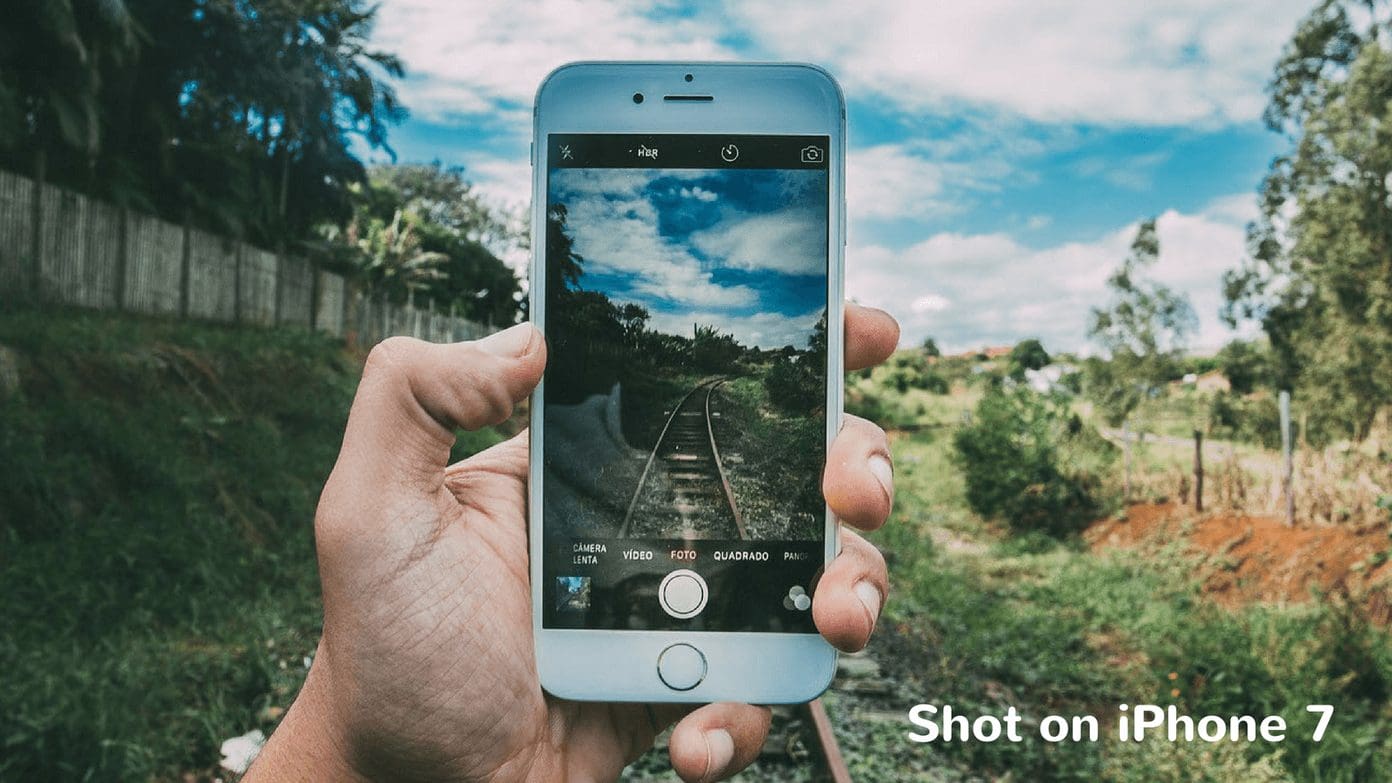
The screen comes on her phone but nothing on the screen will allow her to unlock it?