Zoom has certainly become an integral part of education and work. Due to its ease of use, cross-platform availability, solid free plan, and robust connectivity, Zoom is edging out close rivals such as Skype, Microsoft Teams, and Google Meet. While Zoom covers at basics, the app experience on Windows falls a bit short. Users often complain about Zoom not responding on Windows 10.
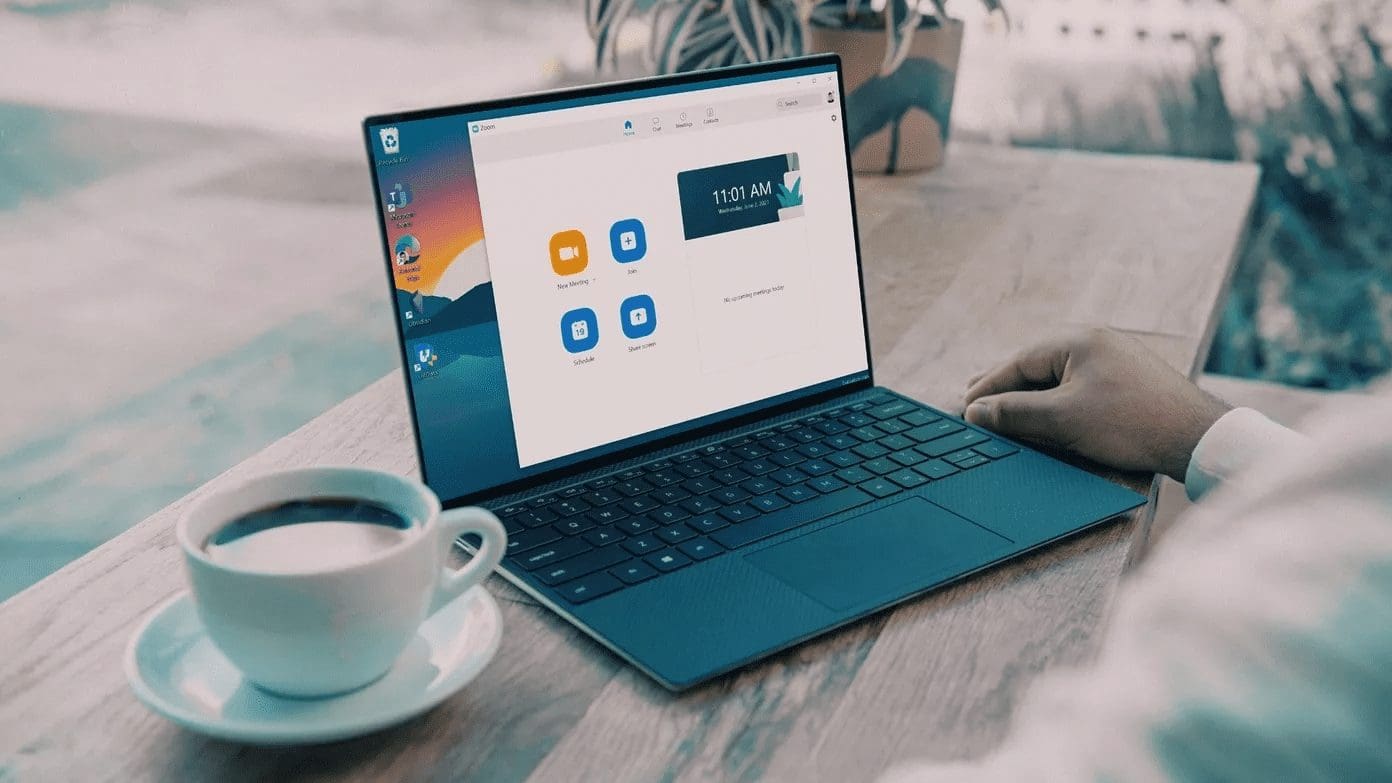
If you are among those affected and want to go back to a smooth Zoom experience, read along to learn the top N ways to fix Zoom not responding on Windows 10.
1. Force Close Zoom App
Slack, Spotify and Zoom don’t close completely when you hit the ‘X’ on their window.
When you open the Zoom app, some of the app processes might be running in the background already. That can cause Zoom not to respond on Windows.
Users need to force close every Zoom app and its related process from the Task Manager app. Here’s how to do it.
Step 1: Hit the Windows key, type Task Manager in Windows Search and press Enter to open the Task Manager.
Step 2: Under the Processes menu, you will see all the running apps and background processes.

Step 3: Identify the ones associated with the Zoom app and hit the End task button at the bottom.
Close the Task Manager app, restart the PC and try using Zoom again.
2. Remove Apps from the Background
If you are attending long Zoom video calls on a Windows computer with 4Gb/8GB of RAM, you should close irrelevant apps from the background.
The thing is, Zoom requires a good amount of RAM to compose video calls on the platform. So if your Windows computer runs on low RAM, it may lead to Zoom not responding on Windows.
You can either close the apps by hitting the ‘X’ mark or use the Task Manager and remove the apps from the background.
3. Clear Cache
Windows OS is designed to collect app cache in the background to make app launching quicker. Over time, these cache files may get corrupted or get so big in size that it messes with the app functions.
If you use Zoom app regularly, you should check and remove cache files on Windows 10. That could also lead to Zoom not responding on your PC.
Go through the steps below to clear the cache in the Zoom app on Windows.
Step 1: Press the Windows key and search for Disk Cleanup.
Step 2: Press Enter and open the app.
Step 3: Select C: drive from the list.
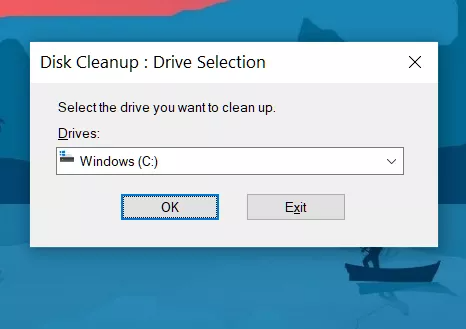
Step 4: Select Temporary Internet files and Temporary cache files from the list.
Step 5: Click on Clean up system files at the bottom.

Step 6: Hit Ok and you are good to go.
Reboot the PC and try to launch Zoom again on the PC.
4. Avoid Using Custom Zoom Backgrounds
While using a custom Zoom background during video calls is fun, you should avoid them for long video calls.
These custom Zoom backgrounds do use resources to crop your face properly during Zoom video calls. It puts an extra load on an already resource-hungry Zoom session.

Open the Zoom Settings windows and go to Backgrounds & Filter and select None from the right side.
5. Give Zoom Relevant Permissions
The Zoom app on Windows 10 requires relevant permissions such as a Camera and Microphone to function properly and as intended.
If you have disabled these essential permissions for Zoom, you should enable them. Here are the steps.
Step 1: Open the Settings app on Windows 10 using Windows + I shortcut.
Step 2: Navigate to the Privacy > App Permission menu.
Step 3: First turn on permission to allow desktop apps to access your camera.
Step 4: From the side menu, select Microphone.

Step 5: Scroll down to the bottom and enable Allow desktop apps to access your camera permission.
Step 6: Enable Allow apps to access your microphone toggle.

Step 7: Scroll down to the bottom and enable Allow desktop apps to access your microphone permission.
Now that Zoom has relevant permissions, you shouldn’t face the error where the app is not responding on Windows 10.
6. Update Zoom App
Zoom frequently releases app updates to ensure a smooth video call experience. An incomplete update might have messed up the app.

You should update the Zoom app to the latest version available. Open Zoom, click on the top profile menu, select Check for Updates, and update it to the newest version.
Fix Unresponsive Zoom App on Windows 10
Zoom not responding right in the middle of a video meeting can break the workflow, momentum, and leave a bad impression. Go through the steps above and fix the Zoom not responding error on your Windows 10 computer.
If you have had enough of Zoom, you can check out Zoom alternatives as well.
Next up: Are you not able to see yourself during Zoom meetings? Read the post to learn why it’s happening and how to troubleshoot Zoom video problems.
Was this helpful?
Last updated on 07 February, 2022
1 Comment
Leave a Reply
The article above may contain affiliate links which help support Guiding Tech. The content remains unbiased and authentic and will never affect our editorial integrity.




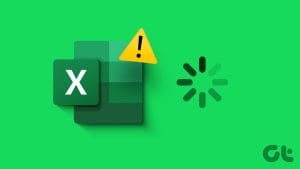




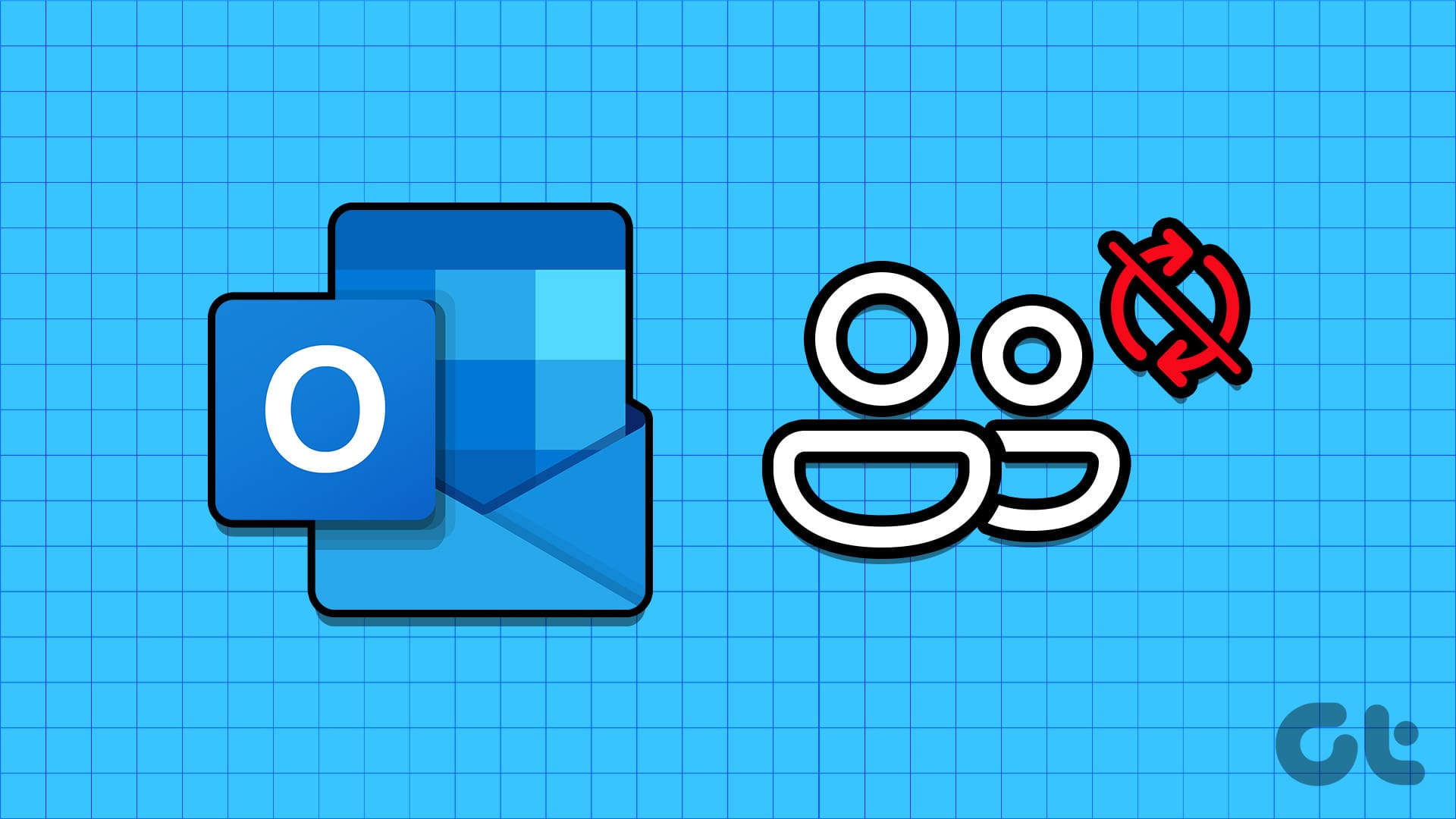

None of the above work. When I attempt to force shutdown in task manager nothing happens at all and it still stays in that “not responding” mode.
I reverted the all in one to factory settings Win 10, but left personal files etc, tried to install Zoom latest version and having installed (it looked ok as the blue line went right across the box) it had a small blue circle going around and around whilst the app stated “not responding”.