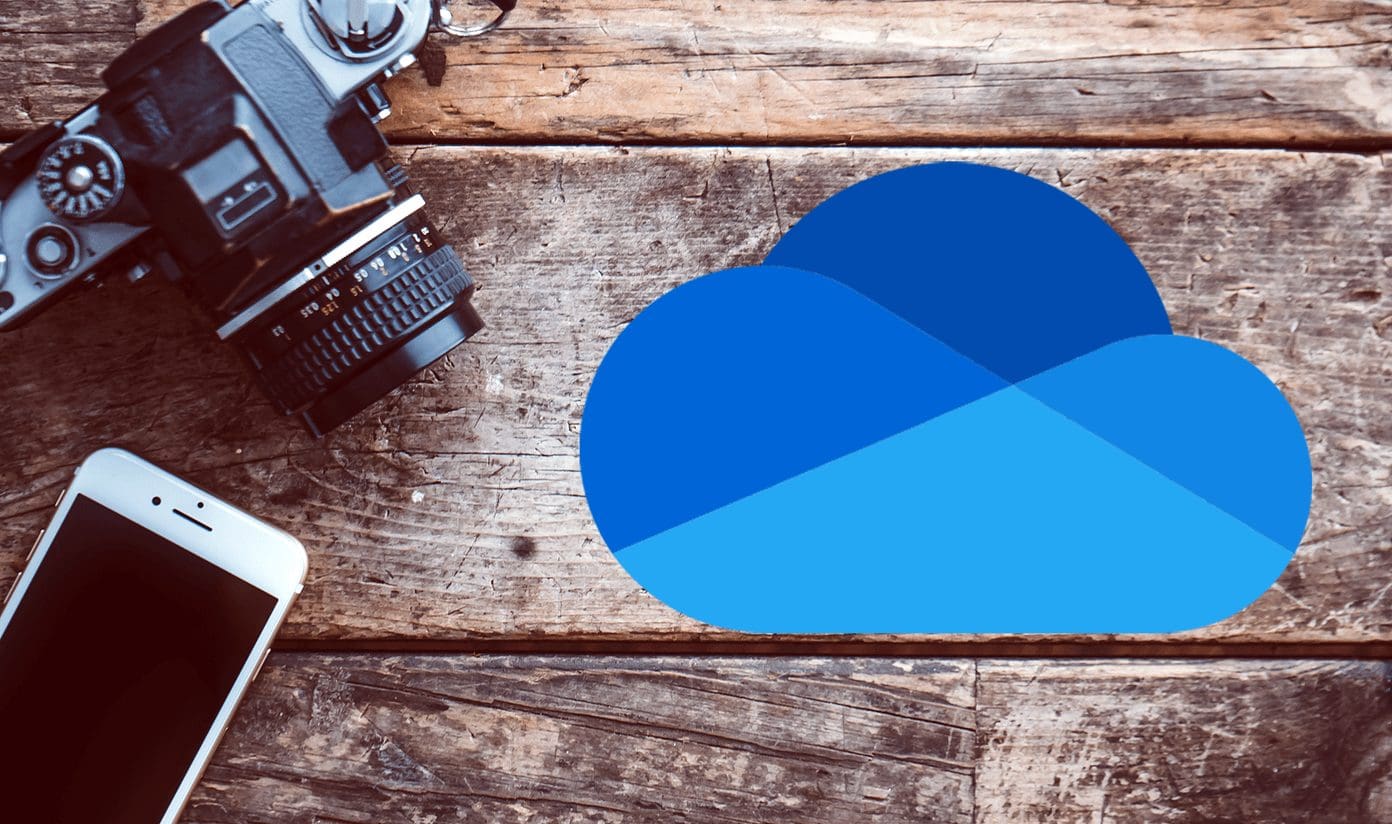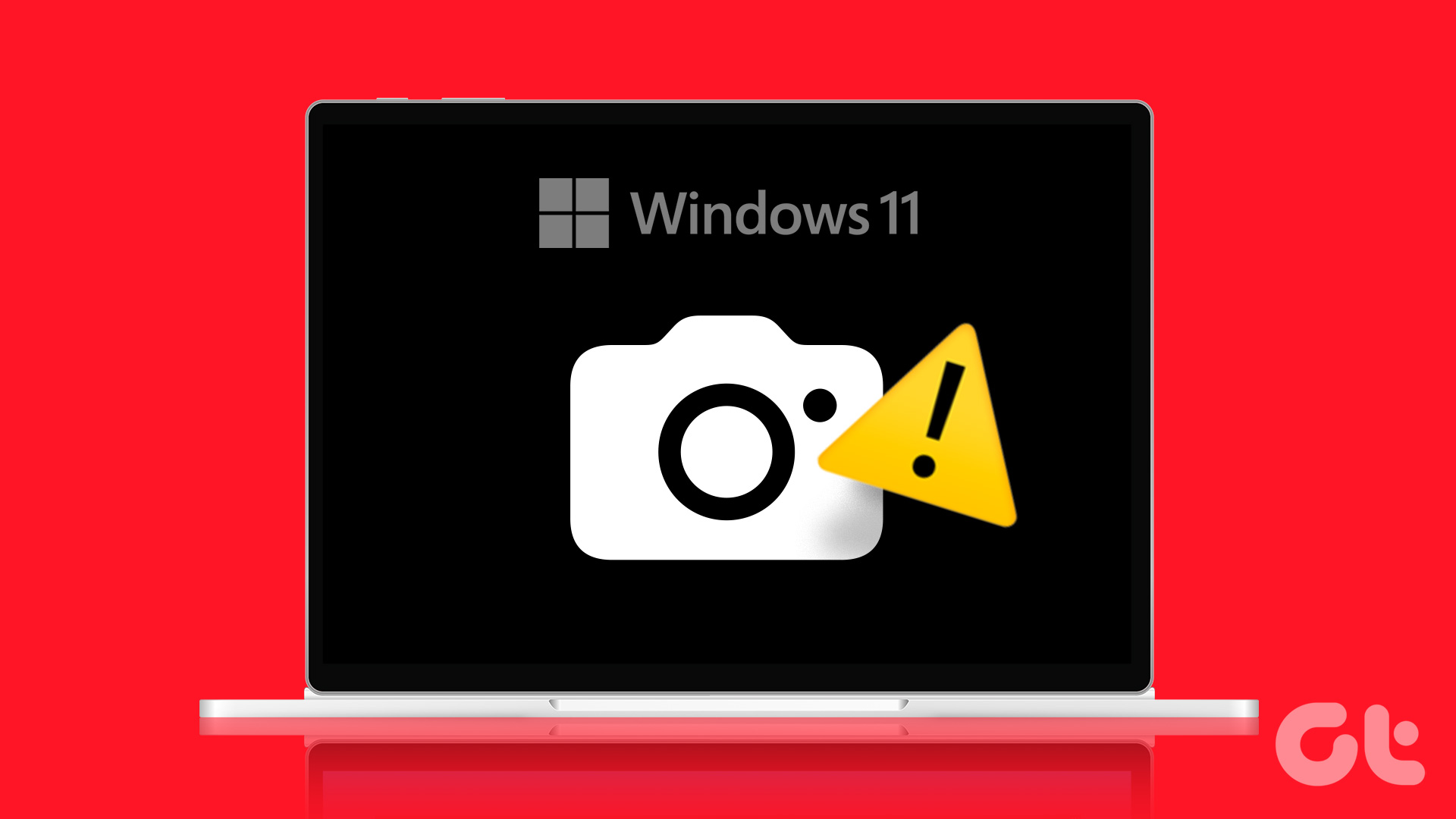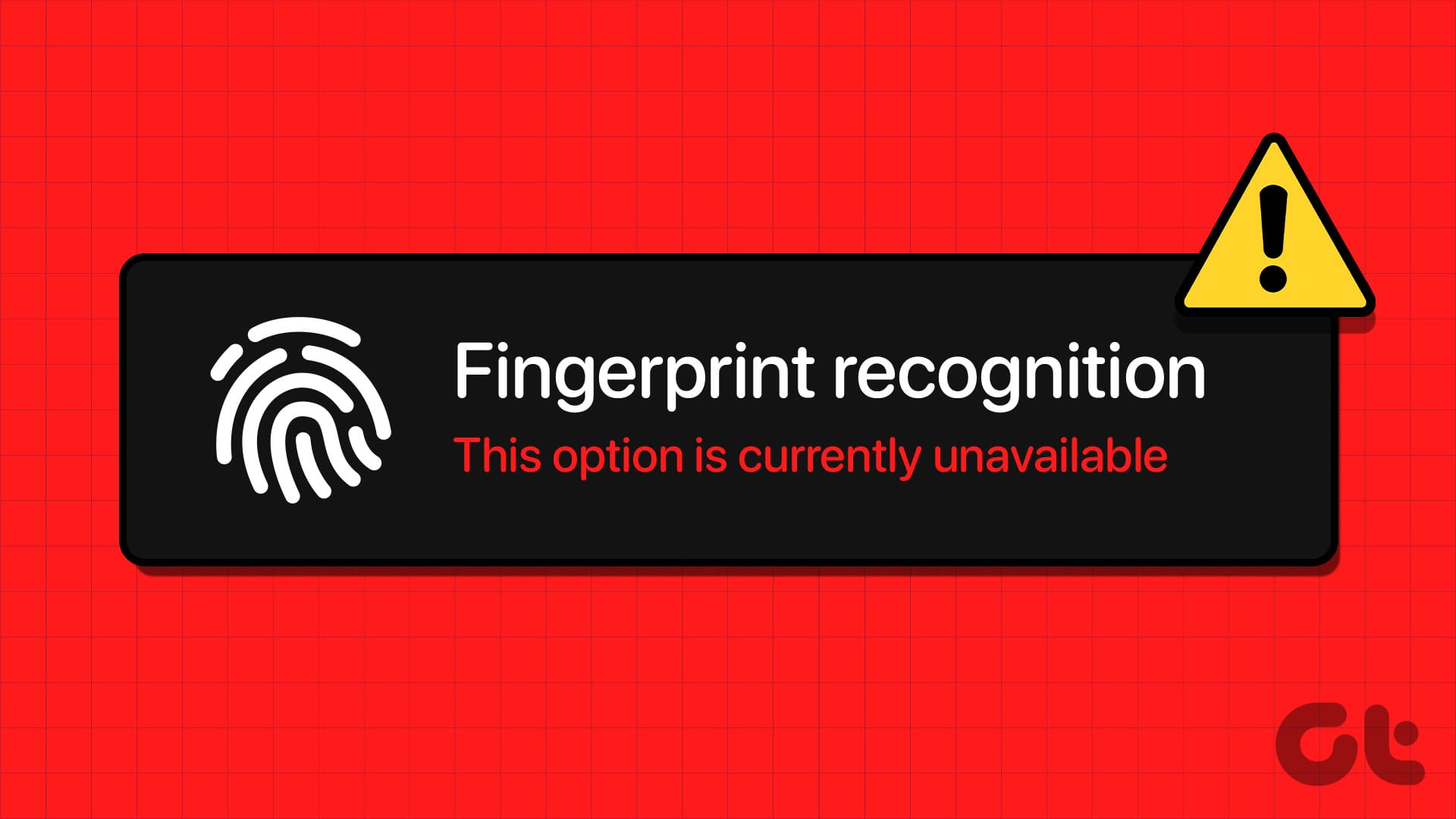Be it for individual, professional, or business use, Skype is one of the best software for visual communication on mobile and PC. And a video call is impossible without a functioning camera. If you are unable to make Skype video calls because your webcam isn’t working or Skype isn’t detecting your Windows PC camera, we have outlined seven (7) ways to get the issue fixed below.

Skype video call might not work if the app doesn’t have access to your device’s camera. Sometimes, it could be as a result of complications with your PC’s webcam driver. Running an outdated or unsupported Windows version can also cause the Skype camera (or some other app feature) not to work as it should. Whatever the case might be, at least one of the fixes below should get your Skype camera back to normal.
1. Check the Plugged Camera
If you are using an external USB camera, fixing the Skype camera issue is as easy as making sure that the camera is plugged in correctly. You could also unplug the camera and plug it back in. Then you need to confirm if the external camera is indeed functional. If you have another computer, you can use it on that device and check if the camera works.

If the external camera works on another computer but still doesn’t work on yours, you should check if the USB ports aren’t faulty or covered with debris. Additionally, if the external camera is powered by a driver/software, make sure the software and firmware/drivers are up to date. Some external webcams need to be turned on/activated manually after plugging into a computer. If you have such a camera, check if it is powered on before proceeding to use it for your Skype call.
2. Check Camera Access
For laptop users (and users of desktop computers with a built-in webcam), you want to make sure that the Skype app has access to use your computer’s camera. Otherwise, you might be unable to make Skype video calls. Here’s how to enable Skype’s access to your Windows 10 computer.
Step 1: Launch the Windows Settings menu.
Step 2: Select Privacy.

Step 3: In the App permissions section, tap Camera.
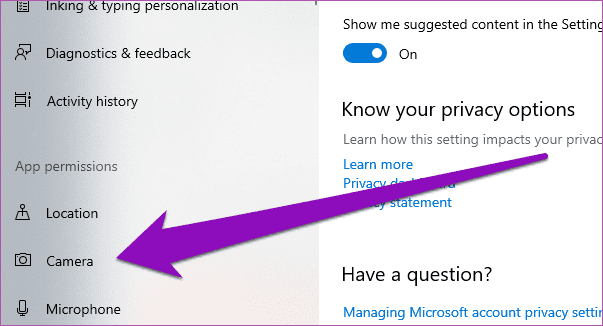
Step 4: Scroll to the ‘Microsoft Store Apps’ section and check if Skype’s access to your PC’s webcam is enabled. Toggle Skype on to allow it access to your camera.
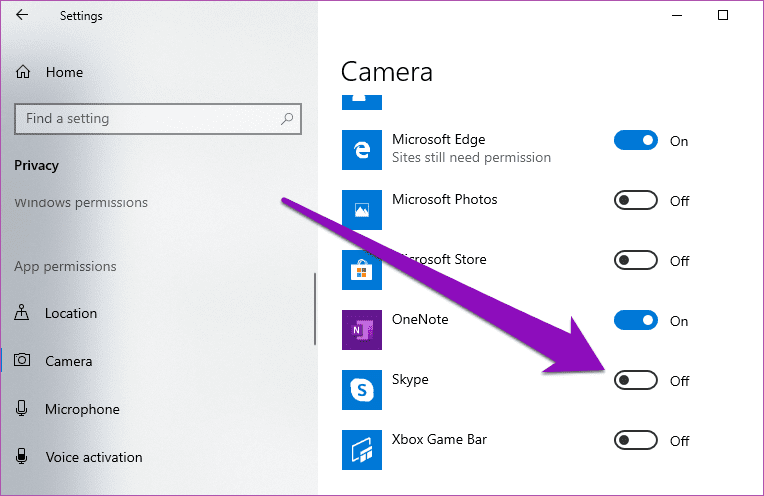
3. Update Skype
4. Update Windows 10
Skype has its system requirements for every Windows version. To enjoy the full features of the apps without glitches, ensure you are running the latest Windows version on your computer. And if you are using Skype on a desktop computer, you want to make sure that it runs at least DirectX v9.0 (or higher) and has a minimum of 512MB of RAM. Keeping your DirectX up-to-date is important for using Skype as well as other video/graphics apps on your computer.
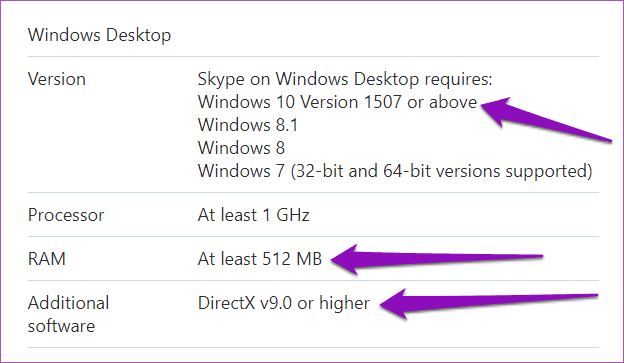
Luckily, updating your desktop’s Windows 10 OS would simultaneously update DirectX and some other software required for Skype to work smoothly. To update your Windows 10 version, follow these steps.
Step 1: Launch the Windows Settings menu.
Pro Tip: Use the ‘Windows key + I’ keyboard shortcut to quickly launch the Windows Settings menu.
Step 2: Tap ‘Update & Security’.
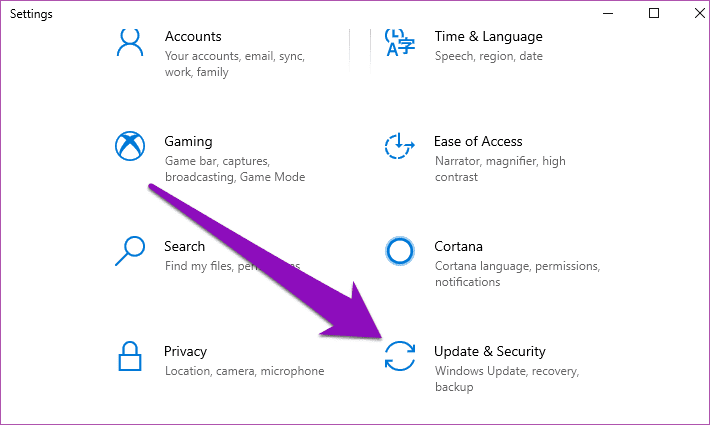
Step 3: Tap the ‘Check for updates’ button to download and install the latest Windows 10 version on your device.
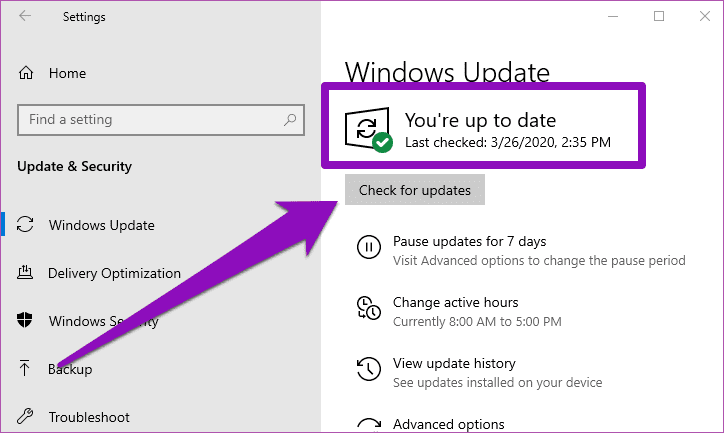
If your Windows 10 PC is up-to-date, but Skype camera still isn’t working, try the next fix below.
5. Re-Enable Webcam Driver
May be Skype camera isn’t working because the app has failed to recognize your webcam. That could be because your webcam is ‘misbehaving’, not literally. You can fix that by disabling and re-enabling your webcam. Here’s how to get it done.
Step 1: Tap the Windows Key + X to launch the Windows Quick Access menu.
Step 2: Click on Device Manager.
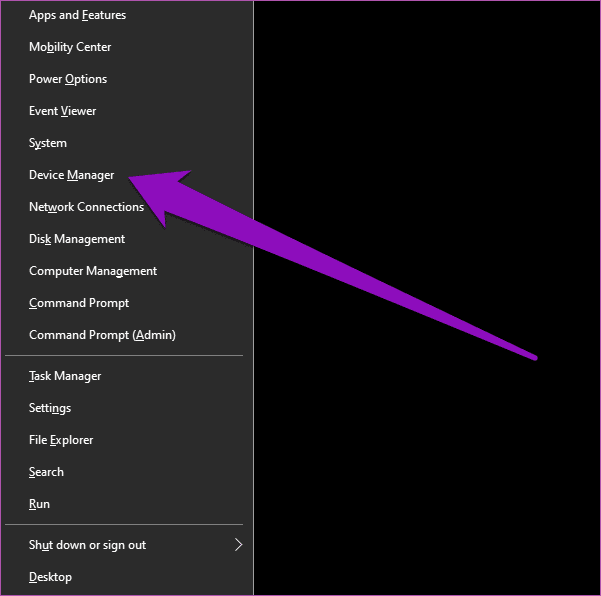
Step 3: Expand the Camera category and right-click on the camera driver.
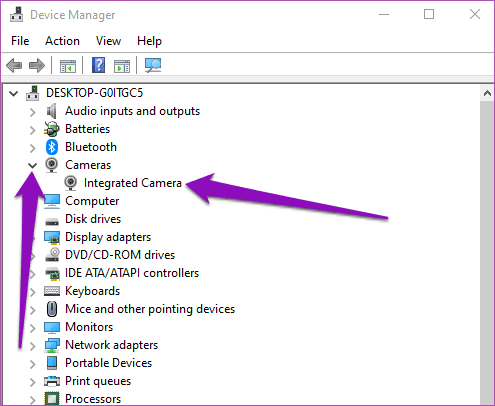
Step 4: Select Disable device.

Step 5: Tap Yes on the pop-up card to proceed.
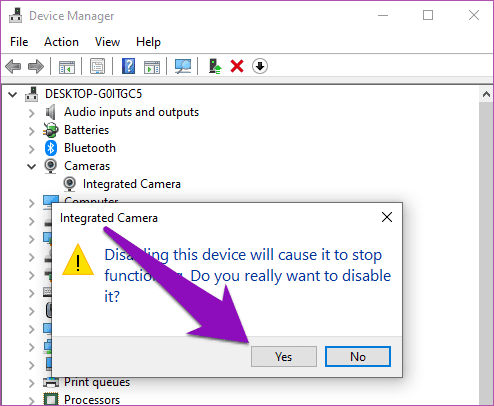
Step 6: To re-enable the camera driver, right-click the device.

Step 7: Tap the Enable device option, and your webcam should begin working perfectly again.
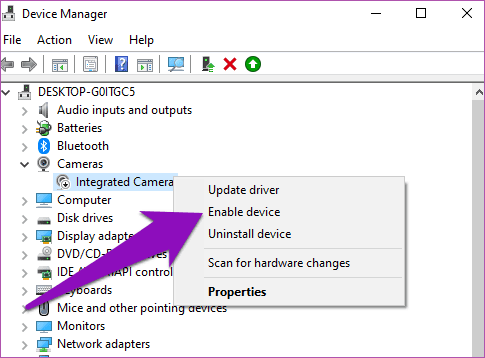
Now, launch your PC’s Skype app and check if the camera now works. If it doesn’t, try the next troubleshooting option below.
6. Switch to Generic Driver
If re-enabling the default webcam driver doesn’t get your camera to work and you’re still unable to make video calls on Skype, you should switch to a generic driver built into the Windows 10 operating system. May be the webcam’s driver is outdated, corrupt, or damaged.
Step 1: Launch your computer’s Device Manager.
Step 2: Expand the Camera driver section.
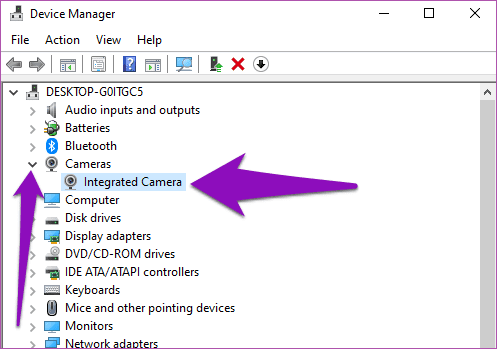
Step 3: Right-click on the webcam driver and tap Update Driver.

Step 4: Next, select ‘Browse my computer for driver software’.

Step 5: Select ‘Let me pick from a list of available drivers on my computer’.
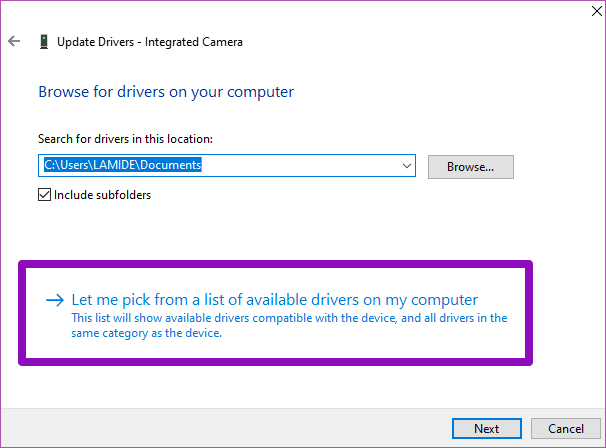
Step 6: Pick the generic webcam driver available for your PC and tap Next.

Step 7: When the update process is done, tap Close to return to the Device Manager.
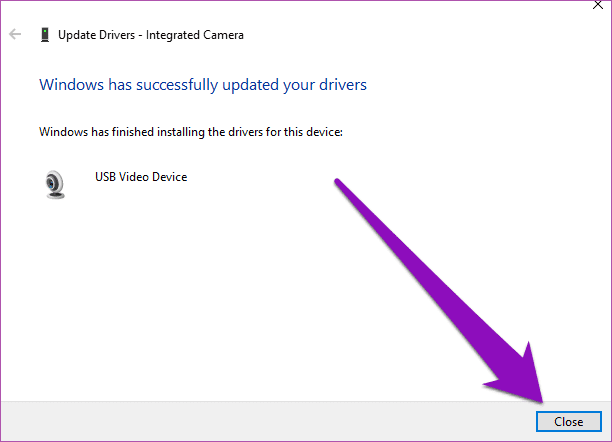
Step 8: Restart your computer, launch Skype, and check if the camera now works with the app.
7. Close Other Apps
If you have too many apps and programs running, that could potential slow down your PC and hold back Skype from recognizing or activating your device’s camera. Again, that’s possible if you are using a fairly old computer with limited memory and an old HDD. With that in mind, if you have any video calling app or perhaps, remote video conferencing and meeting apps opened on your computer, you should close them if Skype is unable to use your webcam.
Now You See Me
Use any of the above methods to fix the issue with the Skype app or computer’s webcam and get back to using the app for video calls, meetings, and web conferences. If nothing works, you could be dealing with a faulty/damaged webcam and you should get it replaced or buy a new one.
Next up: Do you need to communicate visually with your friends, family, colleagues, or team on your computer? Check out some of the best video calling apps for Windows 10 in the post linked below.
Was this helpful?
Last updated on 07 February, 2022
The article above may contain affiliate links which help support Guiding Tech. The content remains unbiased and authentic and will never affect our editorial integrity.