Basic Fixes
- Check your internet speed: Try connecting to a 5GHz frequency band if you have a dual-band router.
- Verify your email and password: If you have multiple email accounts in the Mail app, sometimes you might use the wrong Gmail account. Also, check the password you are entering is correct.
- Switch to Safari as default browser on Mac: Open Settings > Desktop and Doc > Default web browser > Choose Safari.
- Update macOS to update the Mail app: Open Settings > General > Software Update.
Fix 1: Enable IMAP Access
IMAP or Internet Messaged Access Protocols lets you download mail to your computer from servers and access them on email clients like the Mail app on your Mac. So you should check if IMAP access has been enabled for Gmail.
Step 1: Open Gmail and then sign in to your account.
Step 2: Click the Settings icon in the top-right corner > See all settings.
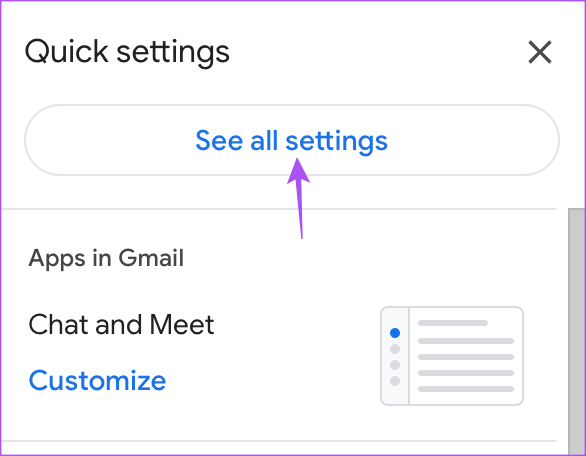
Step 3: Click on Forwarding and POP/IMAP in the top Menu Bar.
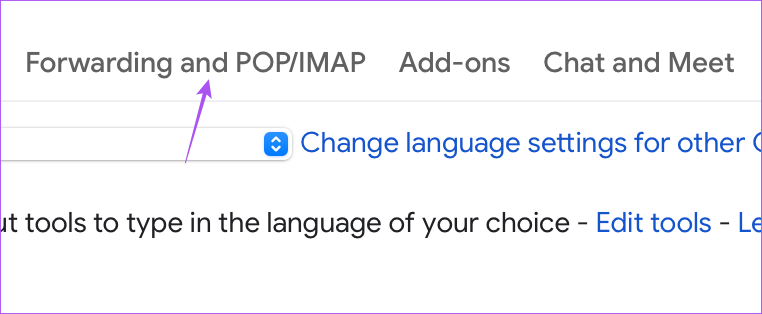
Step 4: Scroll down and then click on Enable IMAP.
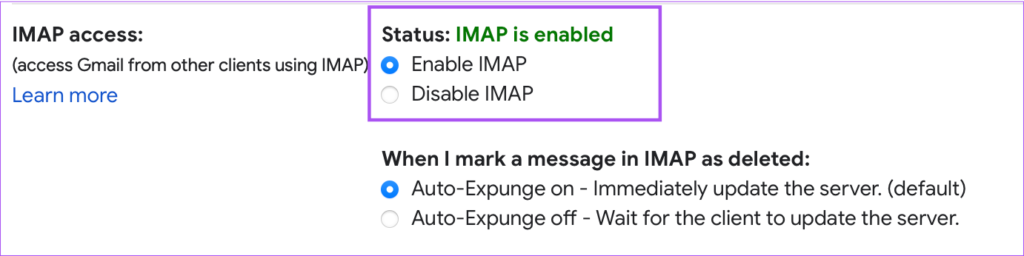
Step 5: Click on Save changes to confirm.
Fix 2: Enable Access for Less Secure Apps
Your Google account suggests limiting email access for apps with less security. Your Google account may have considered the Mail app on your Mac to be a less secure one. Here’s how you can check and fix the same. Note that this option won’t be available for accounts with Two-Factor Authentication turned on.
Step 1: Open Google Account page in a browser on your Mac and sign in to your Google account.
Step 2: On the Google Account page, click the profile icon and then select Manage your Google account.

Step 3: Click on Security from the left menu.
Step 4: Scroll down and then click on Less Secure App Access.
Step 5: Turn on the toggle next to Allow less secure apps to enable the feature, if disabled.
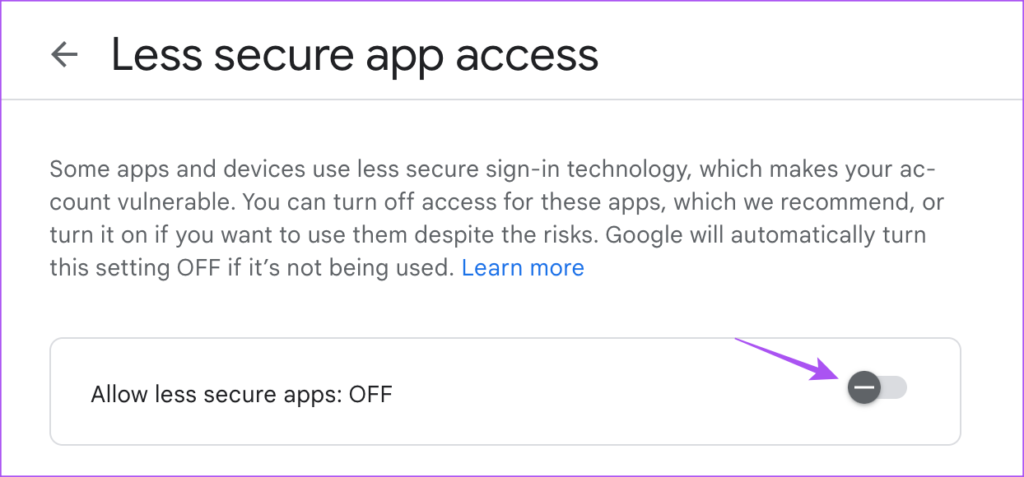
Fix 3: Use Safe Mode
Safe Mode on Mac troubleshoots any issue related to system apps like the Mail app. Your Mac will prevent loading any third-party applications in Safe Mode to check if it is the whole system or a particular program that’s causing issues.
For Macs With M-Series Chip
Step 1: Shut Down your Mac.
Step 2: After your Mac shuts down, press and hold the Power Button till you see the two startup options – Macintosh HD and Options.
Step 3: Select Macintosh HD while holding the Shift key and then select Continue in Safe Mode.

For Macs With Intel Chip
Step 1: Restart your Mac.
Step 2: Press and hold the Shift key when your Mac restarts. Release the Shift key when you see the login window.
Step 3: Sign in and then check if the problem is solved.
Tip: You can also read our post if the Apple Mail search is not working on your Mac.
Was this helpful?
Last updated on 22 July, 2024
1 Comment
Leave a Reply
The article above may contain affiliate links which help support Guiding Tech. The content remains unbiased and authentic and will never affect our editorial integrity.



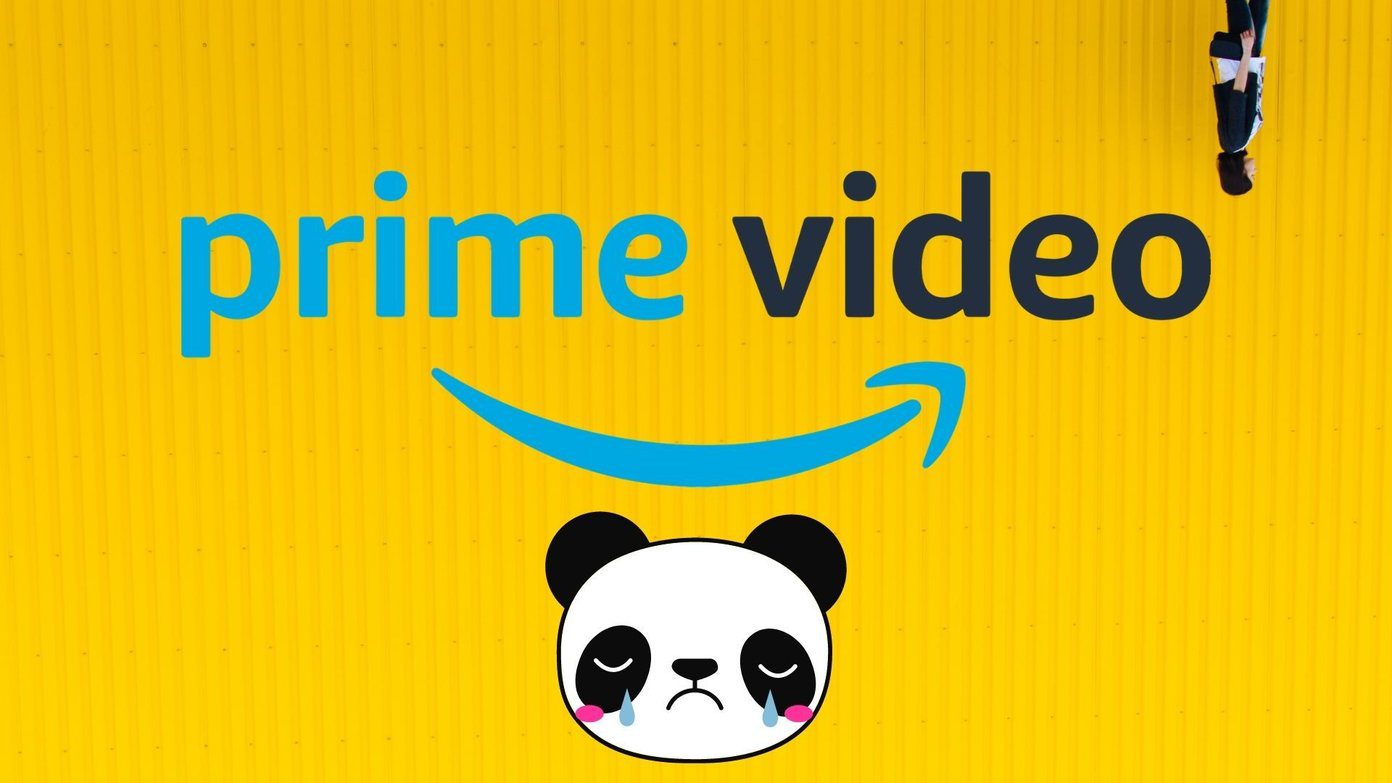

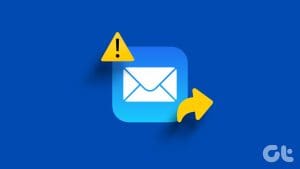
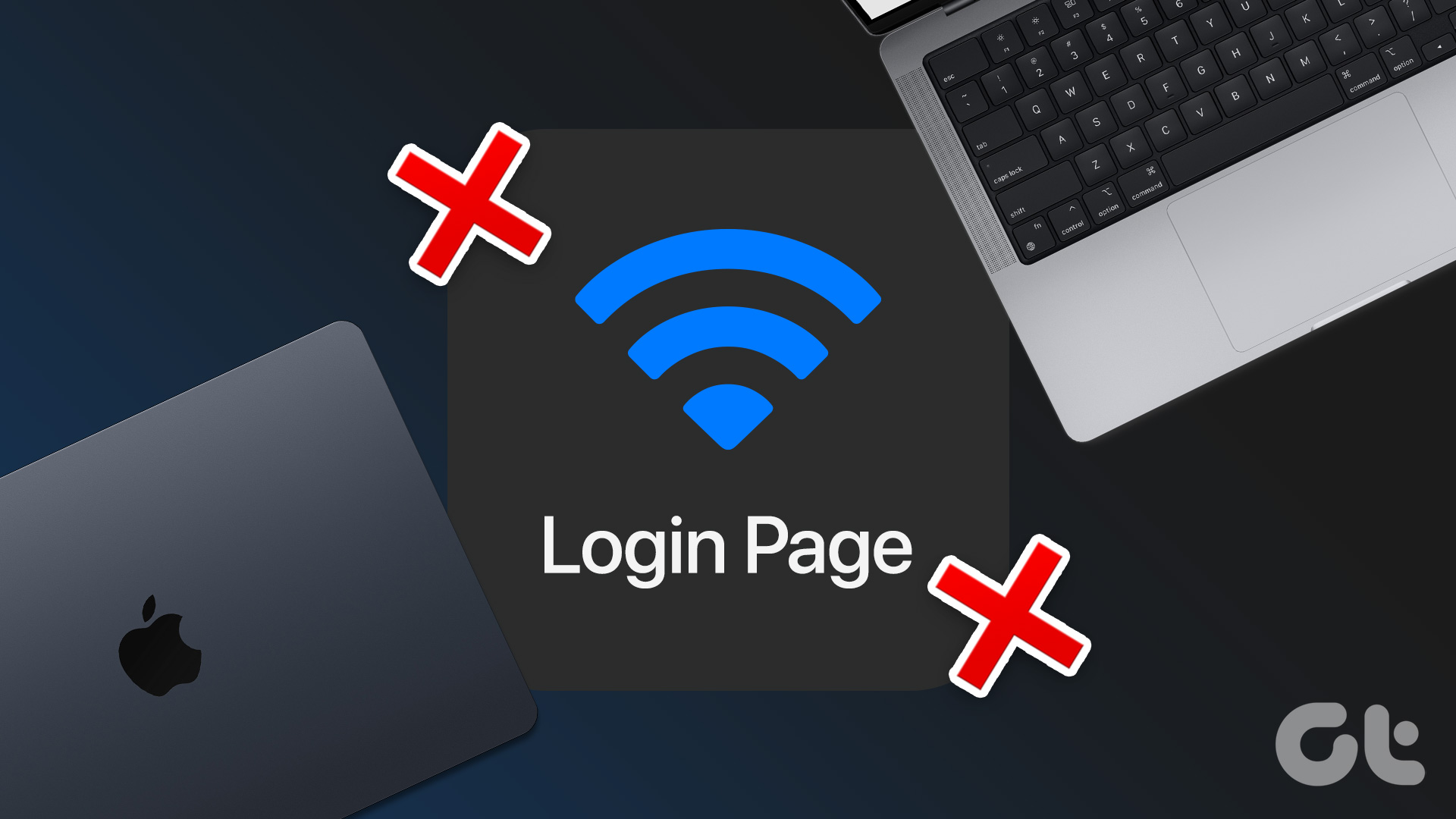


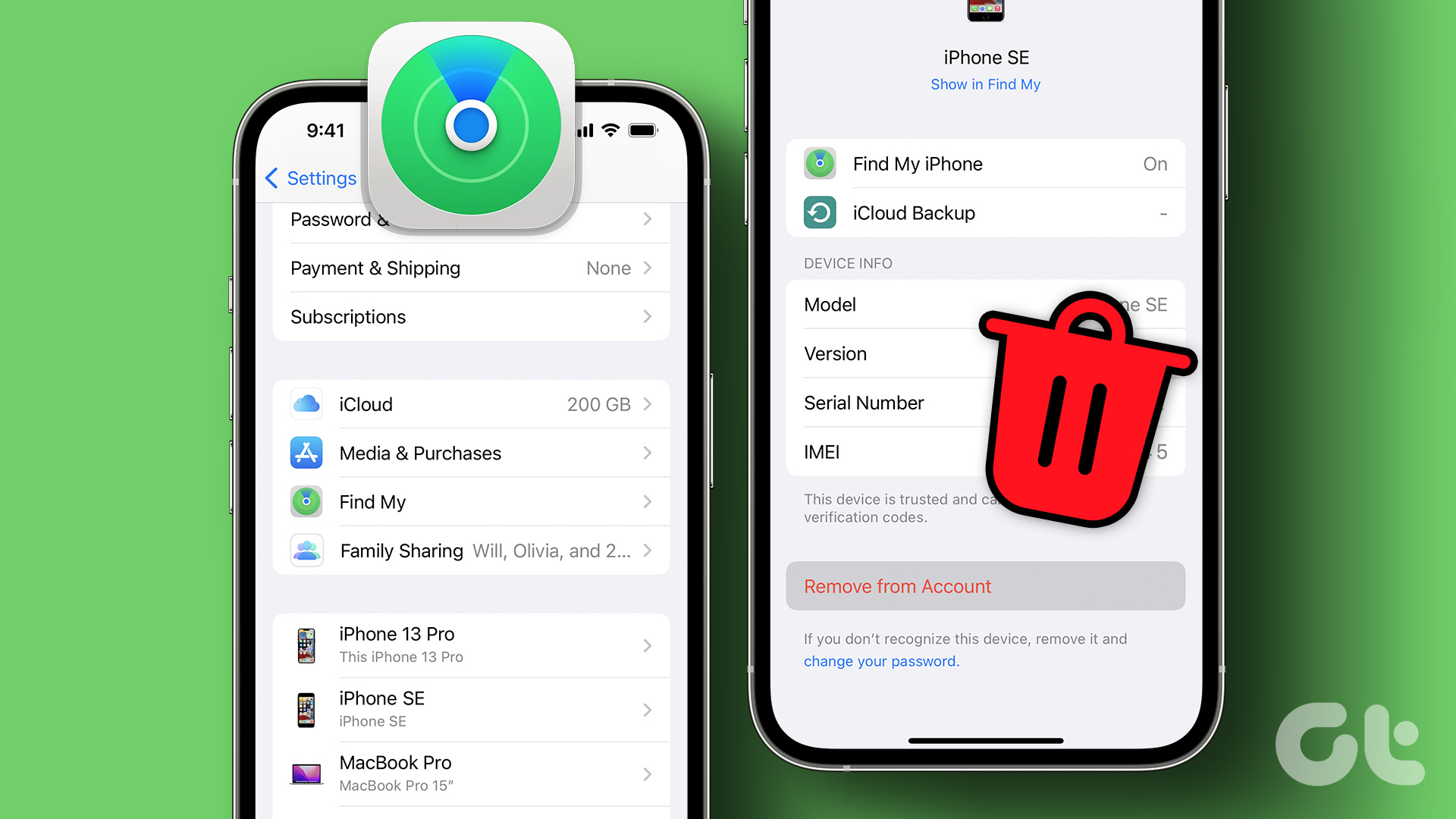
Go to System Settings/ WiFI, and in the network you are using click the three dots. Then turn off “Limit IP address tracking.”
Go back to mail, do the thing, then turn it back on.