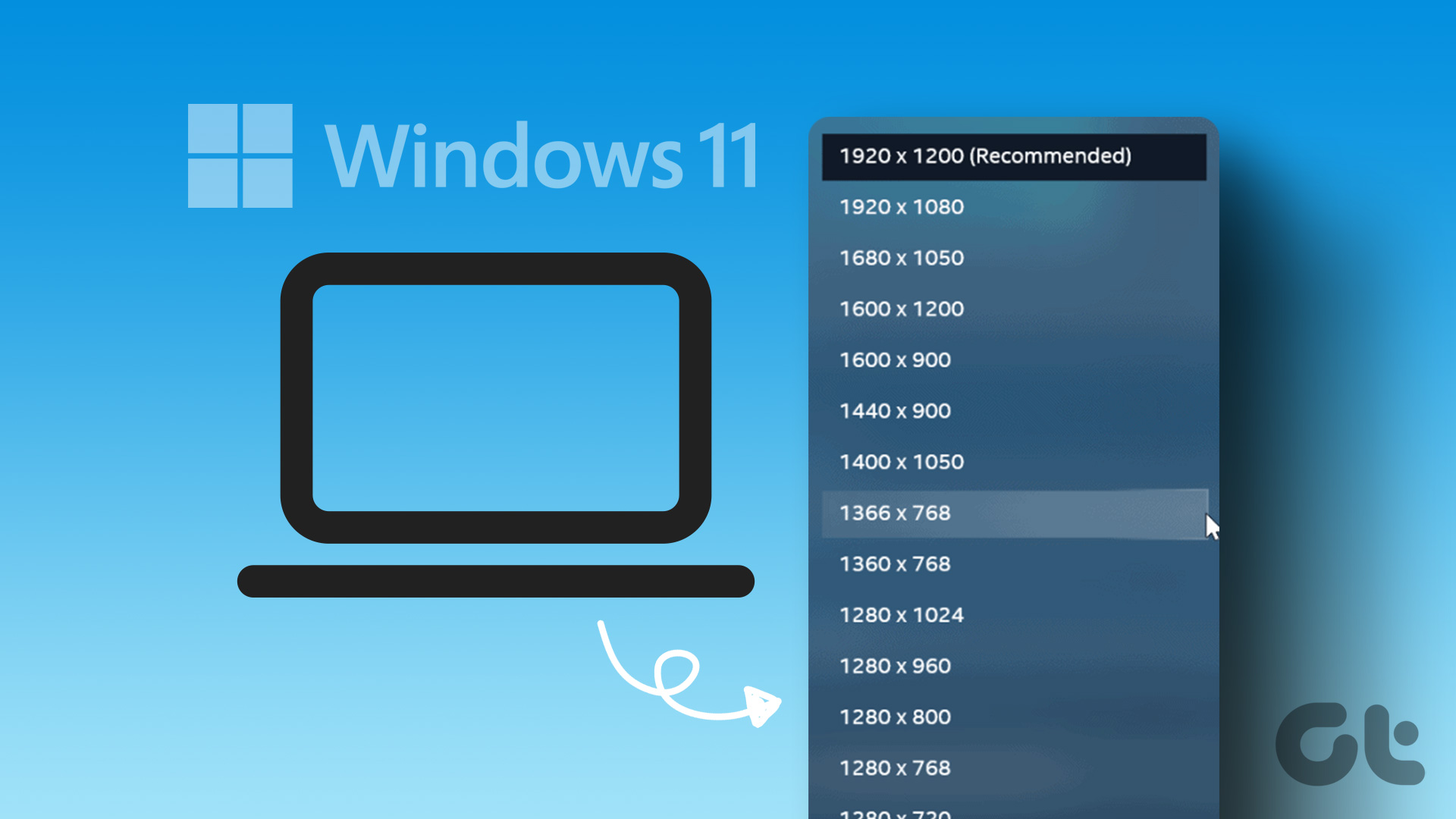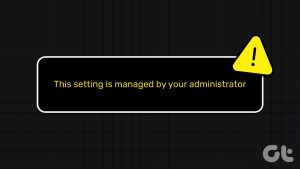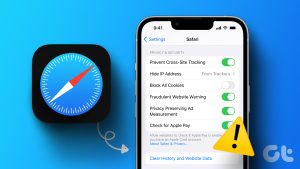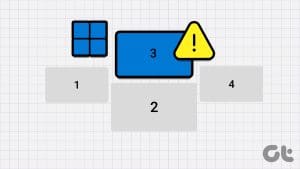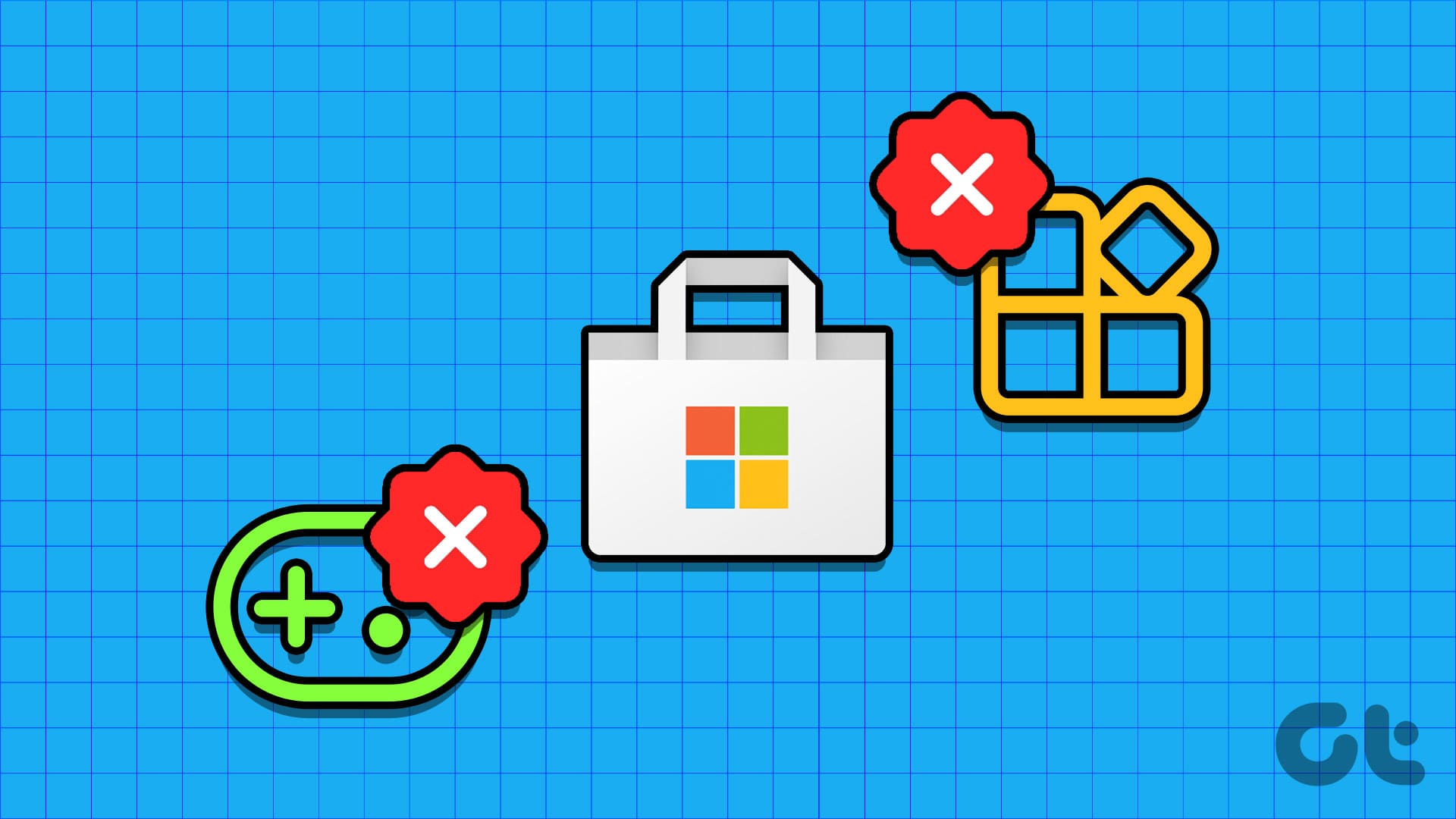Whether you’ve plugged in a new monitor or trying to improve the video performance, tweaking your screen resolution to the right settings is the key to a better viewing experience. However, if you’re unable to modify the screen resolution, then you’re not alone. Several users have reported about the display resolution option being greyed out after a Windows update or installing a new graphics card.
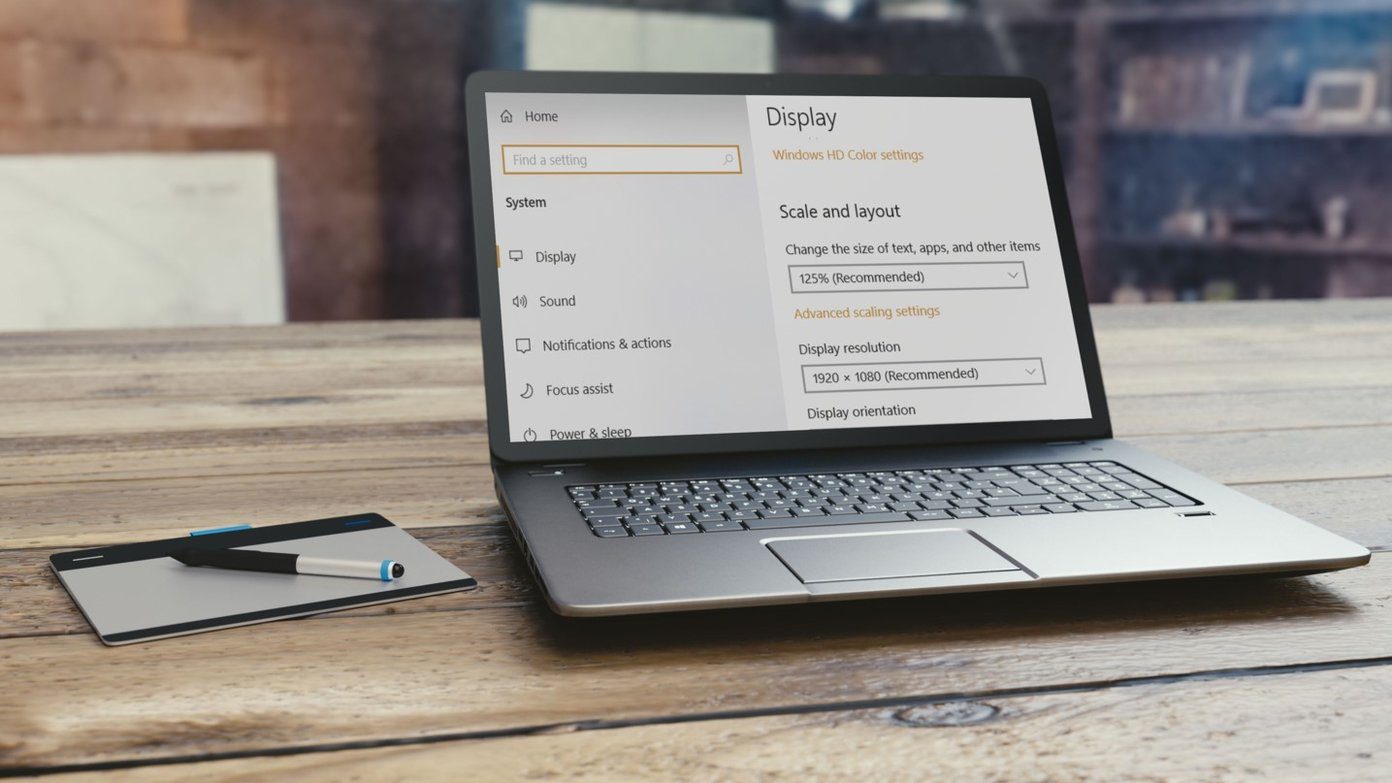
For screen resolution problems, the cause could range anywhere from a hardware issue to minor configuration issues. If you’ve only encountered the issue after installing an app, game, or software, then try changing the resolution after doing a clean boot first.
However, if that’s not the case, check out all the top 5 ways to fix screen resolution problems on Windows 10.
1. Update Windows OS
Before diving deep into the display settings, you should make sure that your Windows 10 PC is up to date. Here’s how.
Step 1: Press Windows key + I to open Settings and select Update & Security. Now click on ‘Check for updates’ to see if there are any new updates.
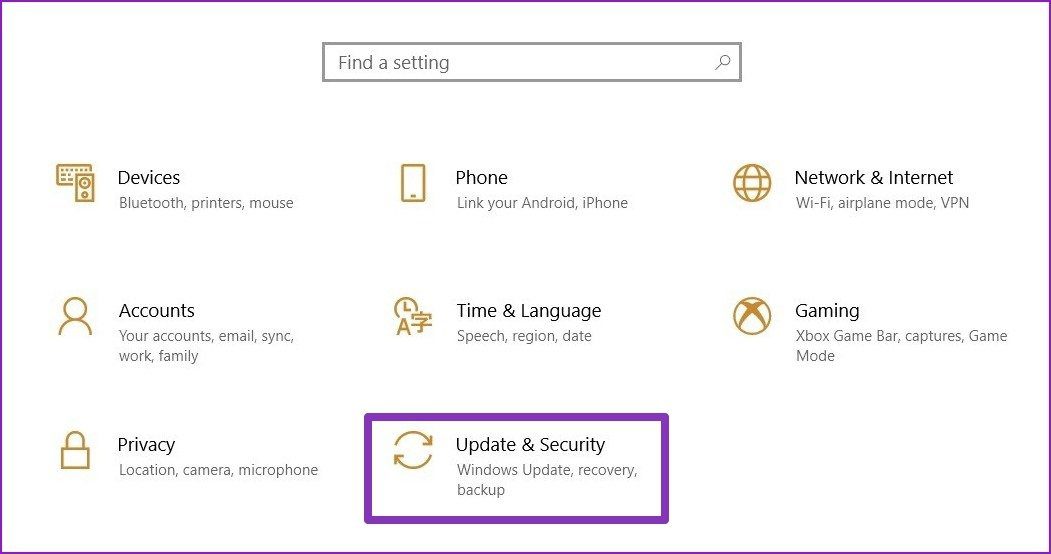
Step 2: If there’s any update, go ahead and download it first and install it by rebooting your PC.
In most cases, updating your PC will solve the screen resolution problem that you’re facing. If not, chances are, it has something to do with the display drivers installed on your PC.
2. Update Display Driver
If updating the Windows doesn’t work, then try updating the display driver on your PC as they might be corrupted or not compatible anymore. Let’s see how.
Step 1: Press Windows key + X and select Device Manager from the list. Now expand ‘Display adapters’ from the list. Then right-click on the graphics card’s name and select ‘Update driver’.
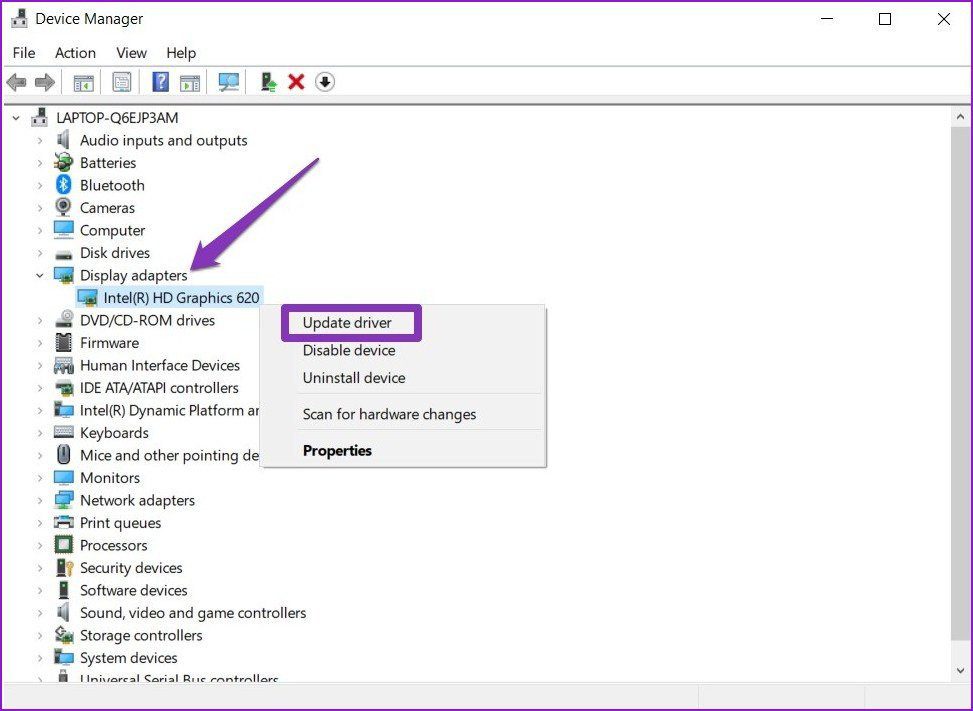
Step 2: Select ‘Search automatically for drivers’ and wait for the process to complete.
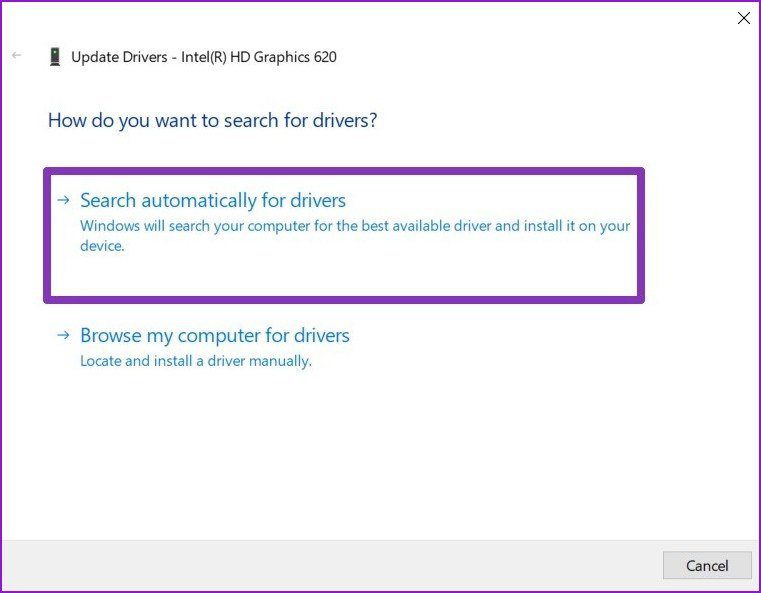
Now reboot your PC to see if the issue is resolved. If not, then you can try installing the display driver manually.
3. Install Display Drivers Manually
Another way to update drivers is to manually download and install the graphics driver from the manufacturer’s website.
Step 1: First, you need to know what graphics hardware you currently have. For that, press Windows key + R to open the Run dialog. Type in dxdiag and press Enter.

Step 2: Go to the Display tab and note down the name of the driver used for your display.
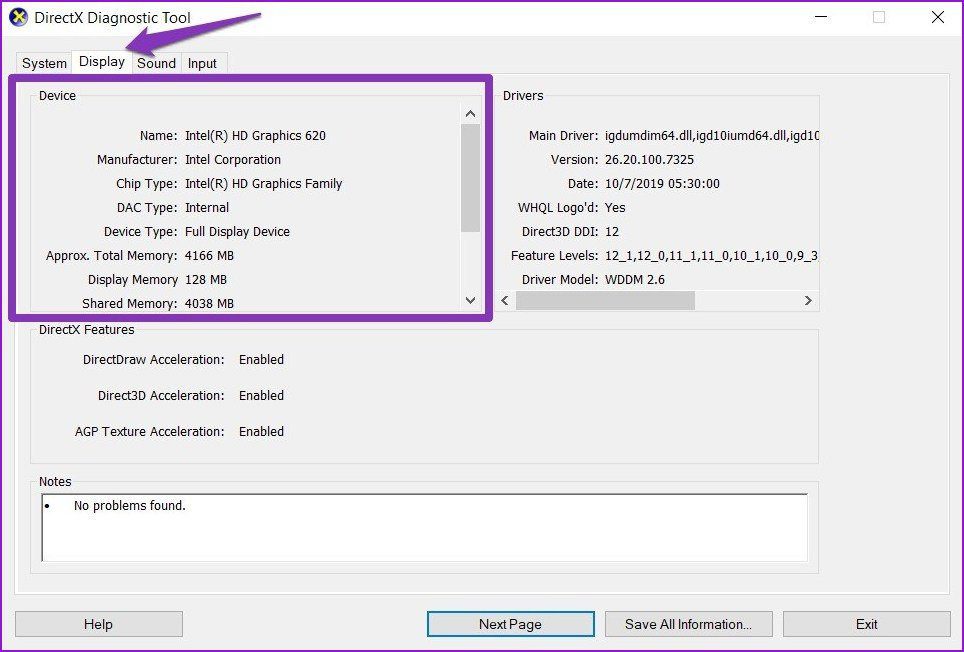
Step 3: Now head over to the manufacturer’s website and fill in the OEM, Model no, etc. to download and install the latest compatible display driver for your PC.
4. Install the Drivers in Compatibility Mode
If the above method of installing the driver manually fails, there might be a compatibility issue between your driver and your operating system. That usually happens if you’re using an older computer. Here’s how to solve it.
Step 1: Right-click on the driver setup file which you just downloaded and click on Properties. Now switch to the Compatibility tab and mark the check box that says ‘Run this program in compatibility mode for’ and select Windows 7 or 8 from the drop-down list.

Step 2: Click on Apply and then OK. Now again right-click on the setup file and choose ‘Run as administrator’ to start the installation. Once the installation is complete, reboot your PC.
Now go ahead and check if you can change the resolution by going to Settings > System > Display > Display Resolution.
5. Install Microsoft Display Driver
If you’re still unable to change resolution on your PC, then try switching to Microsoft Display Driver by following the steps mentioned below.
Step 1: Press Windows key + X or right-click on the Start button, and select Device Manager from the list. Now expand ‘Display adapters’ from the list, and right-click on the name of the graphics card’s to select Update driver.
Step 2: Select the ‘Browse my computer for drivers’ option and click the ‘Let me pick from a list of available drivers on my computer’ option.
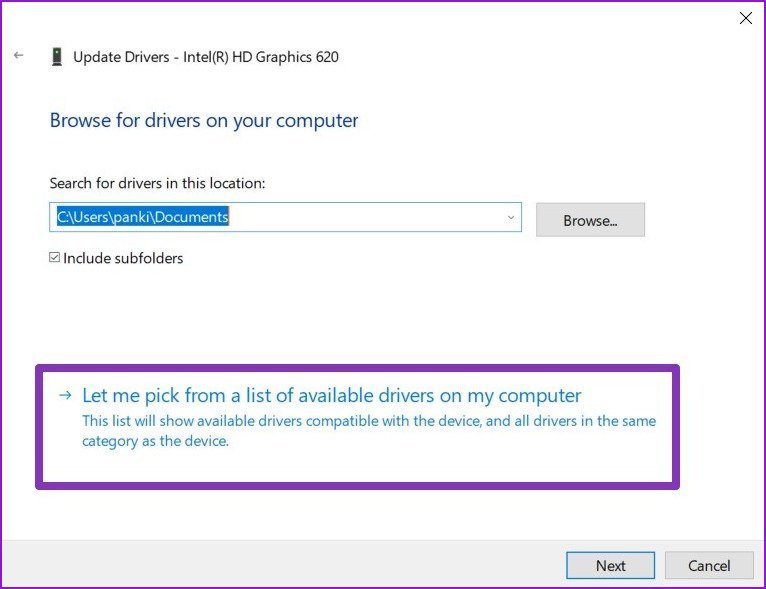
Step 3: Now, select Microsoft Display Driver from the list and hit Next.

Wait for Windows to install the drivers and then reboot your PC to see if the issue is resolved.
A New Point of View
That should do it. In most cases, updating Windows or the display drivers will do the trick. If not, you can try out other methods listed above as well. However, if every method fails, it’s likely that the issue is hardware related and you’re better off consulting an expert for that.
Now that the issue is resolved, how about improving your productivity game by using a split-screen on Windows 10?
Was this helpful?
Last updated on 13 July, 2021
The article above may contain affiliate links which help support Guiding Tech. The content remains unbiased and authentic and will never affect our editorial integrity.