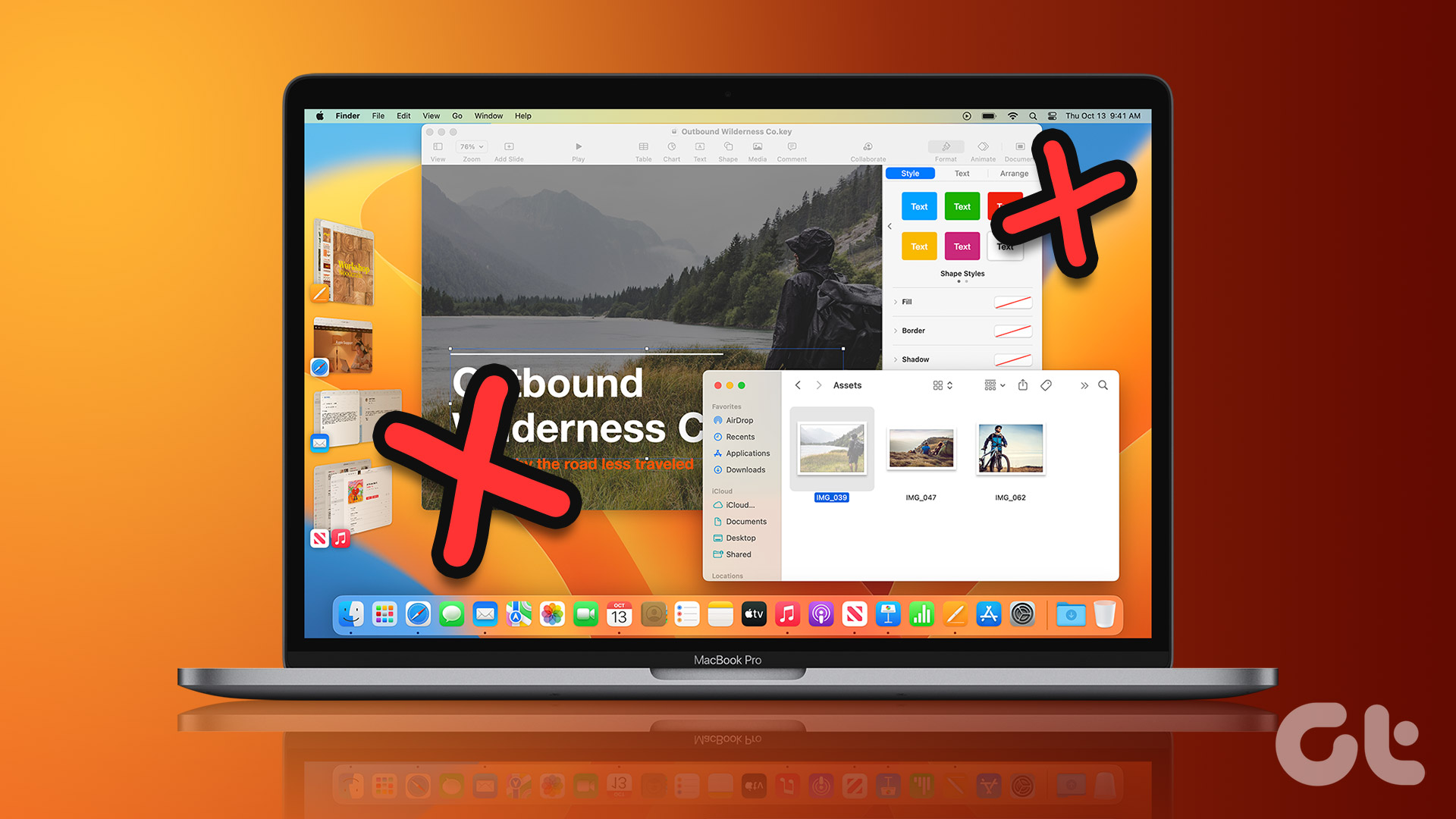Basic Fixes
- Force quit Finder: Finder is always running on Mac, so you can’t exactly close it. However, you can instruct the OS to relaunch/refresh Finder, thereby fixing issues causing it to malfunction
- Update macOS: Installing the latest version of macOS as per your model name will solve this issue.
Fix 1: Reset Finder Preferences
If you can’t see the icons of your connected devices or Mac’s storage drive, reset the Finder preferences.
Step 1: Click Finder on the menu bar > select Settings.
Step 2: In the General section, check the Hard disks and Connected servers boxes.
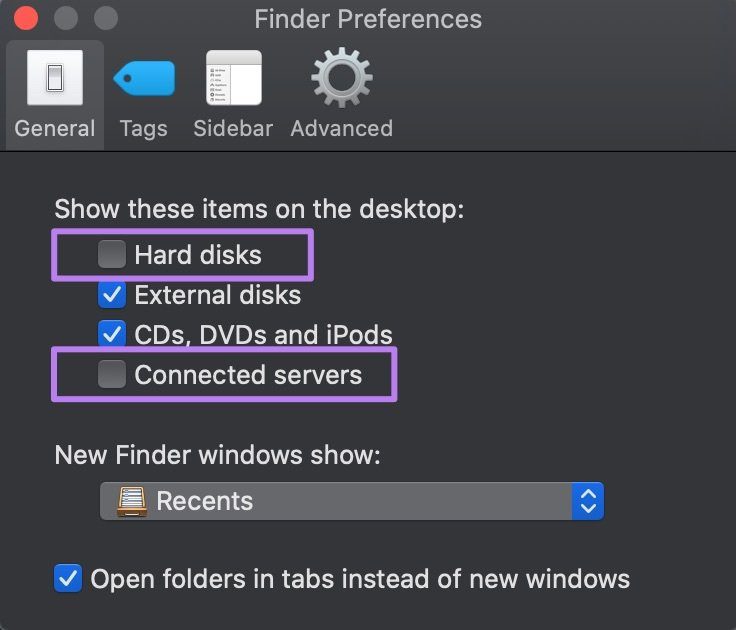
Step 3: Close the Finder Preferences window and check if the missing icons are visible on the desktop.
You can also read our post if Finder search is not working.
Fix 2: Unhide All Desktop Icons
This is another solution that we discovered during our research. As recommended by Apple, you can fix the Mac desktop icon not showing issue by running a specific command line in the Terminal app. What the command does is unhide all desktop icons.
Step 1: From the desktop, click Go on the menu bar > select Utilities.
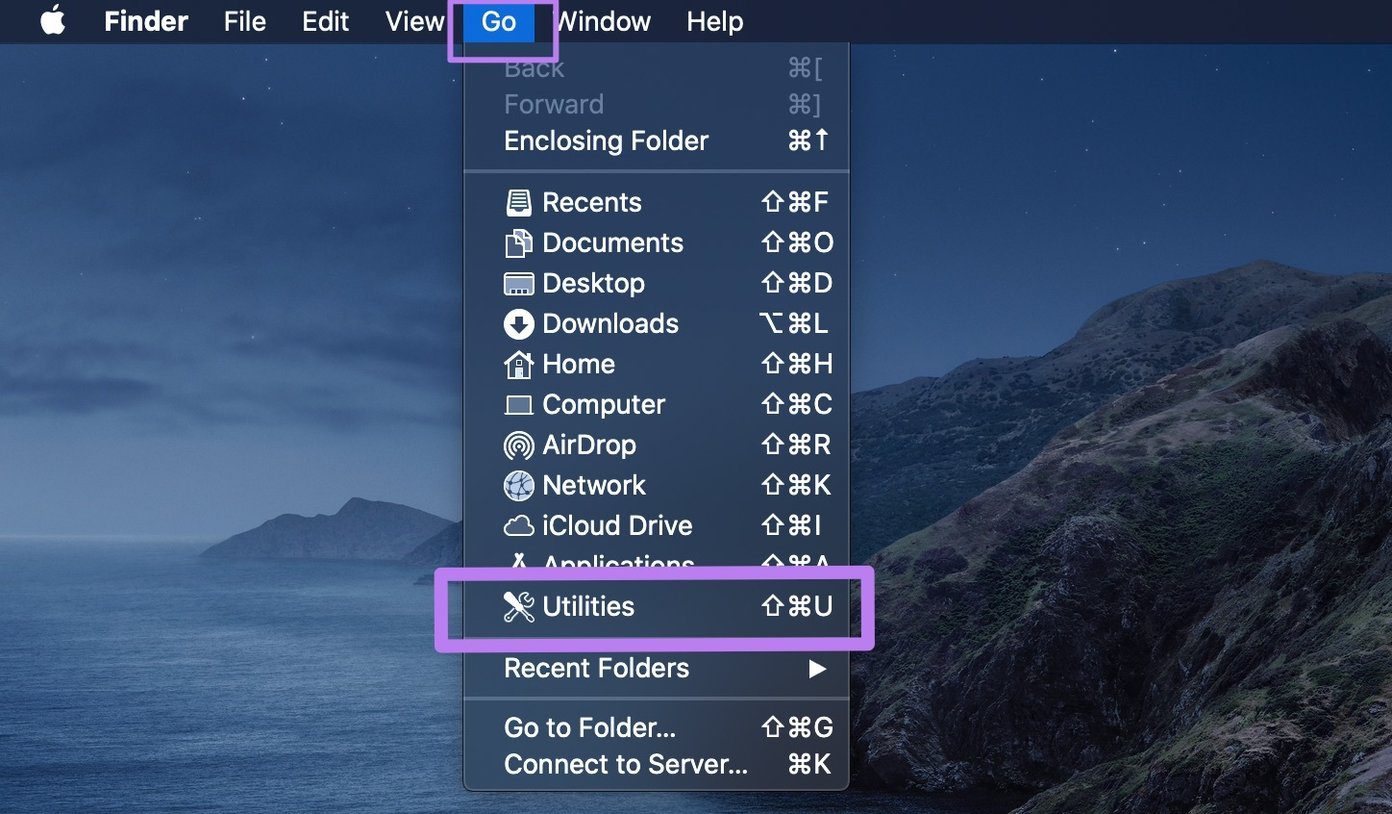
Step 2: Double-click on Terminal to launch the app console.
Step 3: Paste the code below into the Terminal console and then hit Return on your keyboard.
defaults write com.apple.finder CreateDesktop true; killall Finder 
Step 4: Close Terminal and check if the missing icons have reappeared.
Fix 3: Check iCloud Drive
You might have accidentally deleted some apps from your Mac. But you can recover them from your iCloud drive.
Step 1: Sign in to iCloud on your preferred browser and select iCloud Drive on the iCloud homepage.
Step 2: At the bottom-right corner of the iCloud Drive dashboard, tap Recently Deleted.
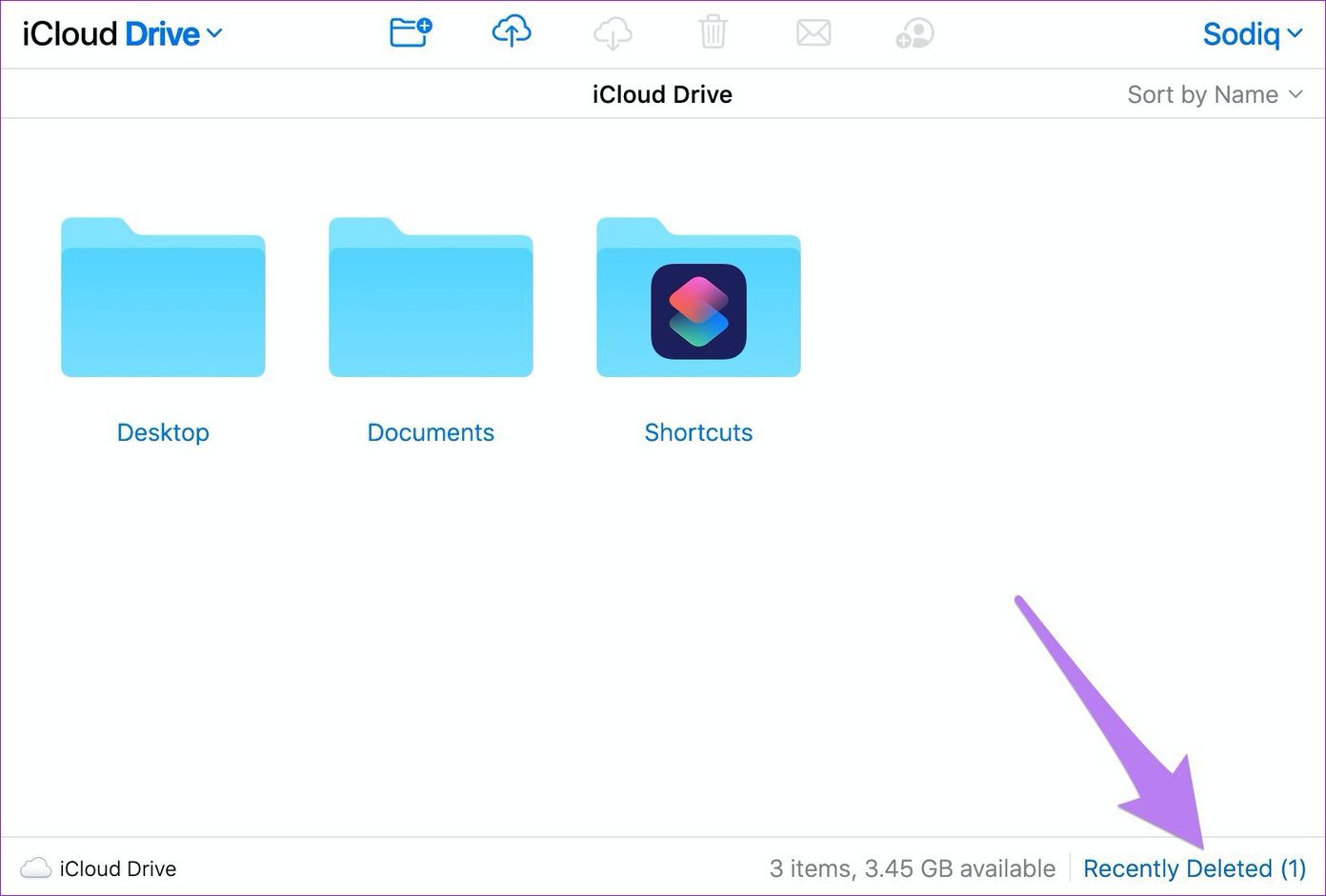
That will open a recycle bin of some sort where you’ll find desktop icons and files that might have been accidentally deleted. Proceed to the next step to restore the icon.
Note: If you can’t find the missing icon(s) in the Recently Deleted folder, there’s a possibility that it has been moved to another folder within or outside the Desktop folder in iCloud Drive.
Step 3: If you find the missing desktop icon/file in the Recently Deleted folder, select it and click on Recover.
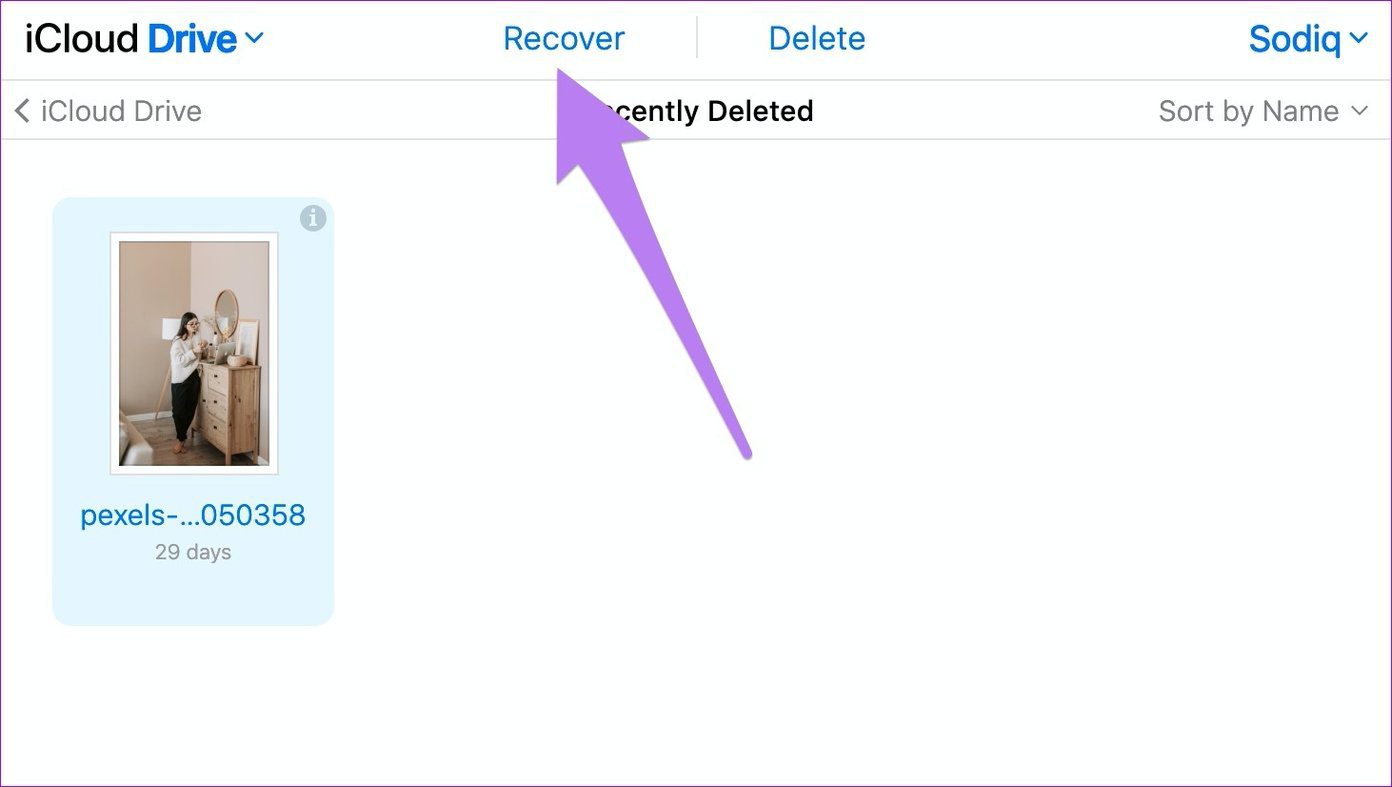
If the item was deleted from your iCloud Drive’s Desktop folder, it’ll be immediately restored to the same location, and you should see the icon on your Mac’s desktop within seconds.
Tip: You can also read our post if apps are not opening on your Mac
Was this helpful?
Last updated on 12 June, 2024
The article above may contain affiliate links which help support Guiding Tech. The content remains unbiased and authentic and will never affect our editorial integrity.