Common Fixes
- Enable Background App Refresh – Access General settings on iPhone, tap Background App Refresh, and enable the toggle for the Mail app.
- Delete and reinstall the Mail app – Long-tap the Mail app icon and select Delete App. Re-install it again from the App Store.
- Update iOS – Head to General under iPhone settings, select Software Update, and tap Update Now.
Fix 1: Enable Push Service for Fetching Emails
If your emails are getting delayed, enable the Push service on your account to receive new data in the Mail app. If it’s unavailable, configure Fetch and set it to a shorter interval.
Step 1: Open the Settings app, tap Mail, and select your Account.


Step 2: Tap Fetch New Data, select your email account, and set Select Schedule to Push.
If Push isn’t available, set Select Schedule to Fetch and configure Fetch frequency to Every 15 Minutes.



Fix 2: Configure Focus Profile to Allow Emails
When Focus mode is enabled, you won’t receive any new app notifications including the Mail app. Disable the feature or include the Mail app as an exception to avoid missing or getting delayed email notifications.
Step 1: Swipe down from the top right to open the Control Center and tap the Focus button to disable it.
Step 2: To add the Mail app as an exception, launch iPhone settings, tap Focus, and select your desired profile to edit.


Step 3: Tap Apps, select Add under Allow Notifications From, and include the Mail app from the list.



Fix 3: Remove the Mail App From Scheduled Summary
iOS’s scheduled summary collects device notifications for viewing later instead of displaying them in real-time. If it includes the Mail app, you can expect notification delays. Remove the Mail app from Scheduled Summary to fix it.
Step 1: Open the Settings app, tap Notifications, and select Scheduled Summary.
Step 2: Toggle off the Mail app to remove it.



Fix 4: Delete and Re-Add Email Account
Deleting and re-adding your email account refreshes the Mail app to fix glitches causing delayed notifications.
Step 1: Open Mail under iPhone settings, tap Accounts, and pick your email account.


Step 2: Tap Delete Account. Once removed, select Add Account under the Accounts section and login with your credentials.


Fix 5: Reset iPhone Network Settings
Lastly, if nothing worked, reset your iPhone network settings to fix delayed emails in the Mail app.
Step 1: Open the Settings app, tap General, and select Transfer or Reset iPhone.


Step 2: Select Reset and tap Reset Network Settings.


Was this helpful?
Last updated on 26 April, 2024
1 Comment
Leave a Reply
The article above may contain affiliate links which help support Guiding Tech. The content remains unbiased and authentic and will never affect our editorial integrity.




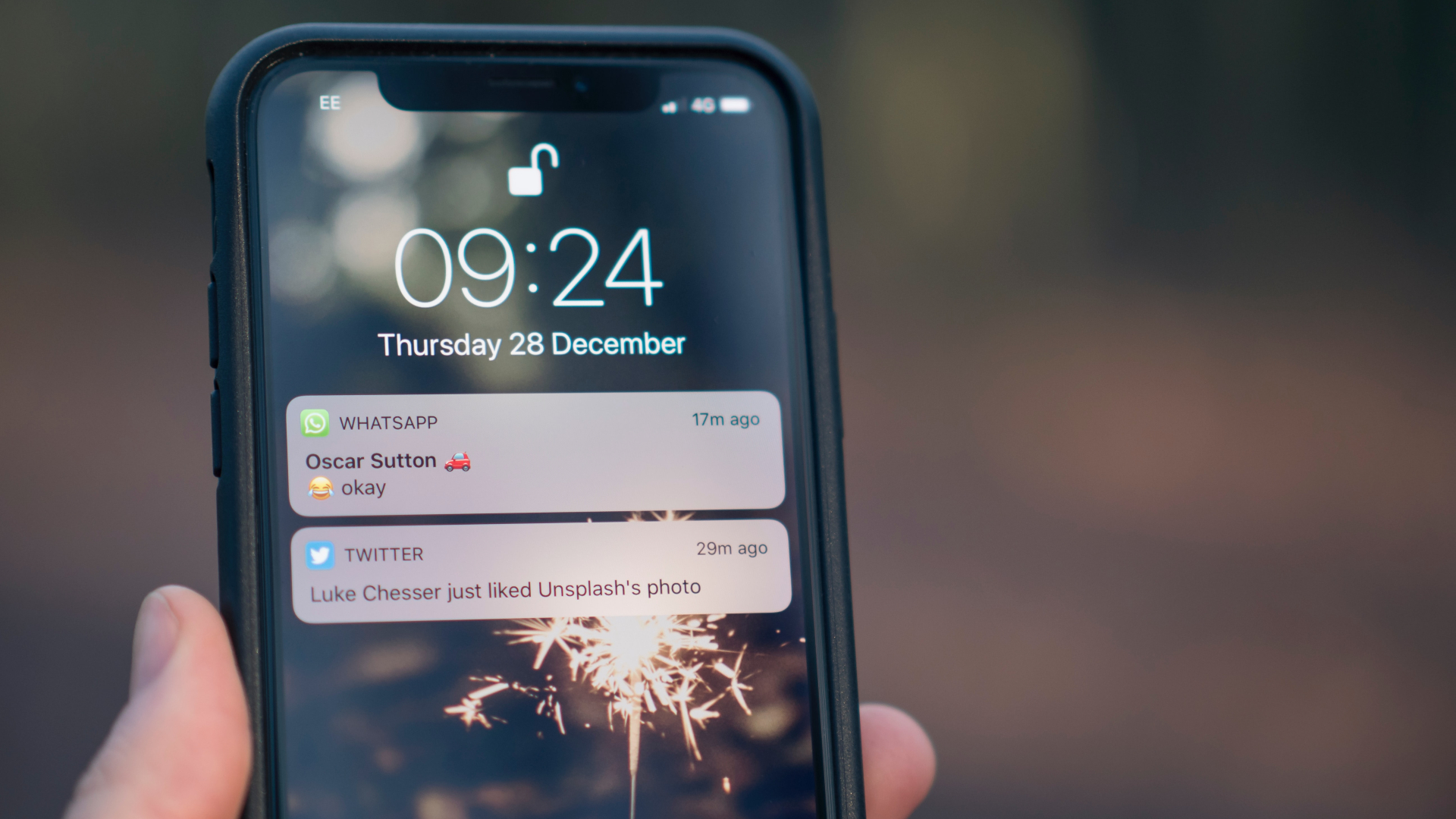
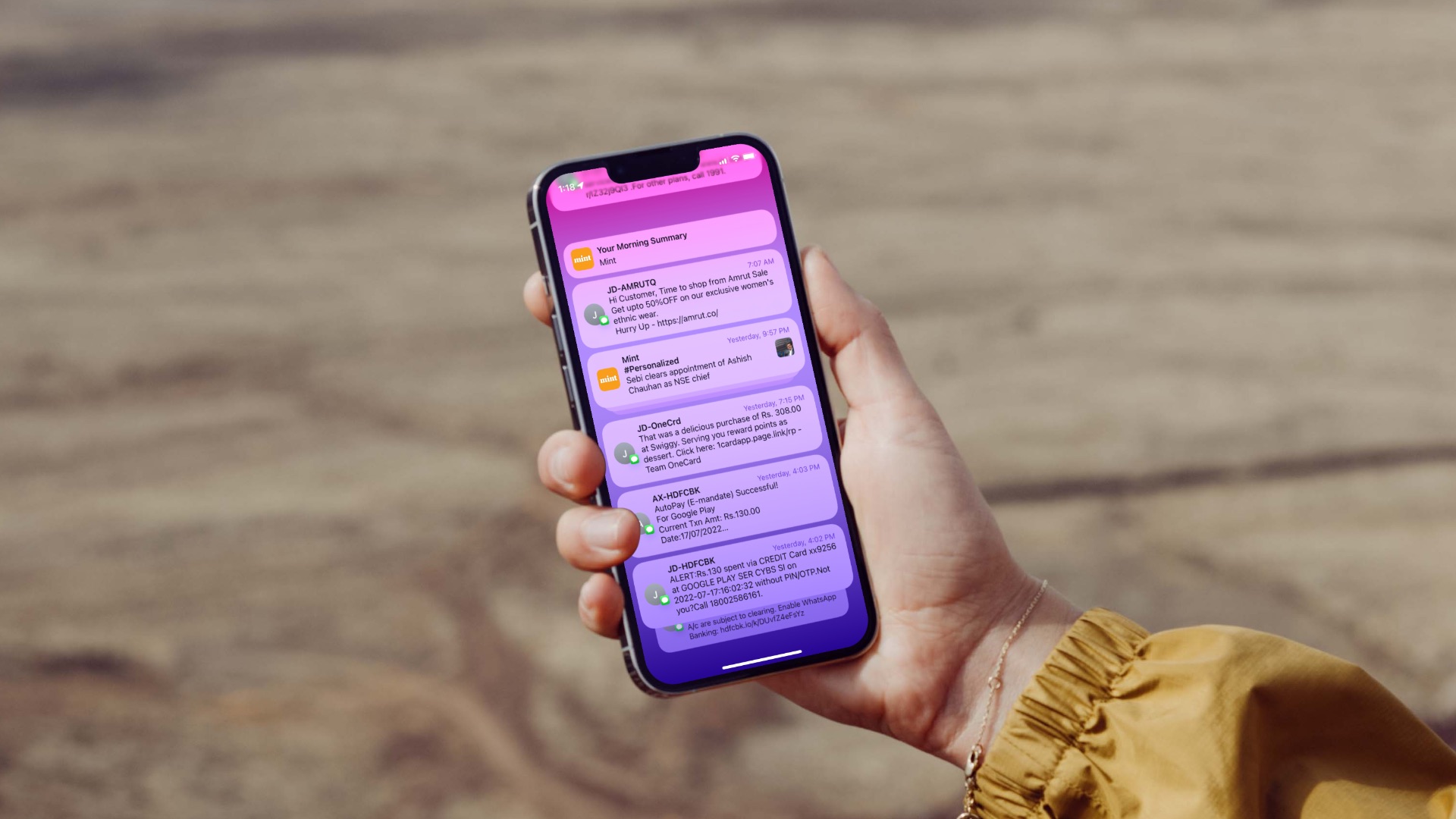
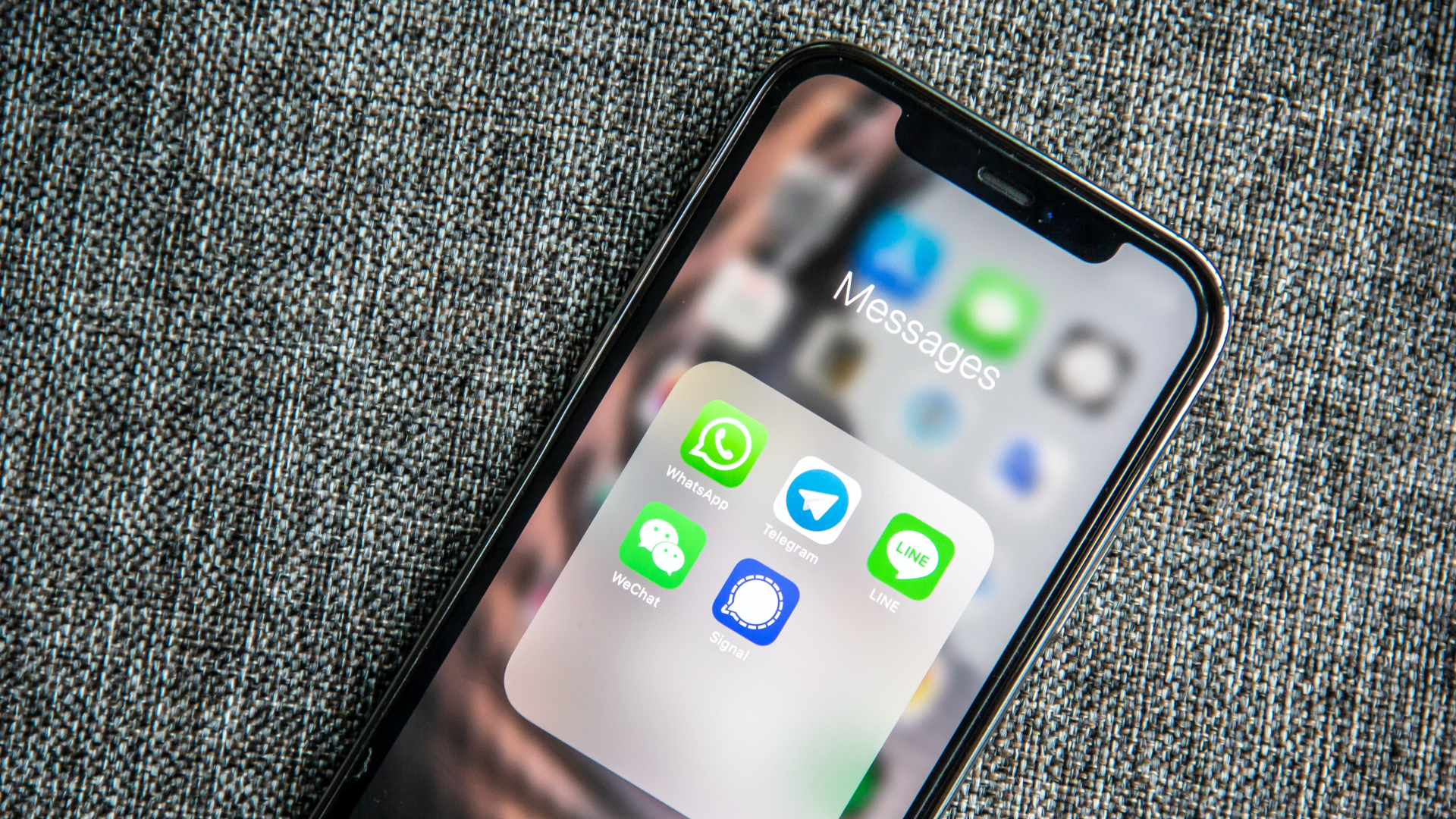

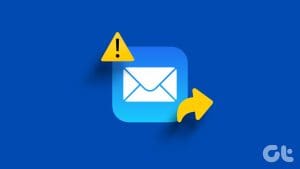
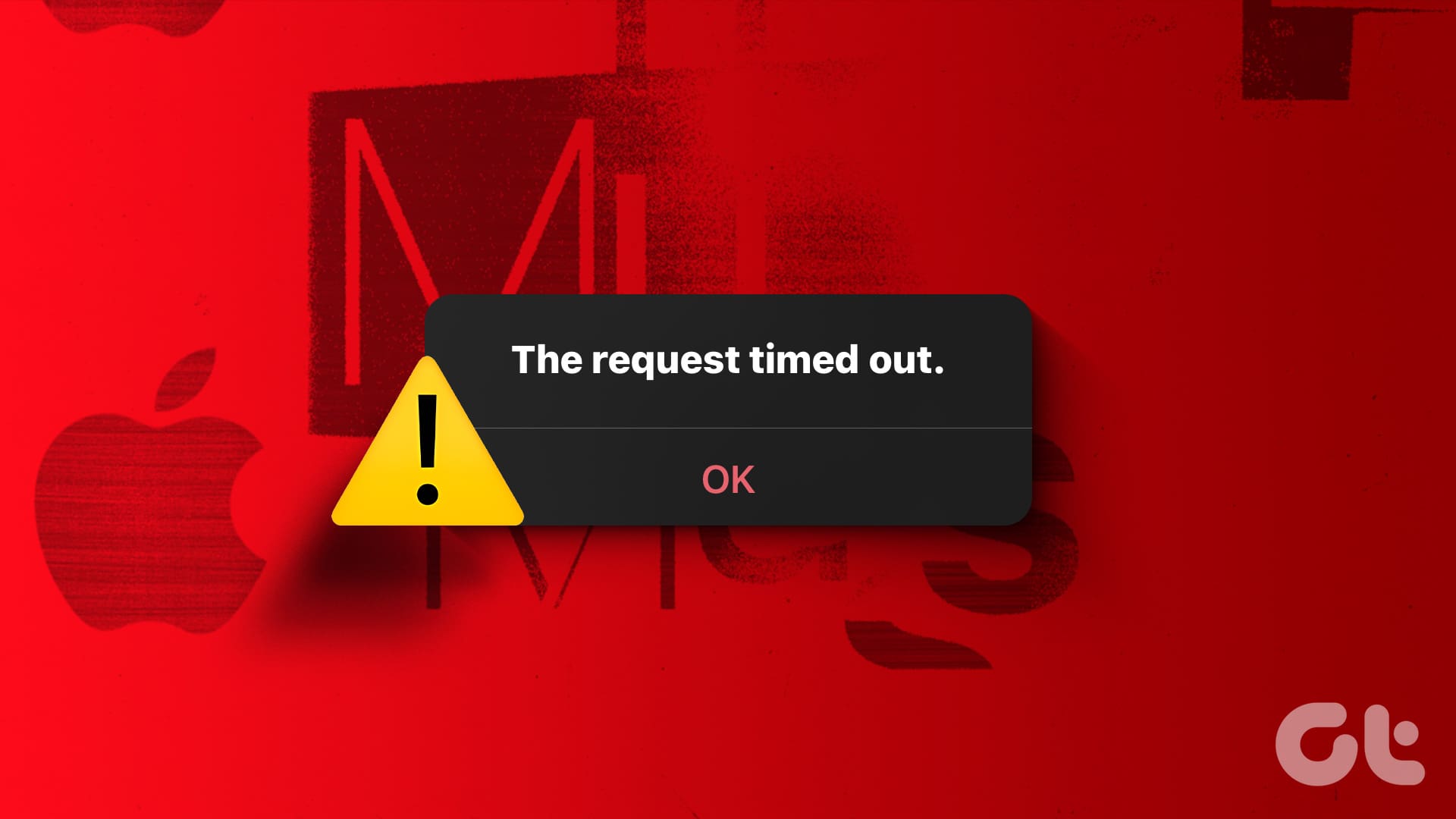

THANKS SO MUCH! I followed all your instructions because my emails were 18 days behind updating. I deleted & re-installed my email and now it’s back to normal.