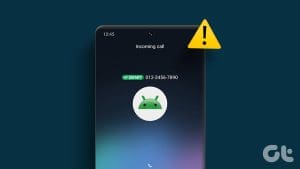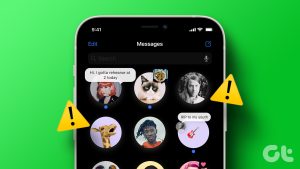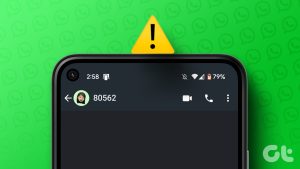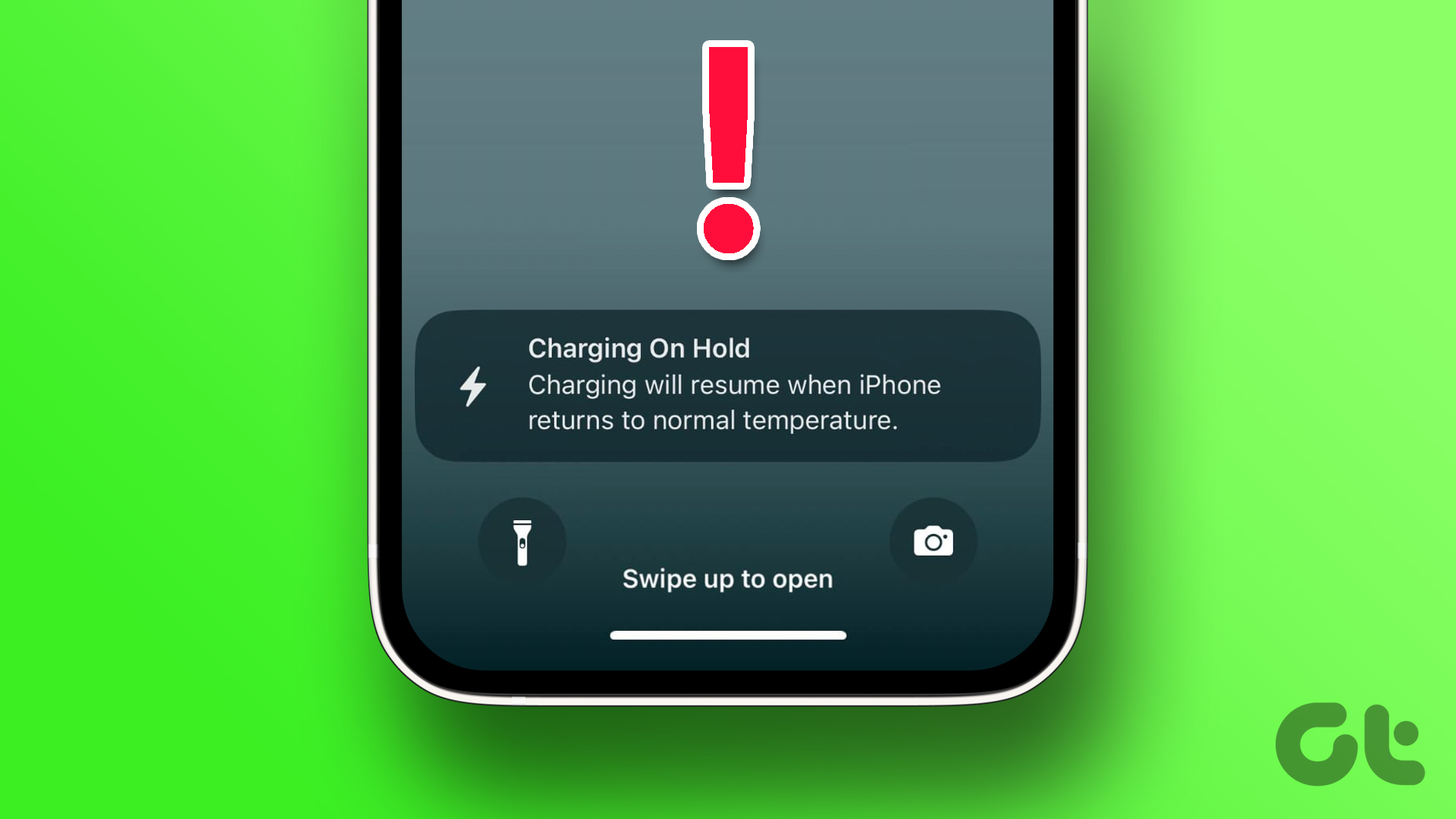Fix 1: Disable and Re-Enable iCloud Contact Sync
Issues with your iCloud account could affect your iPhone’s ability to sync contacts, preventing it from showing contact names on incoming caller IDs. In most cases, you can resolve such issues by disabling and then enabling contact sync.
Step 1: Open the Settings app and tap on your name at the top.
Step 2: Tap on iCloud and select the Show All option in the following menu.
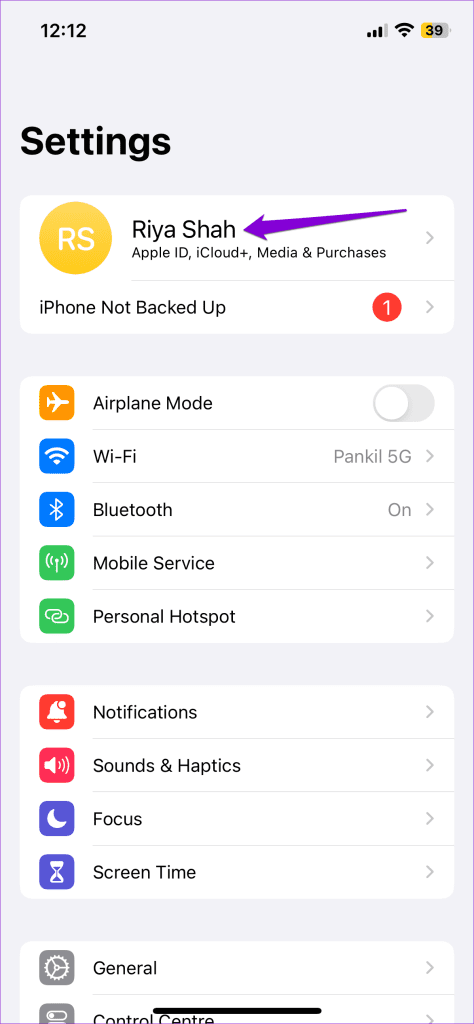

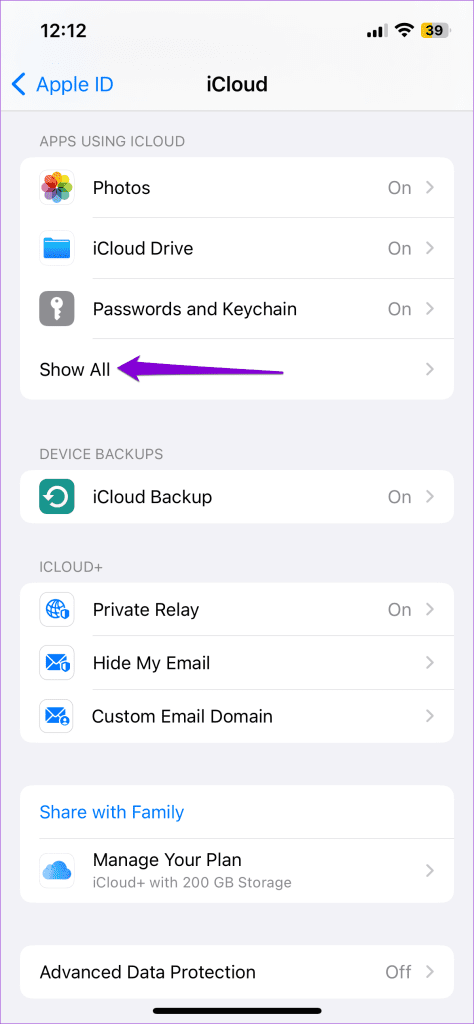
Step 3: Disable the toggle next to Contacts, wait for a few seconds, and then turn it back on.
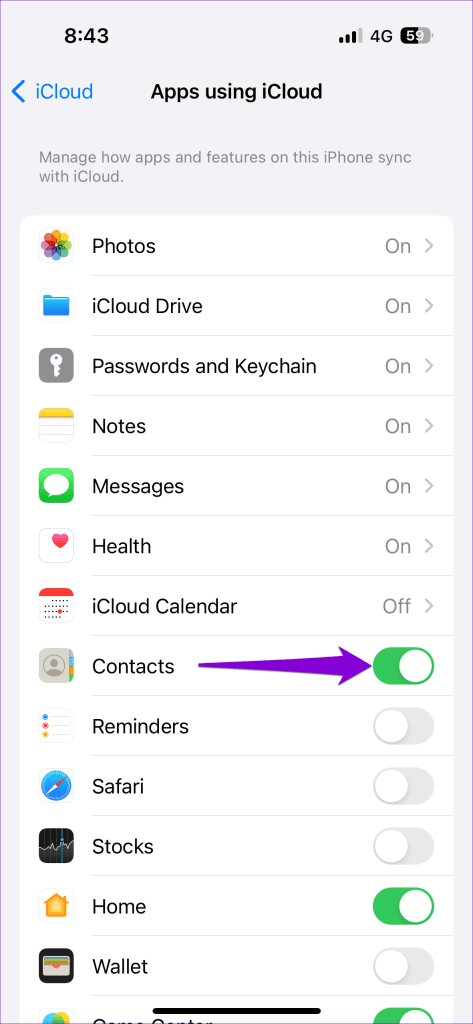
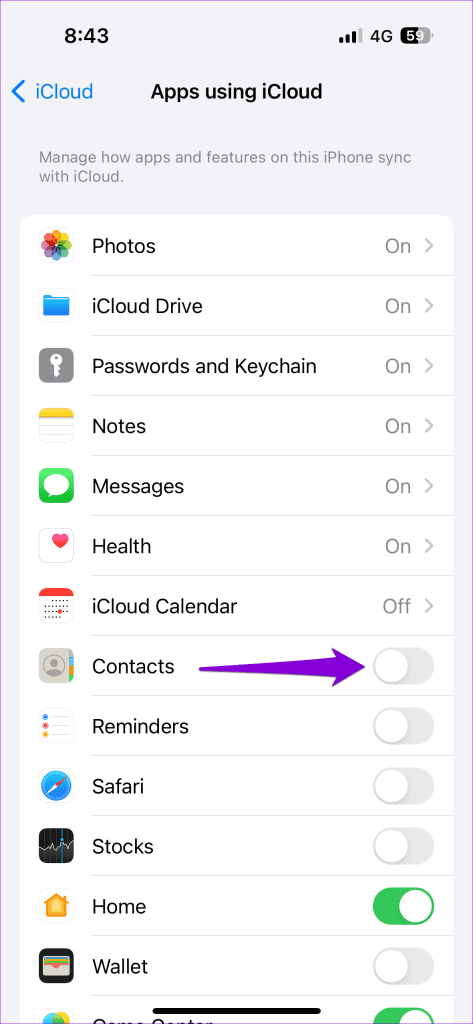
Fix 2: Sign Out of Your Apple ID and Sign Back In
If disabling and re-enabling contact sync proves ineffective, try signing out of your Apple ID and then signing back in. This will refresh your account’s connection and resolve sync issues causing your saved contacts to show up as numbers.
Step 1: Open the Settings app and tap on your name at the top.
Step 2: Scroll to the bottom of the page and tap on Sign Out. Then, tap Sign Out in the top right corner.


Sign back in with your Apple ID credentials and check if the issue is still there.
Fix 3: Check for Duplicate Contacts
Is your iPhone only failing to show the contact name when a specific person calls? This could happen if you accidentally saved the same number twice, and one of the duplicates has incomplete information, such as a missing name. In that case, your iPhone may display the phone number instead of the contact name when you receive a phone call from that person.
Here’s what you can do to remove duplicate contacts from your iPhone.
Step 1: Open the Contacts app and type the contact’s number in the search bar. If you see multiple entries for it, tap on the one you want to remove. Tap the Edit option at the top-right corner.


Step 2: Scroll down to tap on Delete Contact. Then, select Delete Contact again.


Fix 4: Check the Set Region
Different regions have different formatting conventions for saving contact information such as phone numbers and names. If your iPhone is set to an incorrect region, it won’t display the contact names correctly during incoming calls. Here’s what you can do to fix that.
Step 1: Open the Settings app, scroll down to tap General, and select Langauge & Region.
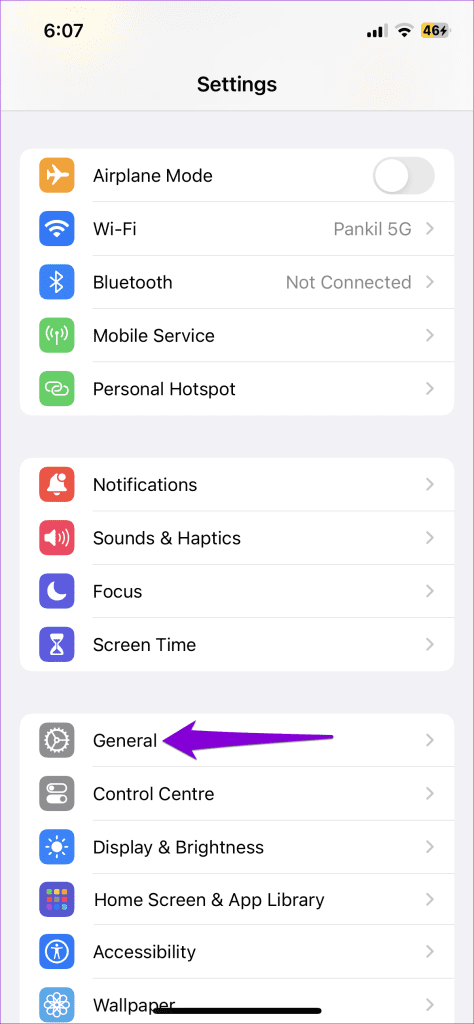

Step 2: Tap Region and select the correct region from the following menu.


Restart your iPhone after this and check if the issue is still there.
Fix 5: Save the Contact With the Correct Country Code
Your iPhone may fail to match a phone number to a contact in your address book if it’s from a different region than yours. For such contacts, you should save the contact with the relevant country code.
Step 1: Open the Contacts app, search for the problematic contact, and tap on it.
Step 2: Tap the Edit option in the top right corner, enter the correct country code, and tap Done.



Was this helpful?
Last updated on 30 August, 2024
The article above may contain affiliate links which help support Guiding Tech. The content remains unbiased and authentic and will never affect our editorial integrity.