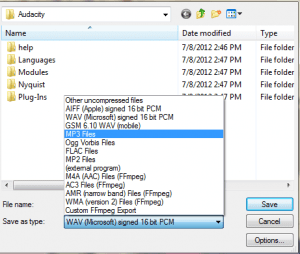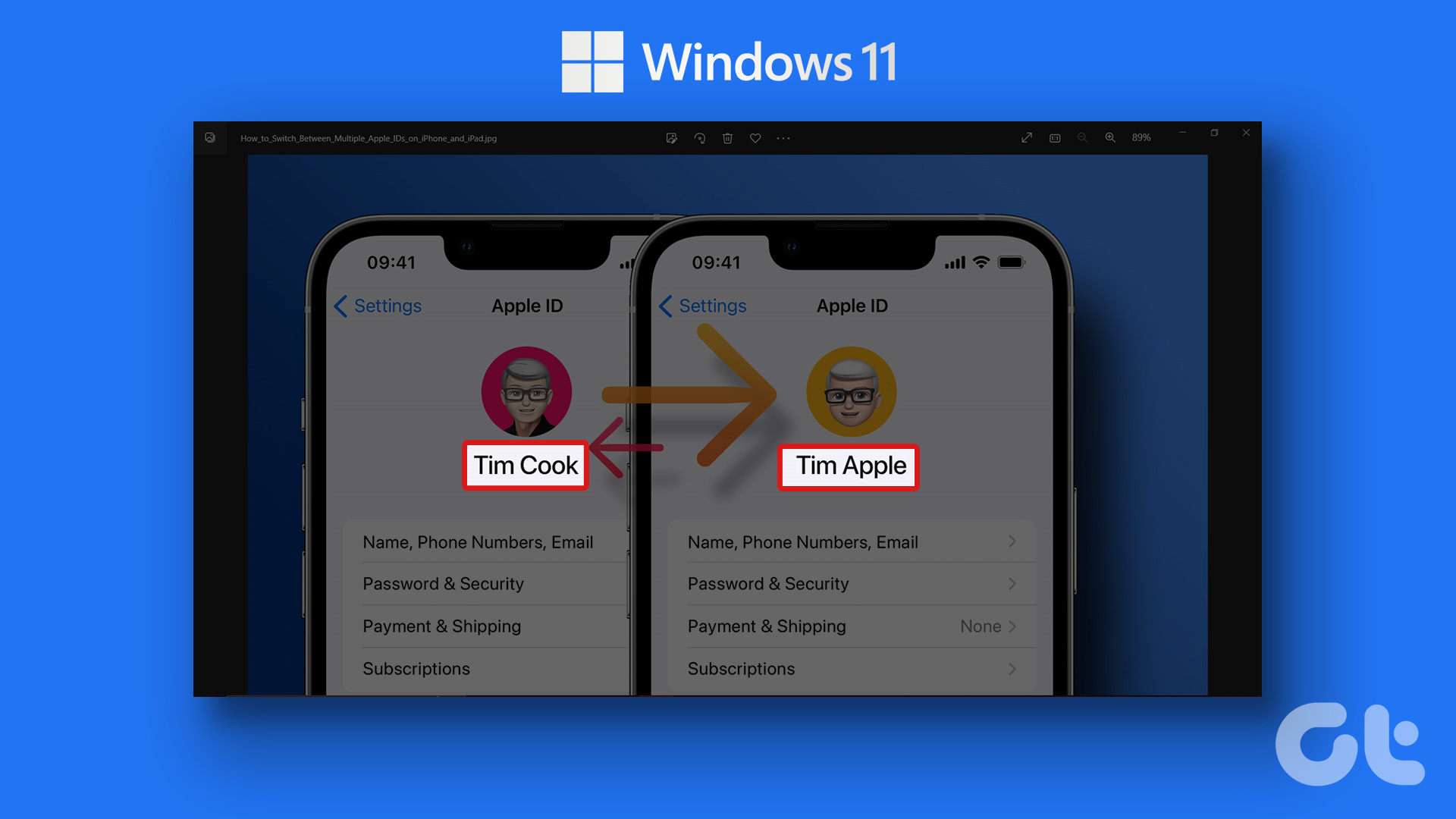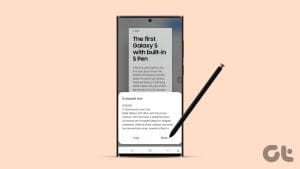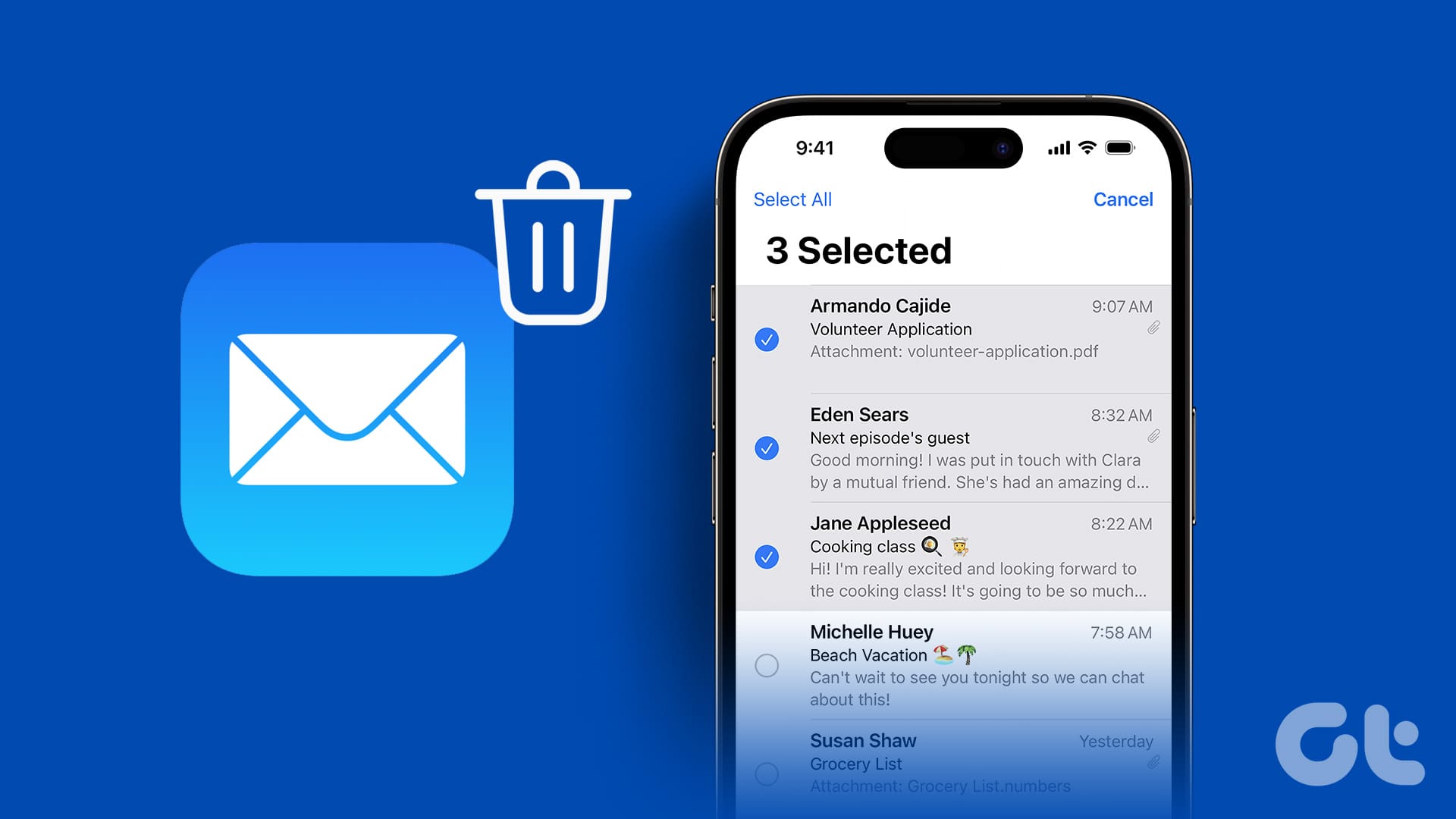Method 1: Use QuickTime Player to Save Audio From a Video
QuickTime is the default video player on the Mac. It offers the easiest way to rip audio from a video.
Step 1: Open Finder on Mac. Browse the video file, right-click on it and select Open with QuickTime Player.
Step 2: When the QuickTime Player opens, select File at the top, expand Export As, and select Audio Only. Assign a name for the audio file, check the export location, and hit Save.


Method 2: iMovie to Extract Audio From a Video
If you want to edit a video before extracting audio, use iMovie on Mac. You can crop a video, remove unnecessary parts, and export a relevant audio clip.
Step 1: Open iMovie on Mac. Select the Import button at the top and find your video from the Finder app. You can use the built-in tools to make necessary edits. Hit the Share icon at the top and select Export File.


Step 2: Now, you got to change format to Audio Only. Once that’s done, expand the File Format and select AAC, MP3, AIFF, or WAV.
Check the audio duration and size, and then simply hit Next. Rename the file, check the export location, and click Save.

Method 3: VLC Media Player
VLC is another open-source, free video player on Mac. It’s available on other platforms too. While most use VLC player to stream videos, you can use it to extract audio from a video.
Step 1: Launch VLC, click File at the top and select Convert/Stream. Once this is done, select Open Media and find your video from Finder. From the drop-down next to Choose Profile, select Audio – MP3 (MP4).
Step 2: Choose the destination folder, rename the file, and hit Save.


Was this helpful?
Last updated on 04 September, 2024
The article above may contain affiliate links which help support Guiding Tech. The content remains unbiased and authentic and will never affect our editorial integrity.