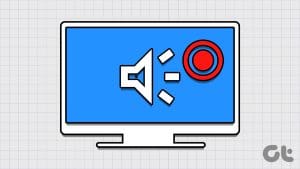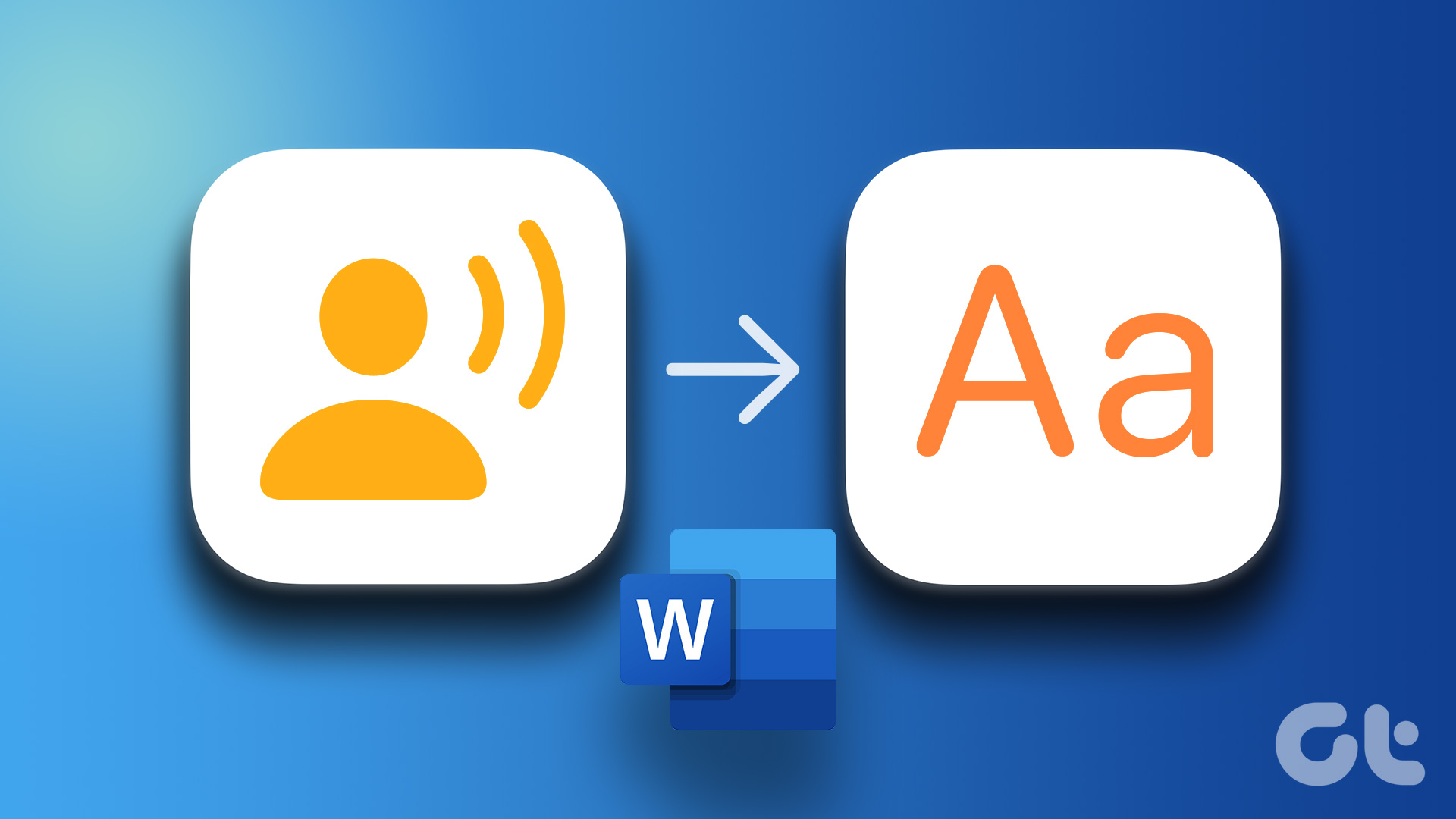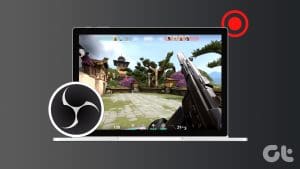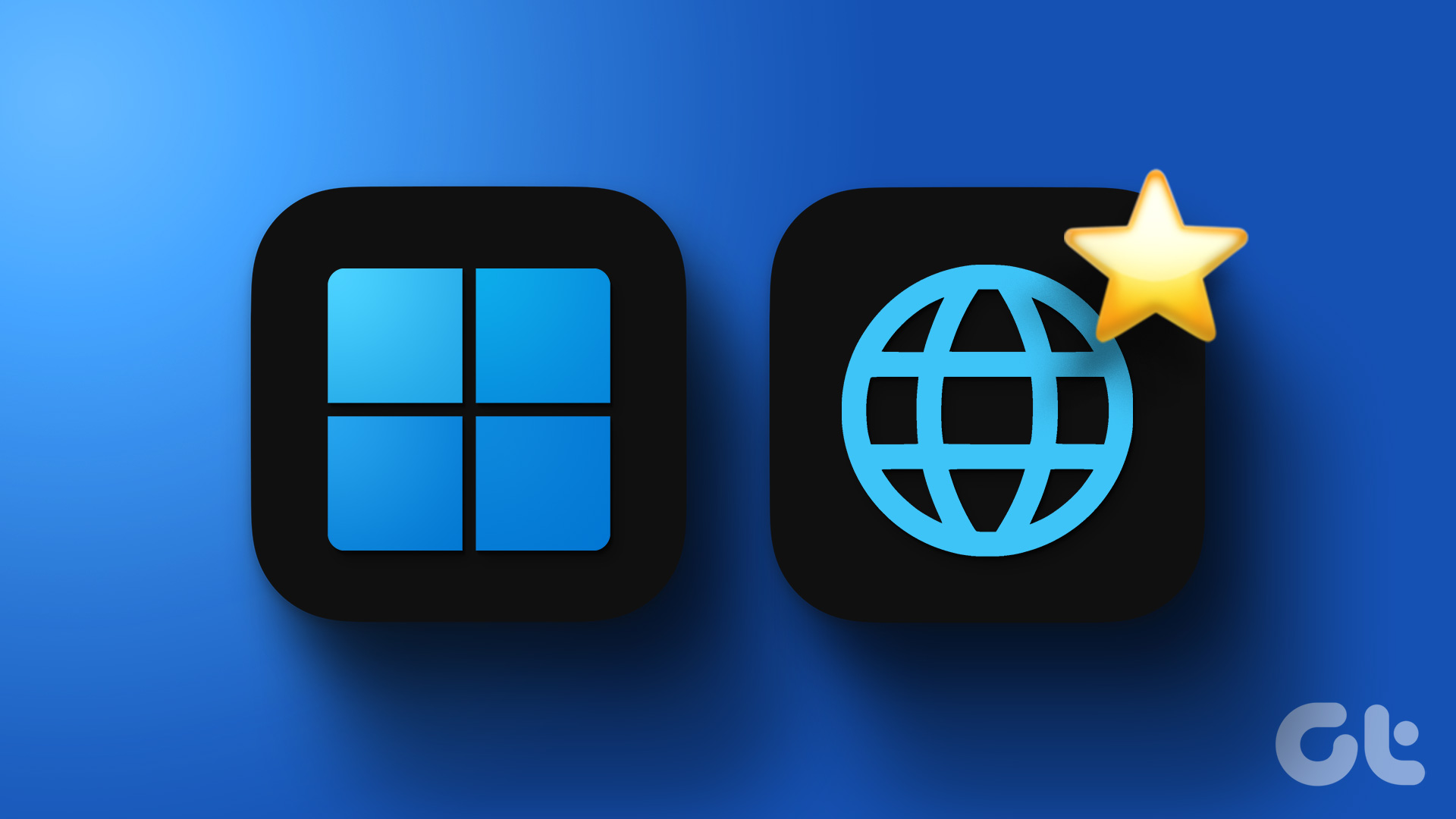Method 1: Using the Native Windows Sound Recorder App
Microsoft consistently updates Windows to optimize its performance. The Voice Recorder app exemplifies this commitment, as it has not only undergone rebranding but also supports various recording formats such as MP3, M4A, WAV, FLAC, and WMA.
A notable feature is the ability to select audio quality, including auto, medium, best, and high options. Additionally, users can change the recording device (microphone) directly within the app, enhancing flexibility. Here’s a guide on using the app:
Step 1: Press Windows + S, type Sound Recorder, and select Open.

Step 2: In the bottom left corner, click the drop-down button and select your preferred microphone device for recording.

Step 3: Press the Record button (the red round button with a white circle) to start. You can also press ctrl + R to initiate recording.

Step 4: If you want to take a short break between your recordings, click the Pause button (the white round button with two parallel black lines) or press the Spacebar on your keyboard to pause the recording.

Step 5: Resume the recording by pressing the Resume button or the Spacebar.

Step 6: To end the recording, click the Stop button or the Escape key.

Your saved recordings are listed on the left side of the pane. To view the recording, right-click on it and select Show in folder from the options. Remember that they are saved in MP4 by default.

Also Read: How to fix Sound Recorder not working on Windows 11
Method 2: Using a Third-Party App
While the native Windows app is suitable for recording sound on Windows 11, some users can find it limited. You need not worry. Here are two of the best voice recording apps that give you complete control while recording. So, without further ado, let’s check these apps and how to use them:
Using the Audacity App
Follow the simple steps below to record sound on Windows 11 using Audacity:
Step 1: Download and install the Audacity app.
Step 2: Click the Windows icon in the taskbar. Type Audacity in the search box and choose Open.

Step 3: Select the Audio Setup button, hover over the Recording Device option, and choose a device.

Step 4: Press the red Record button or use the shortcut Shift + R to start recording.

Step 5: Click the Pause button or use the P key to pause the recording. Now, press the same button again to resume the recording.

Step 6: Click the black Stop button when you’re finished.

With the OBS Studios App
The OBS Studio app is a beginner-friendly voice recorder. We show you the steps to use it.
Step 1: Launch a web browser. Head to the OBS website.
Step 2: Press the Download Installer button and install the application once downloaded.

Step 3: Click the Windows icon, type OBS Studio in the search box, and choose Open.

Step 4: Under the Sources box, click the + icon and select Audio Input Capture.

Step 5: Rename the file under the Create new section and press OK.

Step 6: Click the drop-down menu next to Device and select the microphone for recording. Once you’ve done this, press the OK button.

Step 7: To ensure your mic works, you can see the dB fluctuating under the Audio Mixer section.
Step 8: Click the Start Recording button to initiate the recording.

Step 9: When prompted to record a black screen, select Yes.

Step 10: Close the recording by pressing the Stop Recording button.

Note: You also have an option to record internal audio on your device. Also Read: How to record screen with audio on Windows 11
Was this helpful?
Last updated on 23 August, 2024
The article above may contain affiliate links which help support Guiding Tech. The content remains unbiased and authentic and will never affect our editorial integrity.