Basic Fixes
- Close irrelevant tabs: Close the tabs that you don’t use frequently in Safari. Every tab uses the RAM of your Mac.
- Force stop and relaunch Safari: Click the Apple logo > Force Quit > Choose Safari > Force Quit.
- Clear cache and cookies: Open Safari > Settings > Privacy > Manage Website Data > Remove All.
- Update macOS to update Safari: Open Settings > General > Software Update.
Use Activity Monitor to Confirm High Memory Usage
Before making any changes to the Safari browser on Mac, you’ll need to confirm the default browser’s rogue behavior. We will use the built-in Activity Monitor in macOS. Follow the steps below.
Step 1: Open Activity Monitor on your Mac and then move to the Memory tab.
Step 2: You can check memory pressure, total physical memory, used memory, cached files, and swapped memory.
Step 3: Check Safari under the Process Name and then see how much memory it consumes.

Usually, 2GB-3GB memory usage is normal behavior from a desktop browser. If you notice Safari taking up 8GB-9GB RAM, it’s an alarming situation, and you need to fix it to keep your Mac running smoothly.
Fix 1: Review Safari Extensions
Safari supports third-party web extensions to improve your browsing experience. The selection is slim compared to Chrome Web Store, but it still boasts many extensions.
Not every extension is regularly mainlined and updated. If you have several outdated, unnecessary extensions running in the background, it may consume high memory usage. You should review the installed Safari extension and uninstall irrelevant ones.
Open Safari > Settings > Extensions > Check and remove the ones you no longer need.
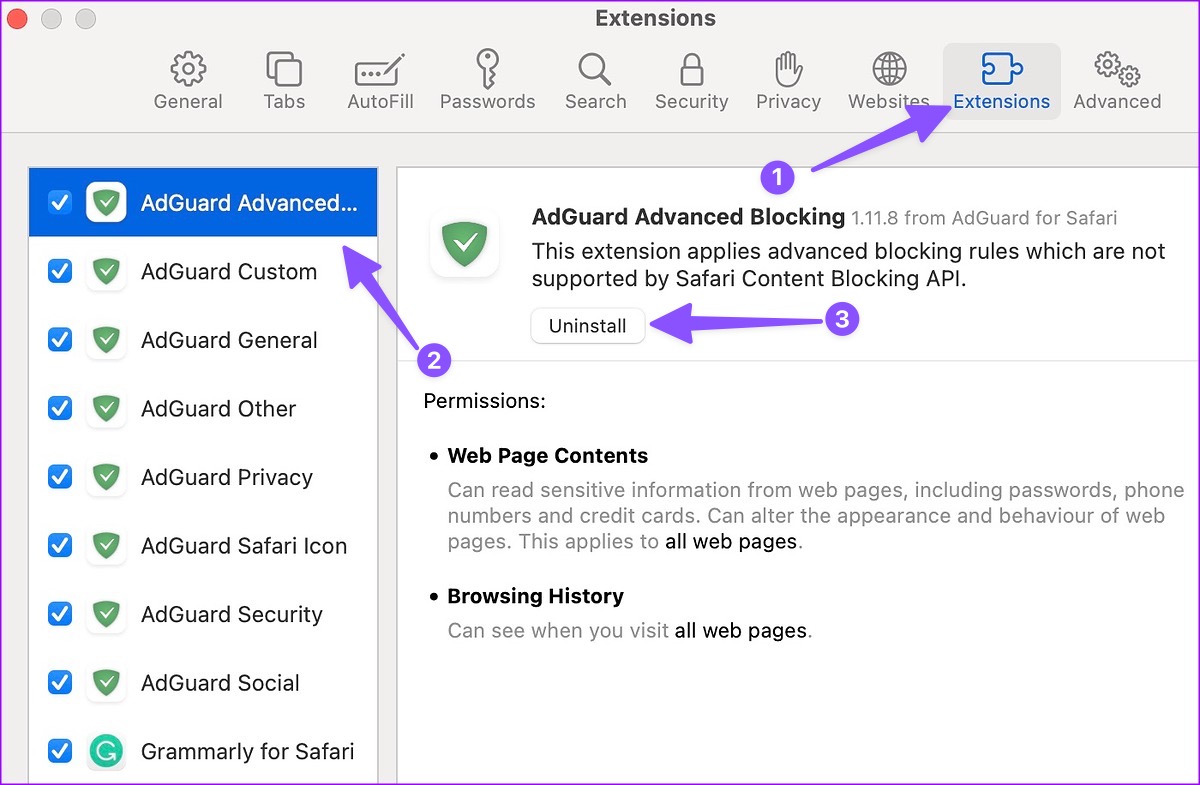
Fix 2:. Remove Add-Ons From Homepage
Safari lets you customize the homepage with useful add-ons. But when you jam your homepage with Siri suggestions, Privacy Report, background images, and other menus, it may consume high memory usage. Here’s how you can simplify the Safari homepage on Mac.
Step 1: Open Safari and then select the Customize button in the bottom right corner.
Step 2: Disable the checkmark beside irrelevant menus and then relaunch the app.

Fix 3: Rebuild Safari Using Preference Files
This is an advanced method and should only be followed if the above-mentioned solutions have not worked for you. You will have to remove the Preference Files of Safari that contain all the rules and parameters that help in running an app on your Mac.
Step 1: Click on Go on your Mac desktop > Press Option key > Click on Library.

Step 2: Look for the Safari folder and then drag the folder to your desktop.
Step 3: In the Saved Application State folder, drag and drop com.apple.Safari.savedStates to your desktop.

Step 4: Look for the Caches folder and then drag and drop the com.caches.safari folder to desktop.
Step 5: Drag and drop all other folders containing com.apple.safari under the Cache folder.

Step 6: Look for the Internet Plug-ins and Preferences folder and then repeat the same steps of dragging and dropping folders containing com.apple.safari.

Step 7: Go to the Caches folder and then drag and drop com.apple.safari.SafeBrowsing.binarycookies to the desktop.
Step 8: Close the folder. Click on Go > Computer > Internet Plugins > Select and delete everything under this folder except Quartz Composer.webplugin.

Step 9: Reopen Safari and then check if the problem is solved. Once Safari is running smoothly, delete all files that you have just moved to your desktop. All these files will be rebuild on your Mac as you continue using Safari.
As an alternative, you can choose a different browser.
Tip: Check out our post if Safari is not downloading files on your Mac.
Was this helpful?
Last updated on 14 August, 2024
1 Comment
Leave a Reply
The article above may contain affiliate links which help support Guiding Tech. The content remains unbiased and authentic and will never affect our editorial integrity.





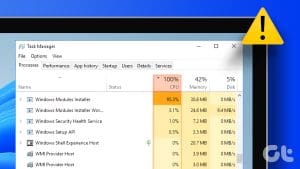


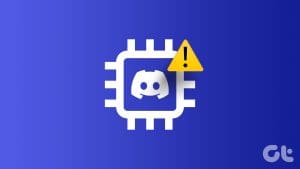


Based on your article, I decided to use Chrome, which appears not to be a memory hog like Safari.