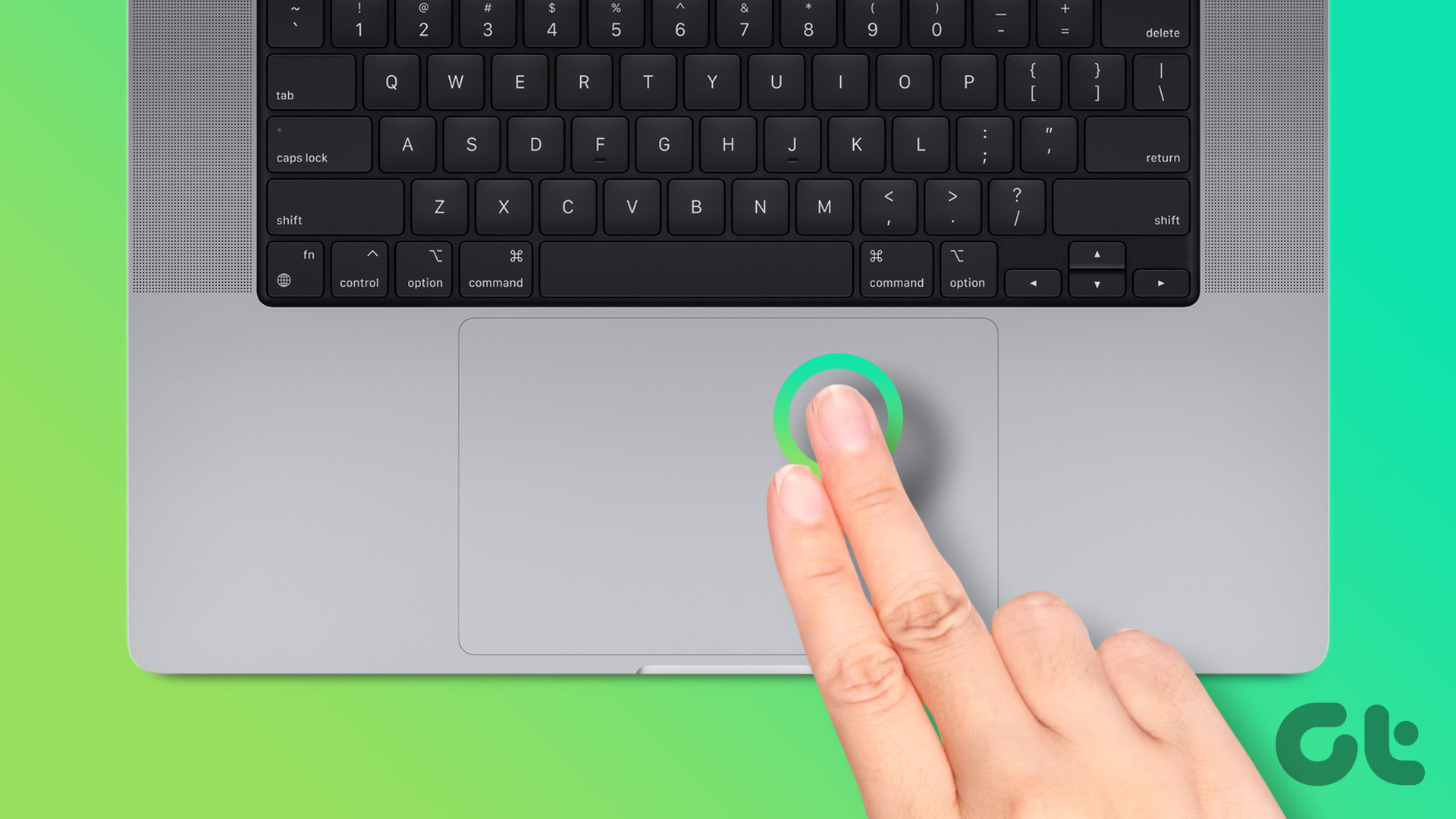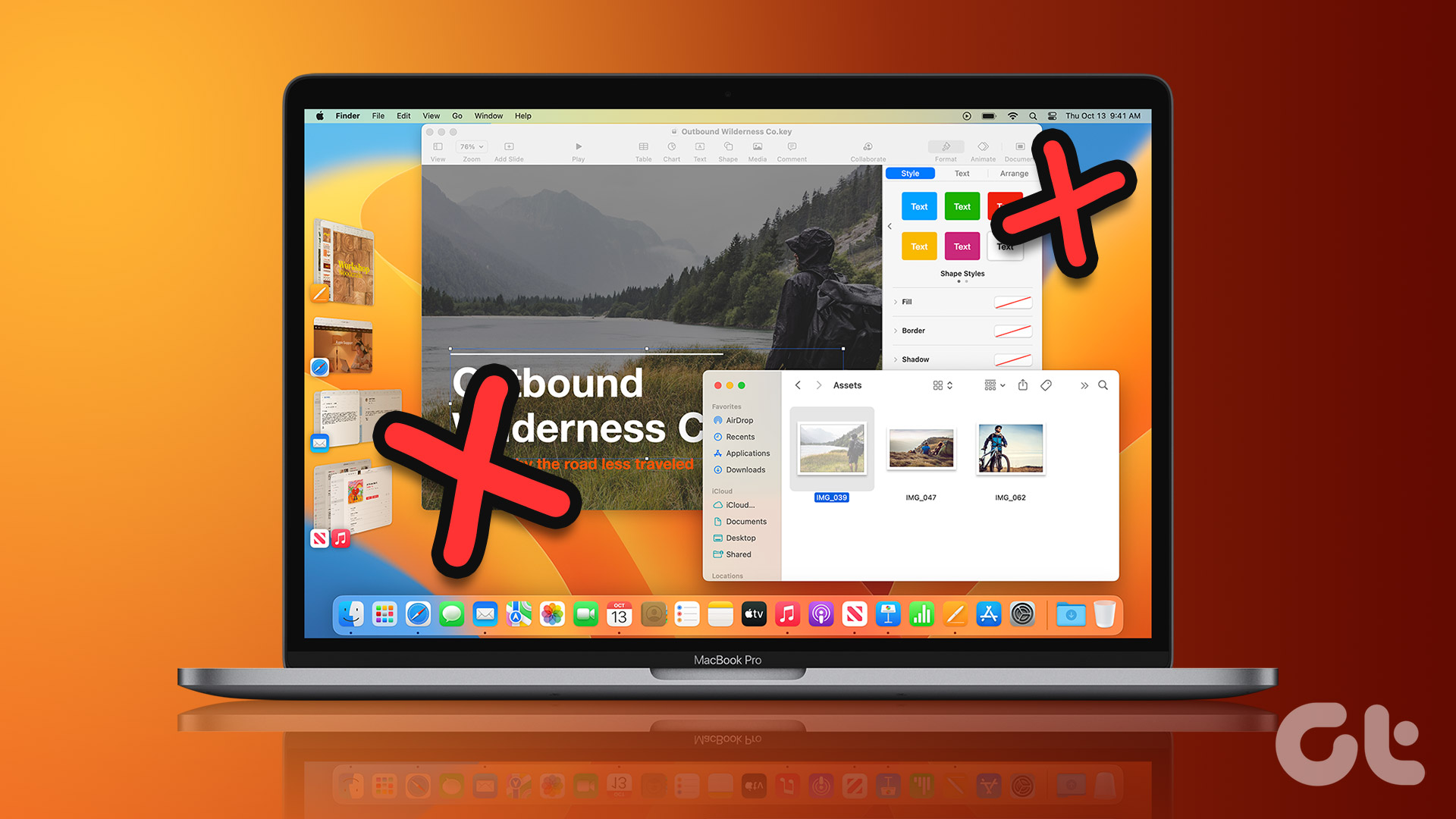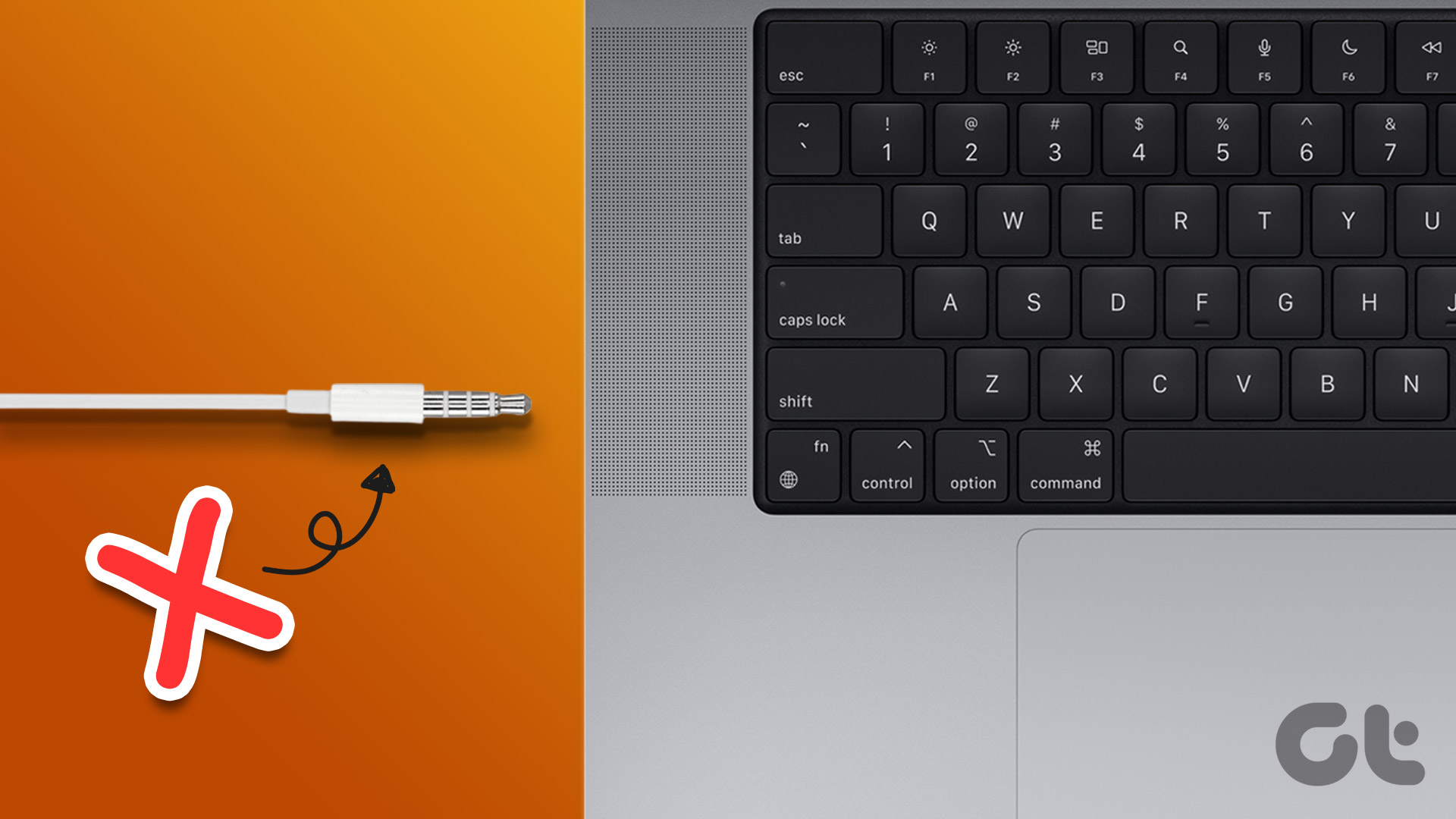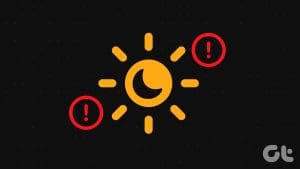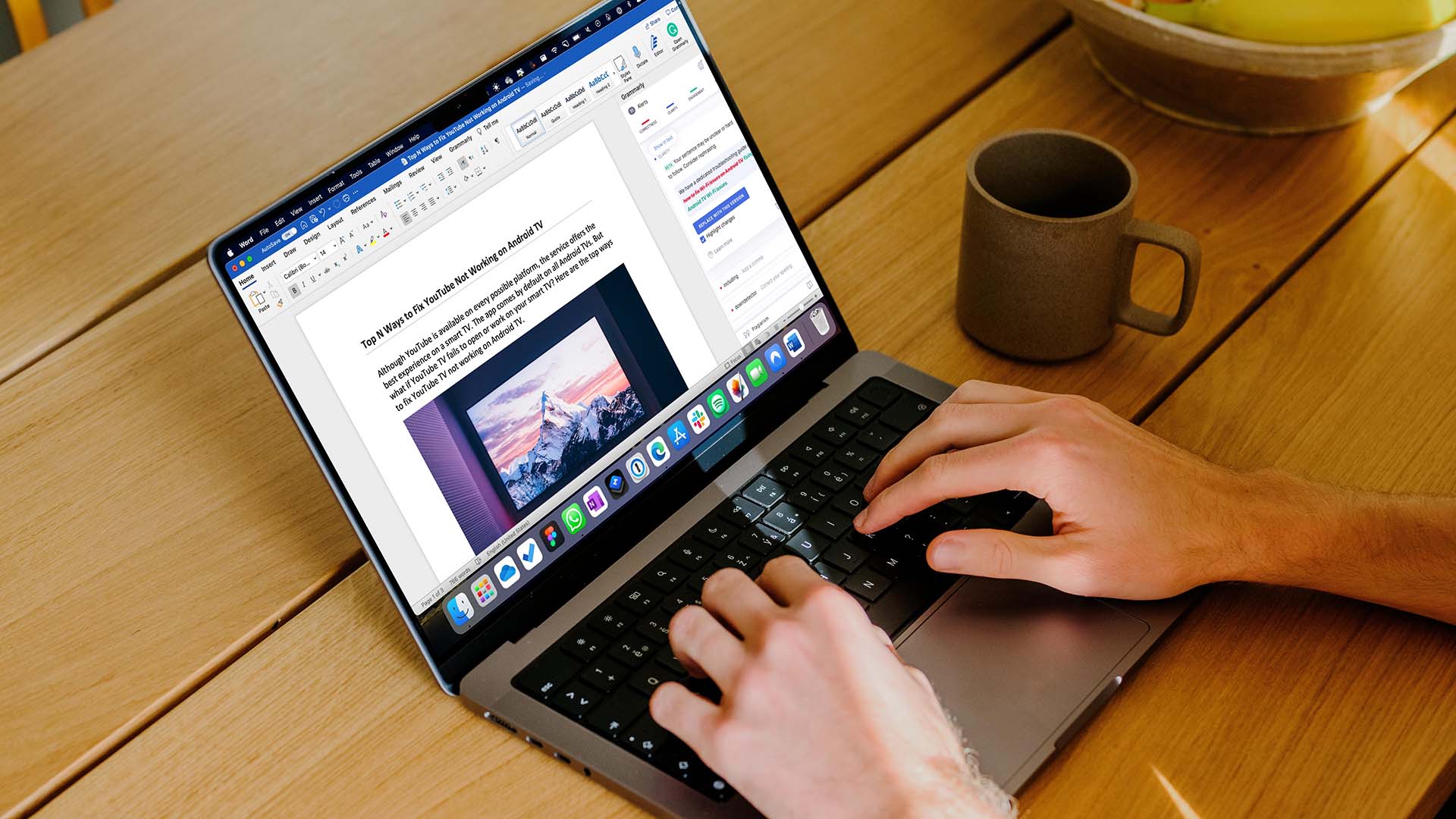Basic Fixes
- Update macOS version: Open Settings > General > Software Update.
Fix 1: Delete Launchpad Preference Files
Preference files in macOS are like app cache that gets stored over time. These files are the rules or parameters that dictate the working of apps on your Mac. So, if the Launchpad is not opening or showing on your Mac, you can start by deleting its Preference files. These files may have been corrupted, causing issues with Launchpad.
Step 1: On your Mac home screen, click on Go > Go to Folder.

Step 2: Type ~/Library in the Search bar and then press Return.
Step 3: In the Library window, click on the Application Support folder from the list of folders.
Step 4: Click the Dock folder from the list of folders.
Step 5: Select all the files ending with ‘.db’ and then delete them.

Step 6: Close the window and then empty the Trash Bin.
Step 7: Once done, restart your Mac.
Fix 3: Reset Launchpad Using Terminal
Another way to reset the Launchpad is using the Terminal app on your Mac. You can change the performance of your Mac or make system-level changes to your Mac using Terminal. It will also help in resetting the Launchpad. One wrong command can cause harm to the everyday performance of your Mac.
Step 1: Open Terminal > Type the following command and then press Return.

rm ~/Library/Application\ Support/Dock/*.db ; killall DockStep 2: After running the command, close Terminal and restart your Mac.
Fix 3: Use Safe Mode
The last solution that we recommend is booting your Mac in Safe Mode. This built-in troubleshooting method for Macs prevents third-party app interference and loads only system apps on startup. You can try this if none of the solutions have worked for you so far.
For Mac with M-Series Chip
Step 1: Shut down your Mac.
Step 2: After your Mac shuts down, press and hold the Power Button till you see the two startup options – Macintosh HD and Options.
Step 3: Select Macintosh HD while holding the Shift key and then select Continue in Safe Mode.

For Mac with Intel Chip
Step 1: Restart your Mac.
Step 2: Press and hold the Shift key when your Mac restarts. Release the Shift key when you see the login window.
Step 3: Sign in and check if the problem is solved.
Tip: We have prepared a list of solutions to detect and fix issues with Spotlight Search on your Mac. These solutions apply to all Mac models, including iMac, Mac Studio, and MacBooks.
Was this helpful?
Last updated on 30 July, 2024
The article above may contain affiliate links which help support Guiding Tech. The content remains unbiased and authentic and will never affect our editorial integrity.