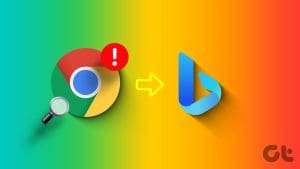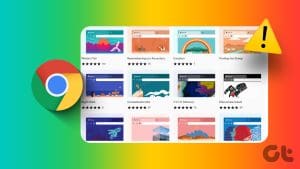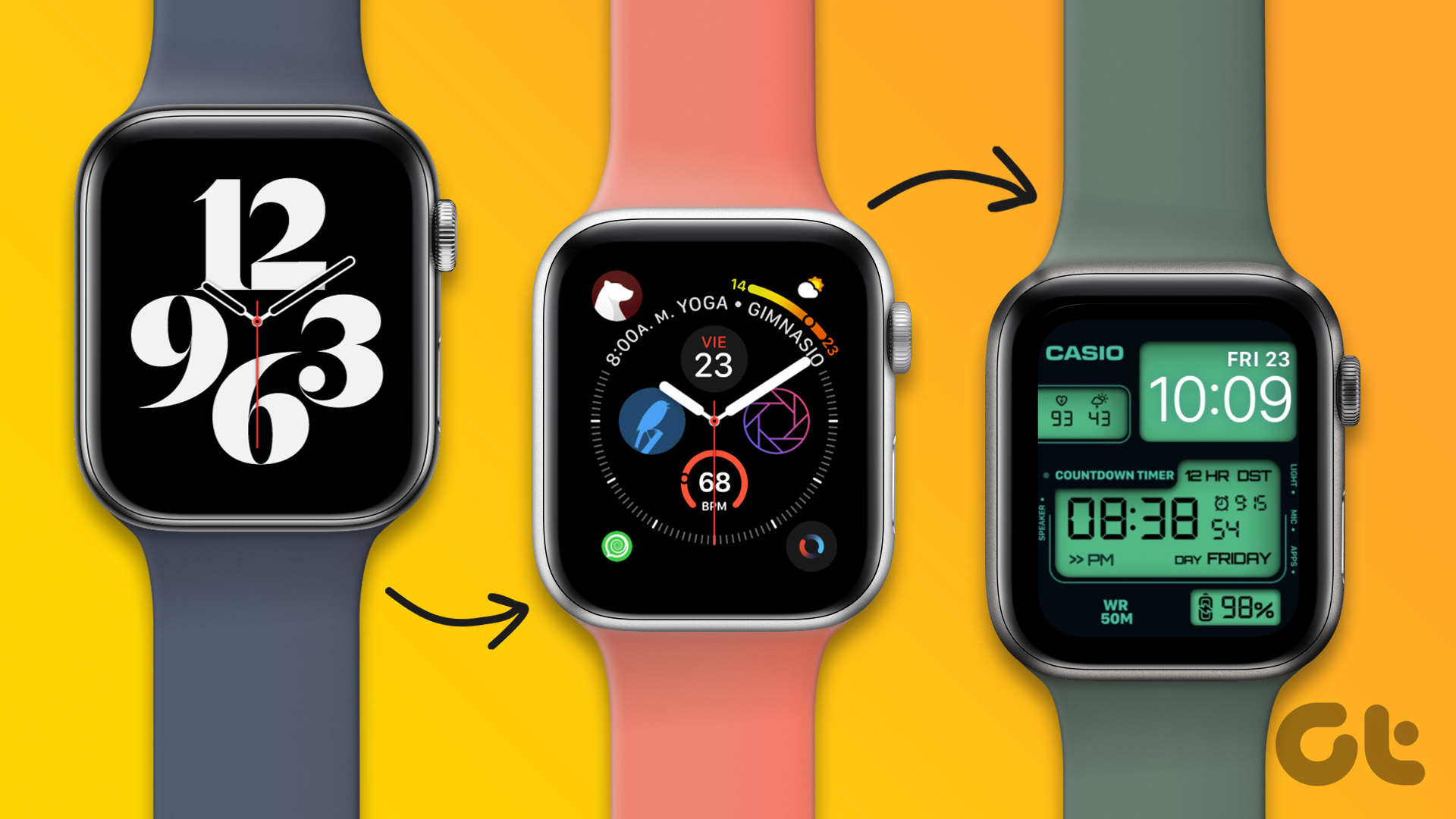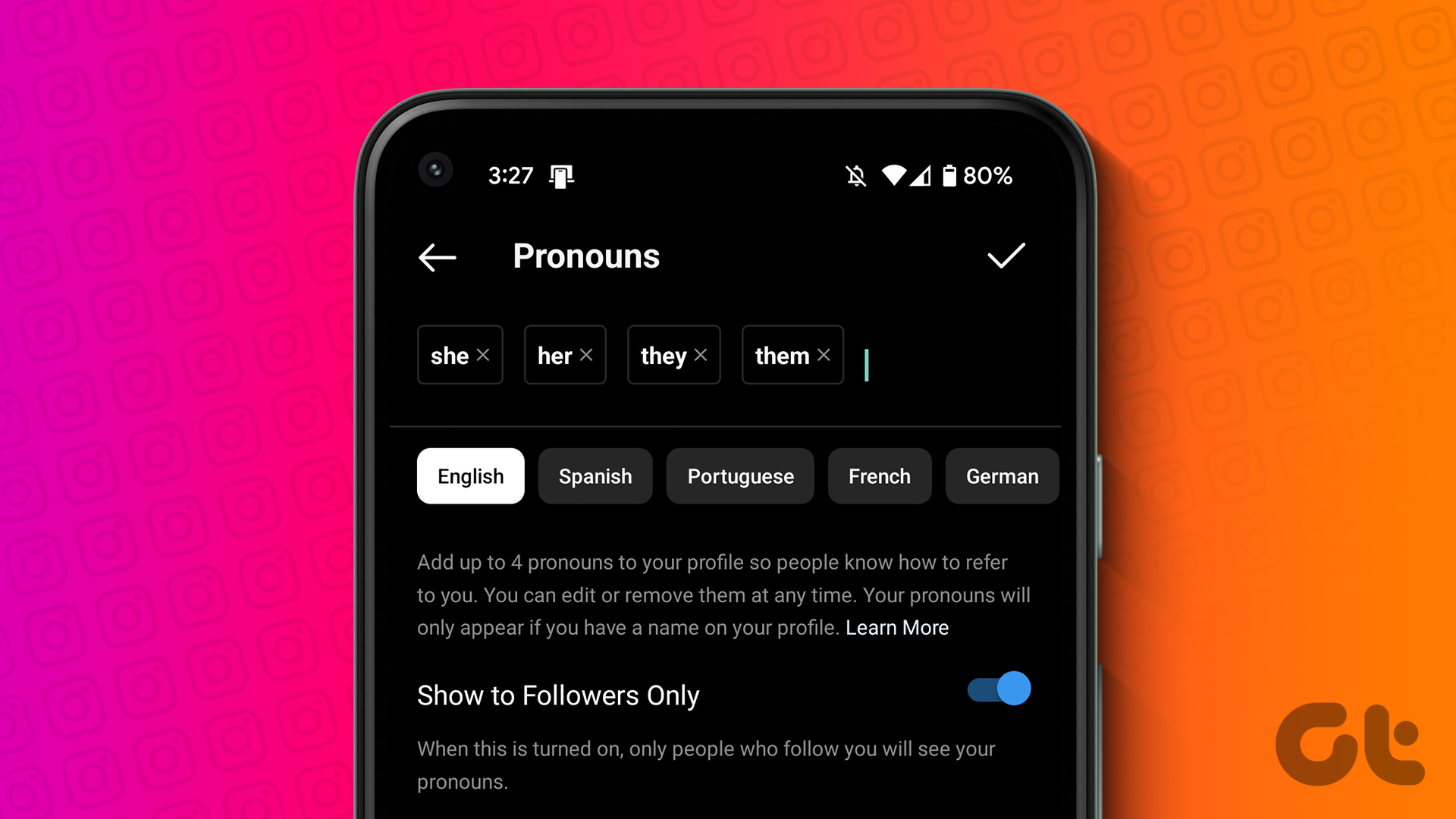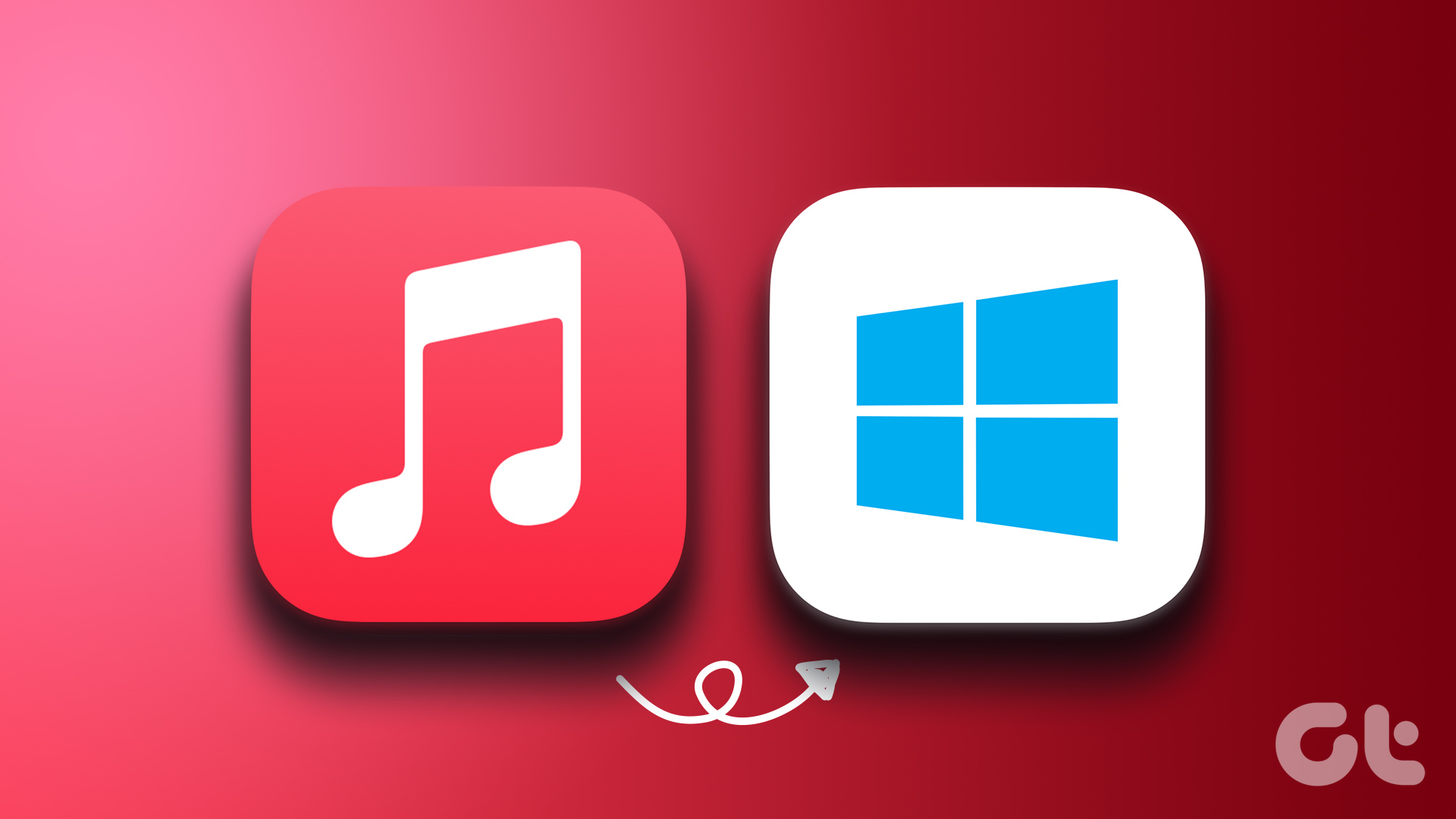Google Chrome remains the most popular desktop browser out there. It has excellent extension support and works seamlessly with its other services like Gmail, Google Docs, and more. While Google Search is the default option on Chrome, many have noticed Google Search changing to Yahoo out of nowhere. If you’re as annoyed as us, here are the best ways to fix Google search switching to Yahoo in Chrome.

Yahoo is clearly an inferior search engine compared to Google. Instead of settling with a below-average search engine, use the tricks below to switch back to Google on Chrome. Before we start with troubleshooting steps, let’s first understand why your Chrome search engine switches to Yahoo in the first place.
Why Do My Google Searches Go to Yahoo in Chrome
There are several reasons behind the behavior. The most significant factor is malware, commonly called browser hijackers. They are a constant threat to millions of users around the world. Some browsers are more prone to them, some less, and some, a minority, can’t be affected.
Furthermore, it also depends on the user. If you habitually install random apps from the web, then some PUAs (Potentially Unwanted Applications) might take over device applications and change settings.
Why Do Browser Hijackers Change Search Engine to Yahoo
You may affect your desktop with browser hijackers when you install software or download media files from unverified sources on the web. These hijackers switch Google search to Yahoo and direct you to bogus websites to earn ad revenues. They trick affected users into navigating websites filled with ads and trackers. This is also popularly called as Yahoo redirect virus.
If you’re constantly facing this issue, move on to the next section that highlights fixes for this.
8 Ways to Fix Google Search Switches to Yahoo in Chrome
If you frequently notice Google switching to Yahoo in Chrome, use the troubleshooting tricks to get rid of Yahoo redirect virus once and for all.
1. Change the Default Search Engine in Chrome
If you aren’t using Chrome’s multi-profile feature, the chances are, someone might have changed the default search engine on Google Chrome. It could be someone you usually share your computer with. You need to revert it to Google using the steps below.
Step 1: Launch Google Chrome. Click the three-dot menu at the upper right corner.
Step 2: Open Settings.
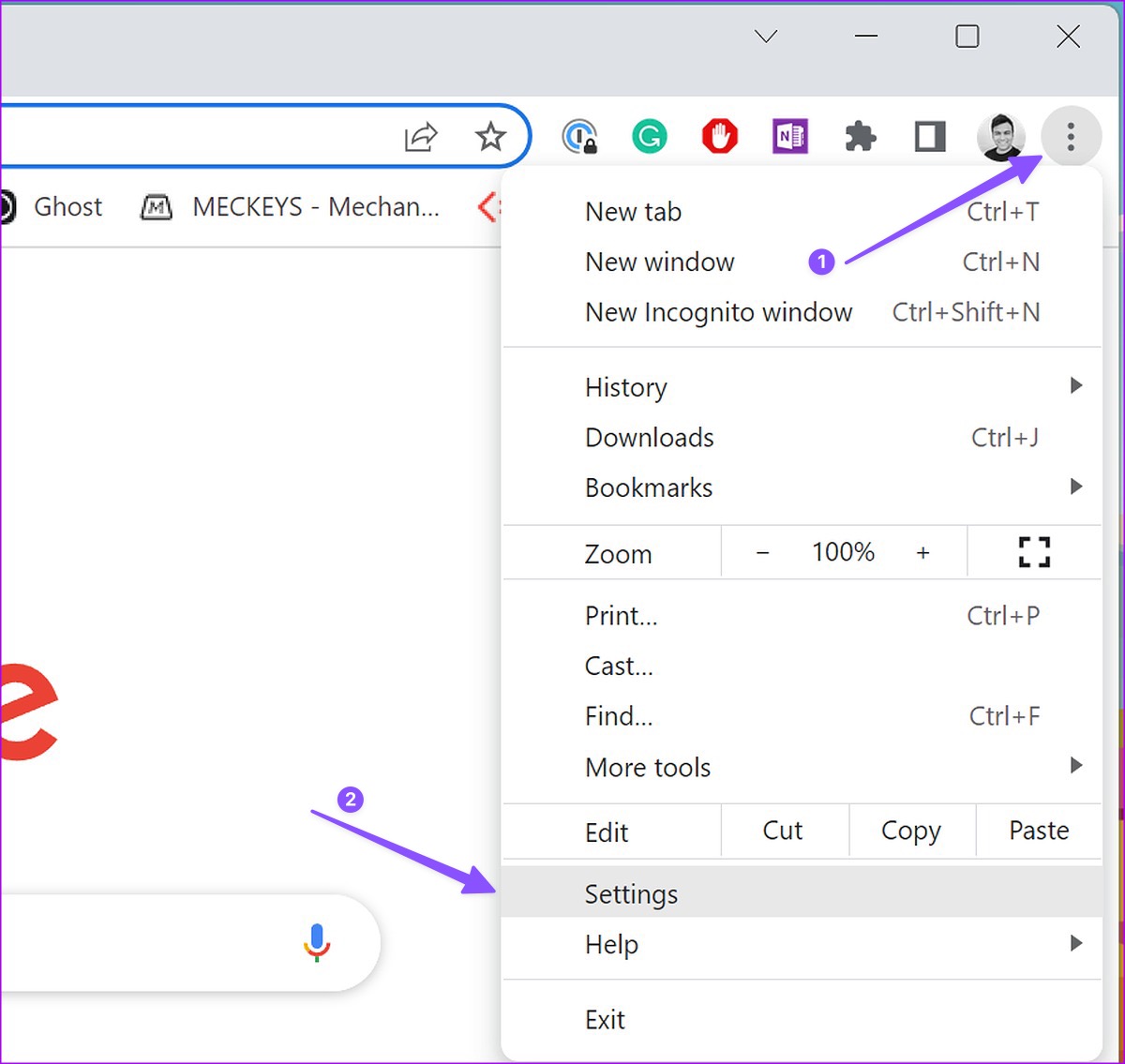
Step 3: Select Search engine and choose Google as the preferred search engine.
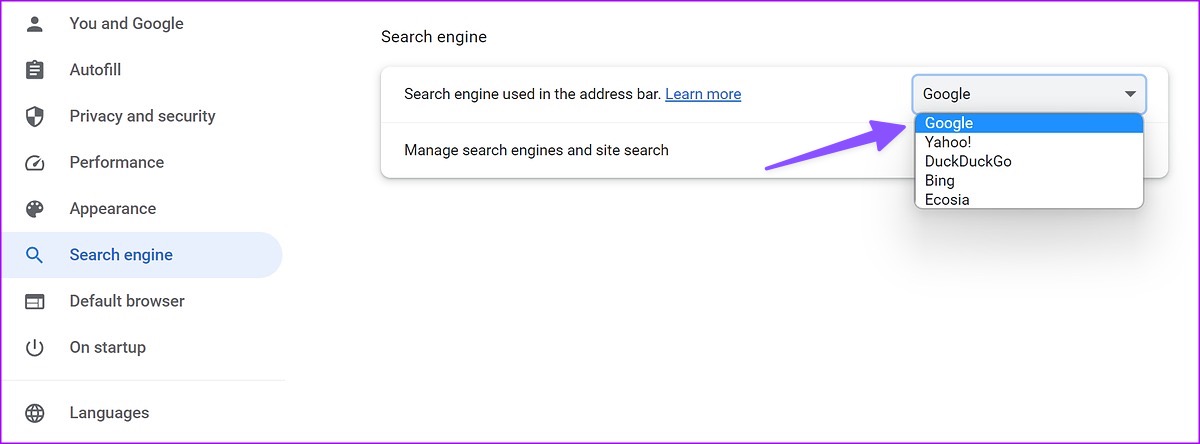
2. Remove Yahoo Search Engine from Google Chrome
Google Chrome lets you manage search engines from Settings. Here’s how you can remove Yahoo from it.
Step 1: Launch Google Chrome. Click the three-dot menu at the upper right corner.
Step 2: Open Settings and select Search engine.
Step 2: Expand ‘Manage search engines and site search’.
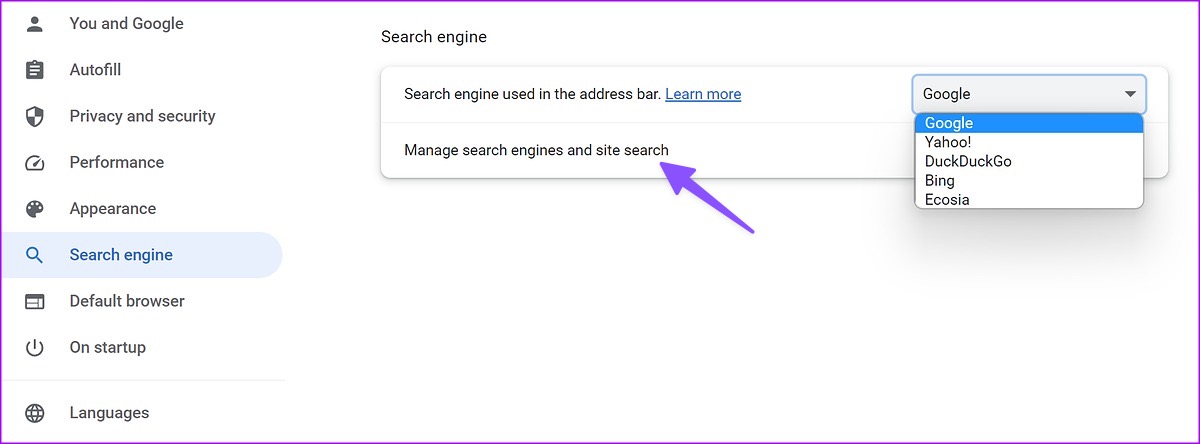
Step 3: Find Yahoo on the list, click the three-dot menu beside it, and hit Delete.
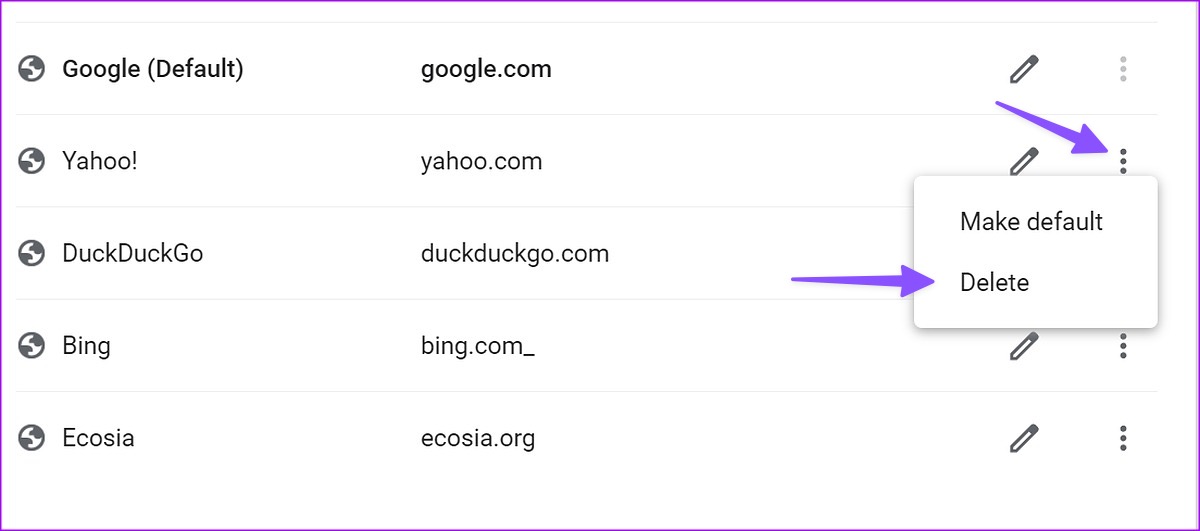
3. Disable Chrome Extensions
Extensions play a vital role in the Chrome ecosystem. Extensions let you add more features to the basic Chrome interface and functionality. However, some may not be actively maintained, are outdated, or develop incompatibilities with new Chrome builds. Some malicious extensions may prefer the Yahoo search engine instead of Google.
If you have dozens of Chrome extensions installed, figuring out which one is causing the issue can be challenging. The easiest solution is to disable all extensions and then enable only the ones you need one at a time.
Step 1: Open Google Chrome and tap on the three-dot menu at the top.
Step 2: Navigate to More tools > Extensions.
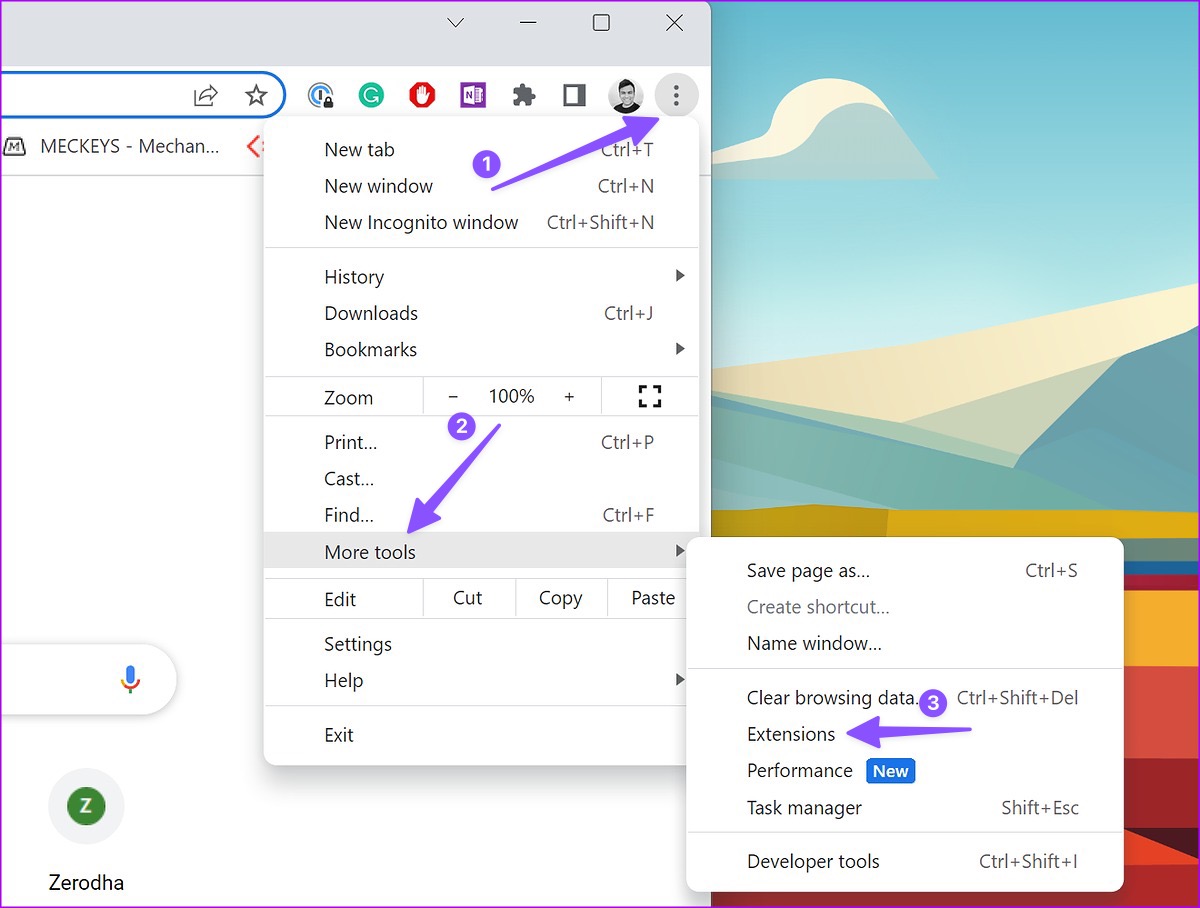
Step 3: It will open the Extension menu. Now, turn off the toggle for each extension to disable all. Alternatively, tap on the Remove button to remove Chrome extensions.
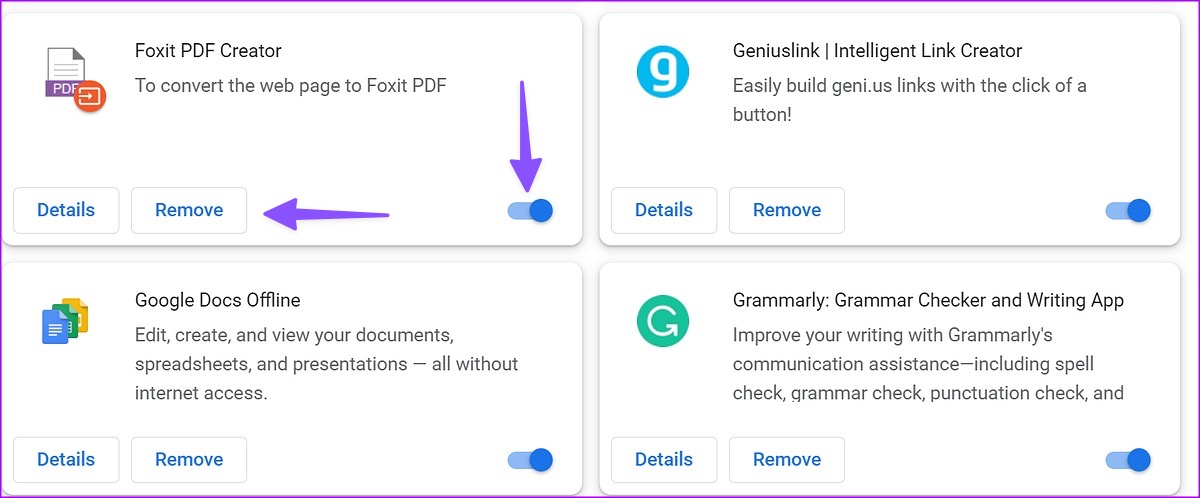
4. Reset Google Chrome Settings
A wrong setting tweak may be why your Google search switches to Yahoo. It’s time to reset Chrome settings. It will reset your startup page, new tab page, search engine, and pinned tabs. It will also disable all extensions and clear temporary data like cookies and cache.
Note: Your bookmarks, history, and saved passwords will remain unaffected.
Step 1: Open Google Chrome > tap on the three-dot menu at the top > select Settings.
Step 2: Select ‘Reset and clean up’ in the sidebar.
Step 3: Select ‘Reset settings to their original defaults’ and confirm your decision.
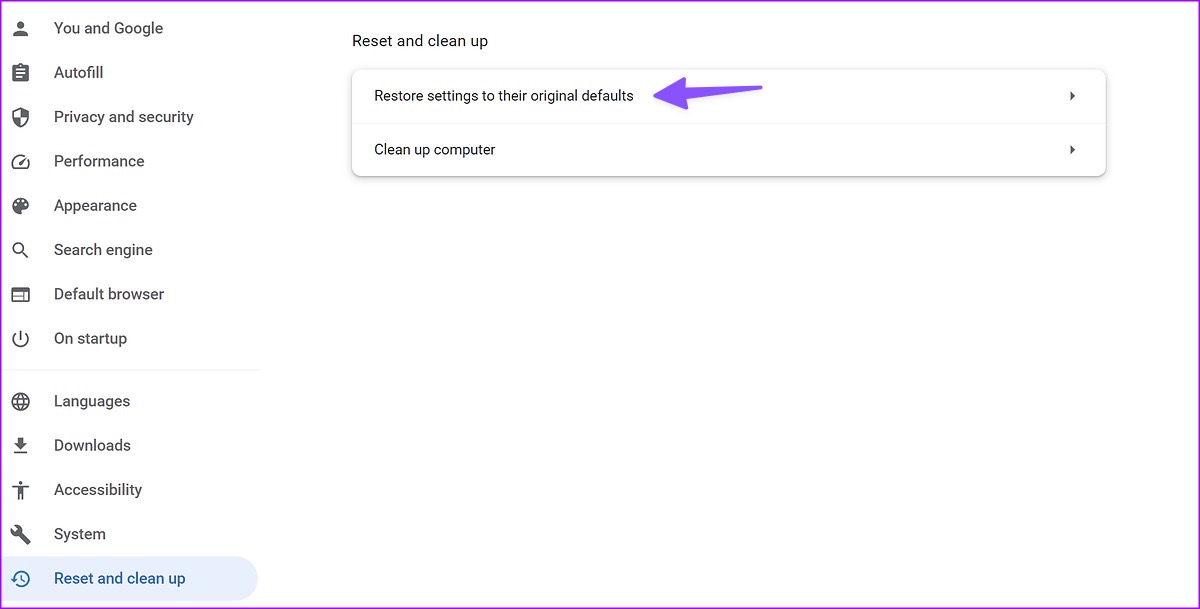
5. Use Chrome’s Clean Up Computer Tool
Google Chrome lets you find suspicious or irrelevant programs on your computer. You can check the suggestion to remove the program, tweak settings, and disable extensions.
Step 1: Open Chrome > tap on the three-dot menu icon at the top > select Settings.
Step 2: Select ‘Reset and clean up’ from the sidebar. Click ‘Clean up computer’.
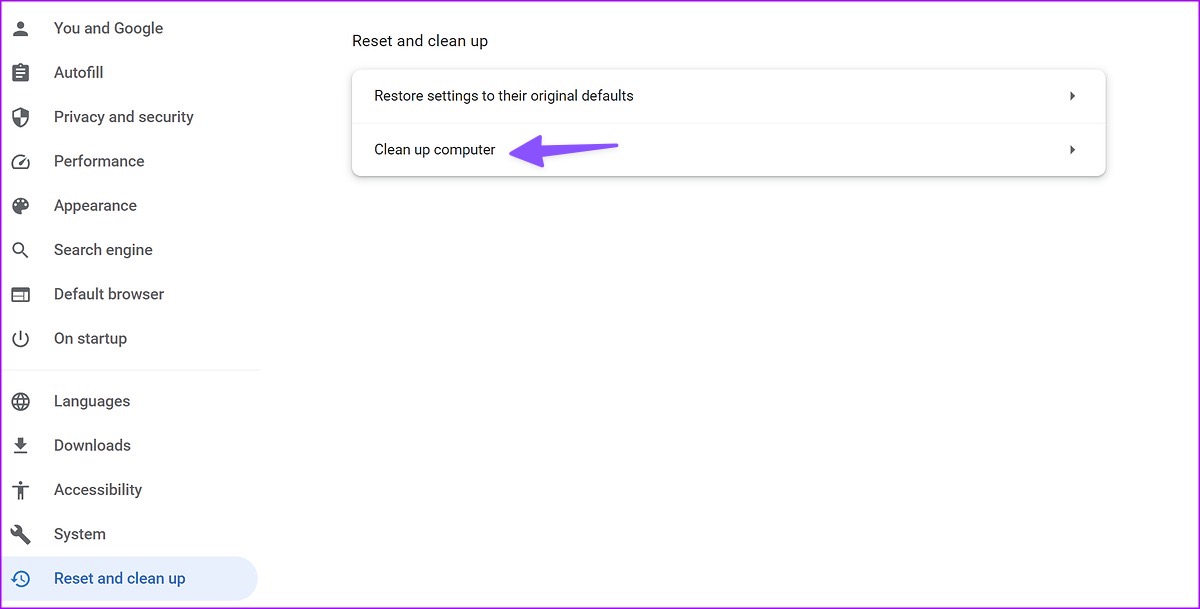
Step 3: Find and remove harmful software. Once done, reboot your PC.
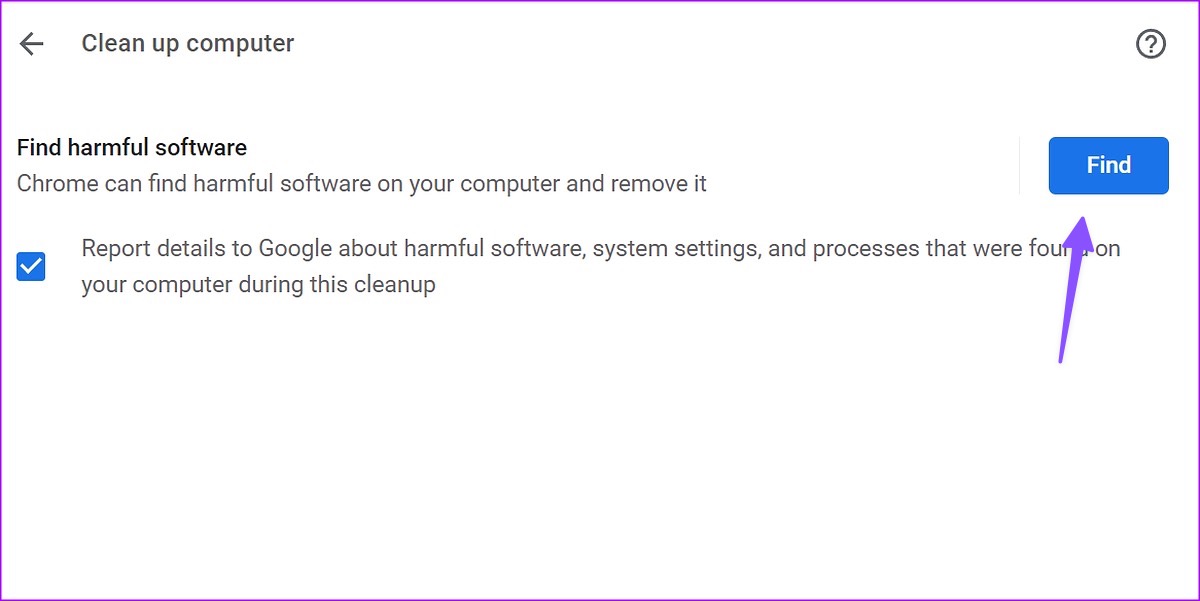
6. Scan PC Using Windows Security
Google search switching to Yahoo in Chrome can be due to a redirect virus or malware. This virus or malware redirects your browser to multiple sites and then deposes you onto the Yahoo site. Hackers generate revenue from clicks, collect personal data, and track your internet activity.
It’s time to scan the PC using the default Windows Security tool.
Step 1: Press the Windows key and search for Windows Security. Hit Enter.
Step 2: Open Scan options under ‘Virus & threat protection’.

Step 3: Select Full scan and click on Scan now to scan your PC and get rid of Yahoo redirect virus.
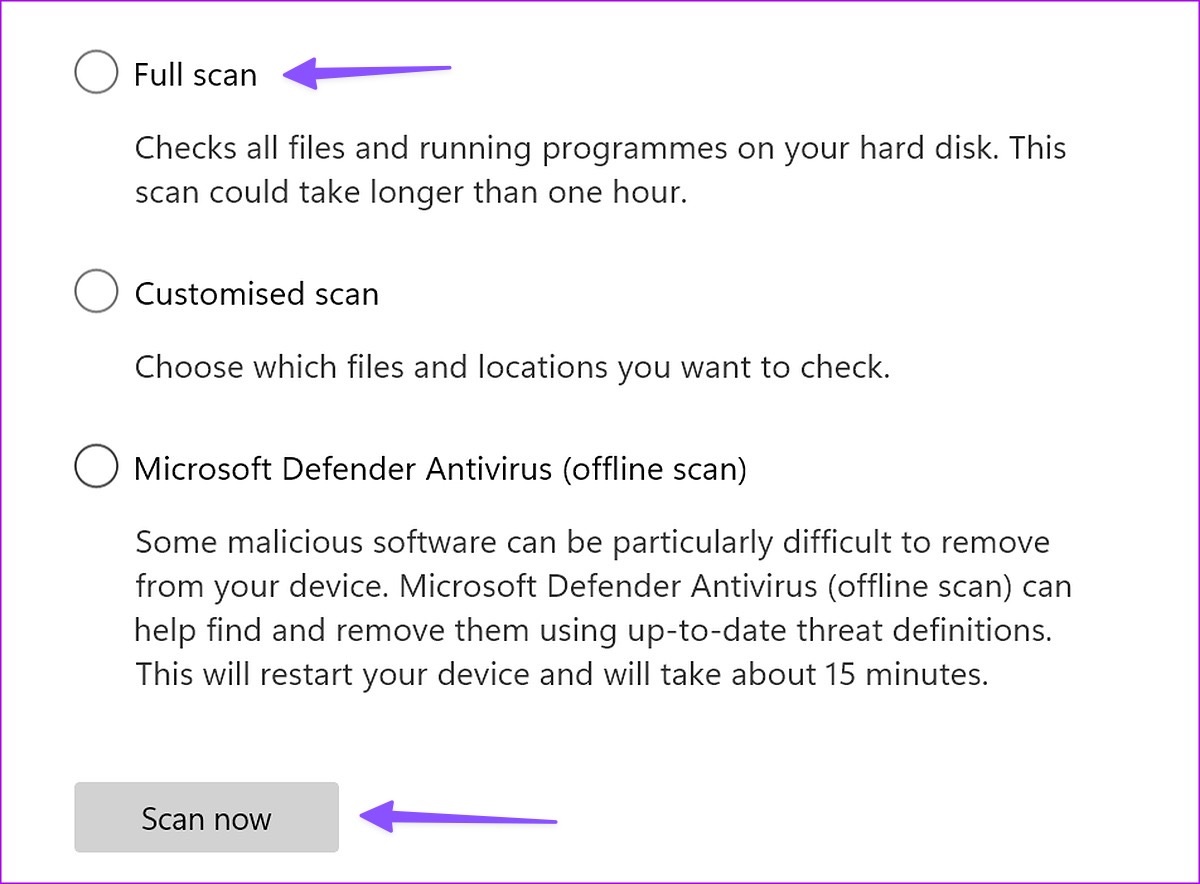
You can minimize the app and continue doing your work as usual. If Windows Security isn’t working, read our dedicated post to fix the problem.
7. Remove Yahoo Programs From Your PC
A recently installed Yahoo program may cause Google search switches to Yahoo issues. You should remove such apps from Windows Settings. Here’s how:
Step 1: Launch Windows Settings by pressing Windows + I keys.
Step 2: Go to Apps and select Installed apps.
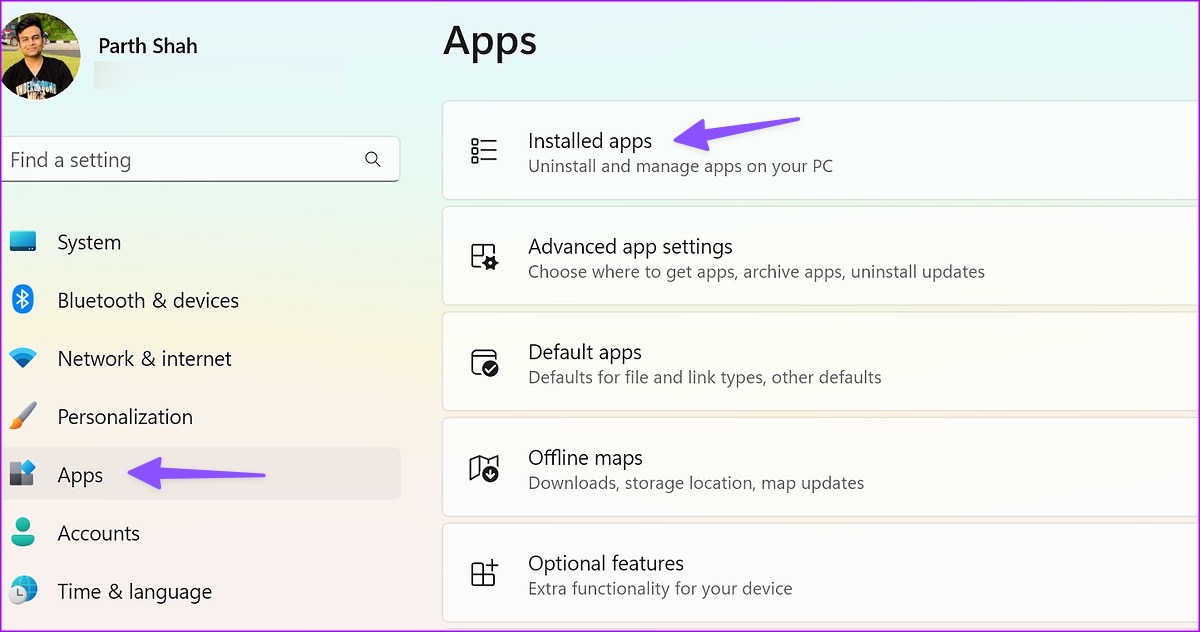
Step 3: Find an irrelevant app from the list, click the kebab menu beside it, and hit Uninstall.
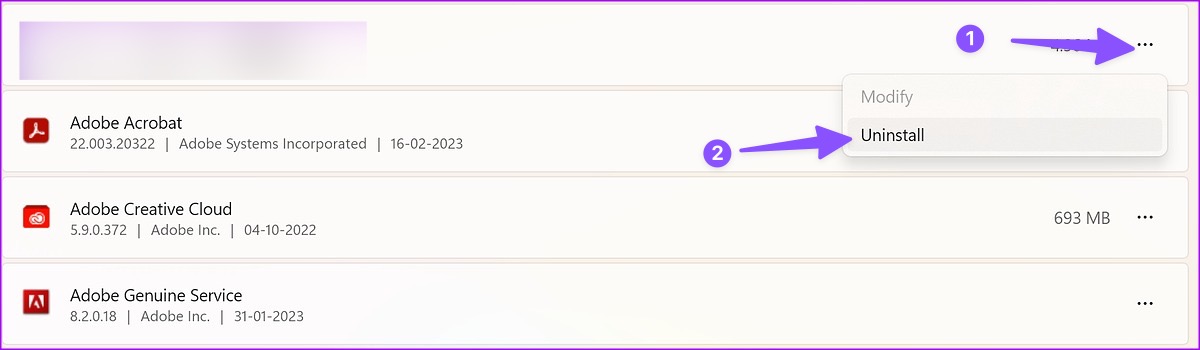
8. Ditch Google Chrome
If you are still directed to Yahoo search engine from Chrome, it’s time to ditch it in favor of an alternative.
Microsoft Edge is a good Chrome alternative out there. It’s Chromium-based, available on all platforms, and supports all Google Chrome extensions.
Another Solid Google Chrome rival is Firefox. Mozilla has improved Firefox offering by leaps and bounds in recent times. You can also opt for desktop privacy browsers such as Safari and Brave.
Tips to Avoid Yahoo Redirect Virus in Google Chrome
- Avoid installing apps from unknown sources on the web.
- Periodically check your installed extensions and Google Chrome and remove unnecessary ones.
- Run a Windows Security scan on your PC once a month.
Google Search Switching to Yahoo: FAQs
If you frequently notice Google Chrome search engine changing to Yahoo, your browser is hijacked.
Yes, you can uninstall Chrome and set it up from scratch to remove malware.
No, you need to take an educated guess to confirm malware and virus affecting your web-browsing experience.
You should avoid visiting such websites in the first place. If you still want to browse them, use an effective ad-blocker to prevent such pop-ups.
Start Browsing Again
Why does Yahoo keep opening in Chrome? It’s one of the most frequently asked questions from Google Chrome users. Using the tricks above, you can fix the Google search switches to Yahoo issue in no time. Do let us know the trick that worked for you.
Was this helpful?
Last updated on 21 April, 2023
The article above may contain affiliate links which help support Guiding Tech. The content remains unbiased and authentic and will never affect our editorial integrity.