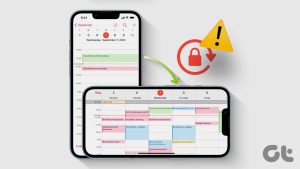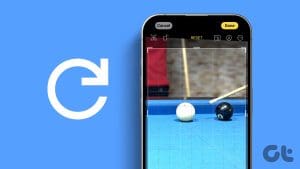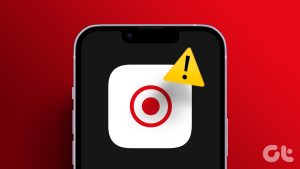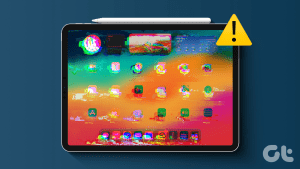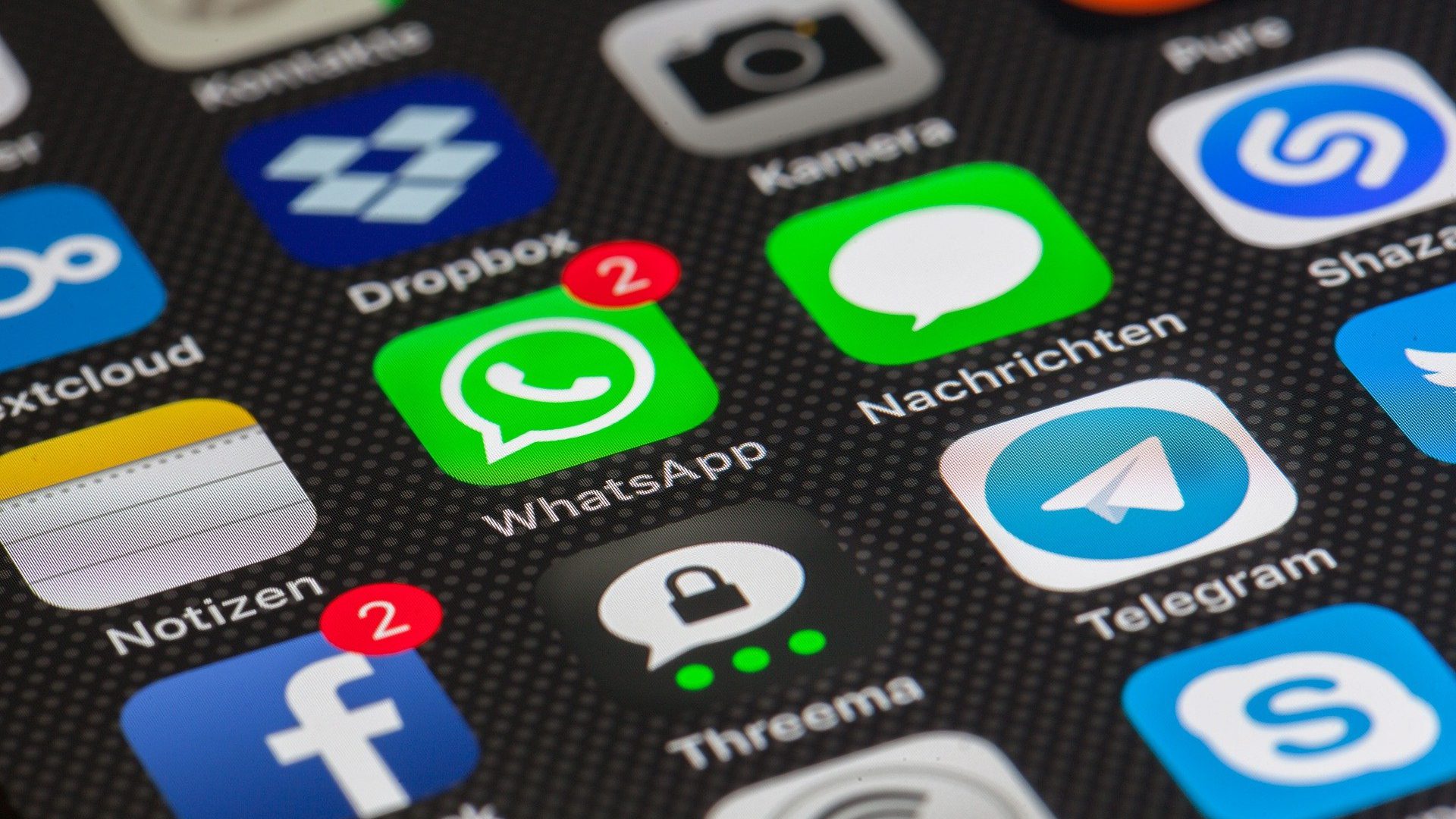You’ve downloaded a new Netflix series to watch on your 8-hour flight journey. You’ve fully charged your AirPods as well. You open the Netflix app on your iPad and see that your iPad’s screen won’t rotate to landscape mode. After trying a few hacks, you are forced to watch the show holding your iPad vertically. Well, this guide will help fix it if your iPad screen won’t rotate.

The landscape mode on your iPad is handy while playing games, watching movies, etc., whereas the portrait mode helps when clicking pictures or reading a novel. Don’t worry, though. There are easy ways to fix this issue. So, if your iPad screen isn’t cooperating, read on to resolve the issue.
Why Won’t My iPad Screen Rotate
There could be several reasons why your iPad screen stopped rotating. For starters, you may have disabled auto-rotate, or the app doesn’t allow screen rotation. If it isn’t those, attachments such as a keyboard may prevent your iPad screen from rotating.

Additionally, an accelerometer and a gyroscope inside an iPad help with screen rotation. Many times, if these components have failed, your screen rotation will be in trouble. Don’t fret, though. We will demonstrate simple ways to fix this if it’s a software-related problem. Let’s begin.
How to Fix if iPad Screen Is Not Rotating
Based on the abovementioned issues, we have recommended some troubleshooting options. These should help you fix the issue.
1. Check Side Switch
Do you have those old iPads where the device rotates on the switch of a button? Well, that is your side switch. If you are struggling to rotate your iPad’s screen from portrait to landscape or vice versa, check the side switch.

If the side switch’s rotation lock is turned on, your screen obviously won’t rotate. Just turn it off. You can then smoothly rotate your iPad in any convenient orientation.
2. Enable Auto Rotate
The side switch button on older iPad versions was switched with the auto-rotate toggle in newer iPad models. The auto-rotate decides whether your iPad will freely rotate or be affirmed to one orientation. So, if your iPad’s auto-rotate is disabled, your iPad won’t rotate to a desirable orientation. Here’s how you can enable auto-rotate on your iPad.
Step 1: Pull down the Control Center on your iPad. You can see a toggle with a lock.
Step 2: Tap on the toggle to enable auto-rotate. If auto-rotate is already enabled, turn it off once. Then, turn it back off to turn auto-rotate on.

3. Check the App
Are you struggling to change the orientation of a particular application even when the rotate lock is off? Well, the chances are that the app you’re using is internally set to work on a particular orientation.

So, our advice is to open a couple of other apps on your iPad. Enable auto-rotate and check if other apps are rotating freely. If they are, that specific app isn’t optimized for that orientation.
4. Force Restart Your iPad
If nothing works, this is the last resort. This trick has helped netizens to rotate their iPad’s screen. Force restart your iPad.
- If you have an iPad with the home button: Press and hold the home button as well as the top button till the Apple logo appears.
- If you have the newer models with Face ID: Press and release the volume up bottom followed by the volume down button. Then, press and hold the top button till the Apple logo appears.
5. Detach External Keyboard
A keyboard or similar attachments often hinder with the screen rotation capabilities of your devices. So, if you use a keyboard attachment with your iPad, remove it. Once you remove the attachment, check if your iPad’s screen is rotating as it should. If it works, your keyboard is the issue. If not, try the other fixes below to fix your iPad’s screen rotation.

6. Update Your iPad
Updating any device removes software-related bugs. Similarly, if you face any software glitch on your iPad, the software update is a go-to fix. So, if you are tired of your iPad’s screen not rotating, head to your Settings app and update your iPad.
To download the update, go to Settings > General > Software Update. Tap on Download and Install to update the iPad if available. This should hopefully make the iPad screen rotate.


7. Check Accelerometer and Gyroscope Functioning
The accelerometer and gyroscope inside your iPad guide the rotation feature. If these features aren’t functioning as they should — you may see that your iPad screen is not rotating. These features can be tested using third-party apps on the iPad.
Here’s how you can test whether your accelerometer and gyroscope are functioning well.
Step 1: Download the Sensors Toolbox app using the button below.
Step 2: Open the Sensors Toolbox app. If the Accelerometer and Gyroscope display figures are above or below zero, your sensors are intact.

8. Contact Apple Support
If there was no indication on the accelerometer and the gyroscopic components, it is possible that your iPad’s screen is not rotating due to a deeper software issue or hardware damage. In such instances, you’re better off taking your iPad to Apple Support.
It is possible that your iPad’s accelerometer and gyroscope aren’t functioning. Professionals at Apple should be able to do an in-depth analysis of the issue.
Fix Rotation Issues
We understand that the iPad’s rotation feature is essential since you might want to use your tablet in different orientations when scrolling through a webpage or attending a video call. So, we hope this guide helped resolve the rotation issues on your iPad.
Was this helpful?
Last updated on 28 December, 2023
The article above may contain affiliate links which help support Guiding Tech. The content remains unbiased and authentic and will never affect our editorial integrity.