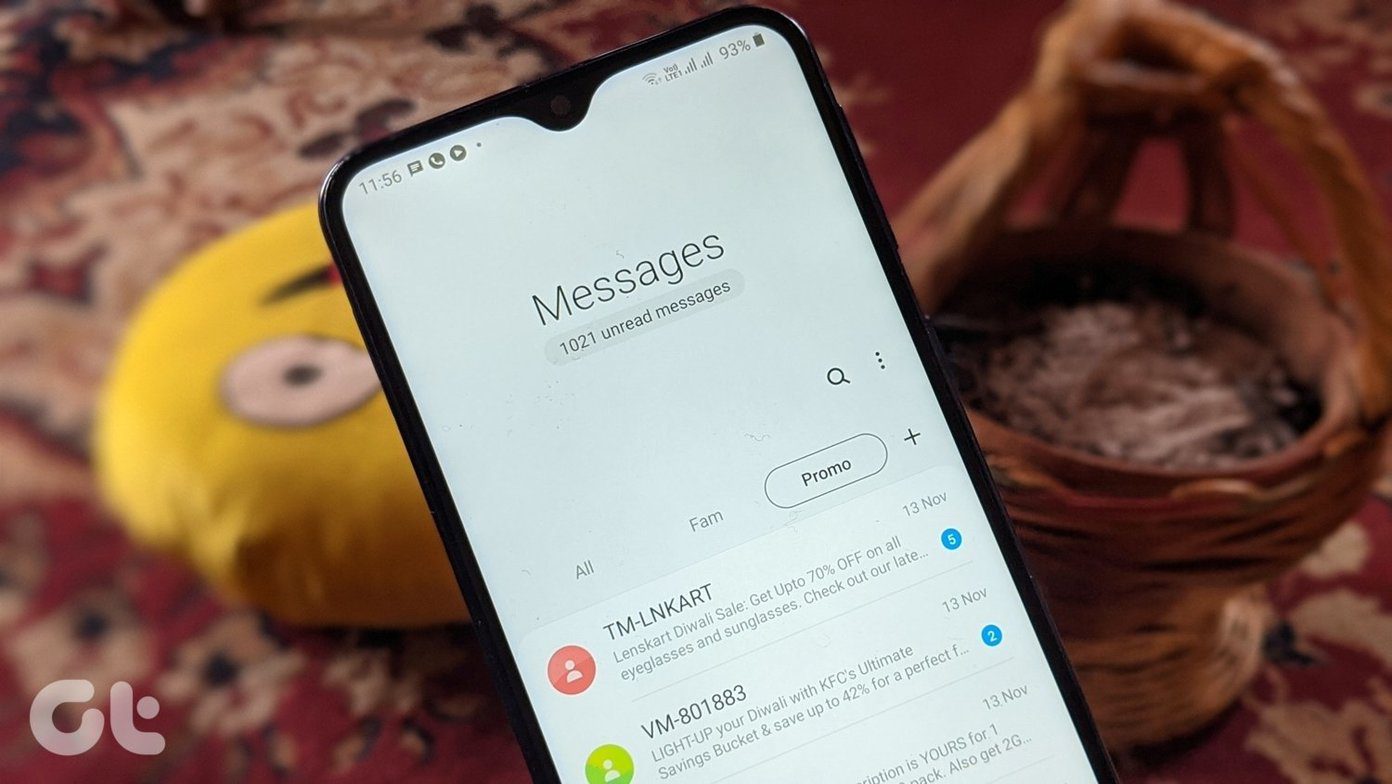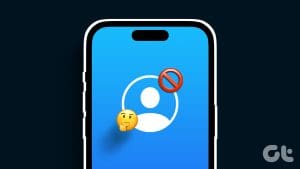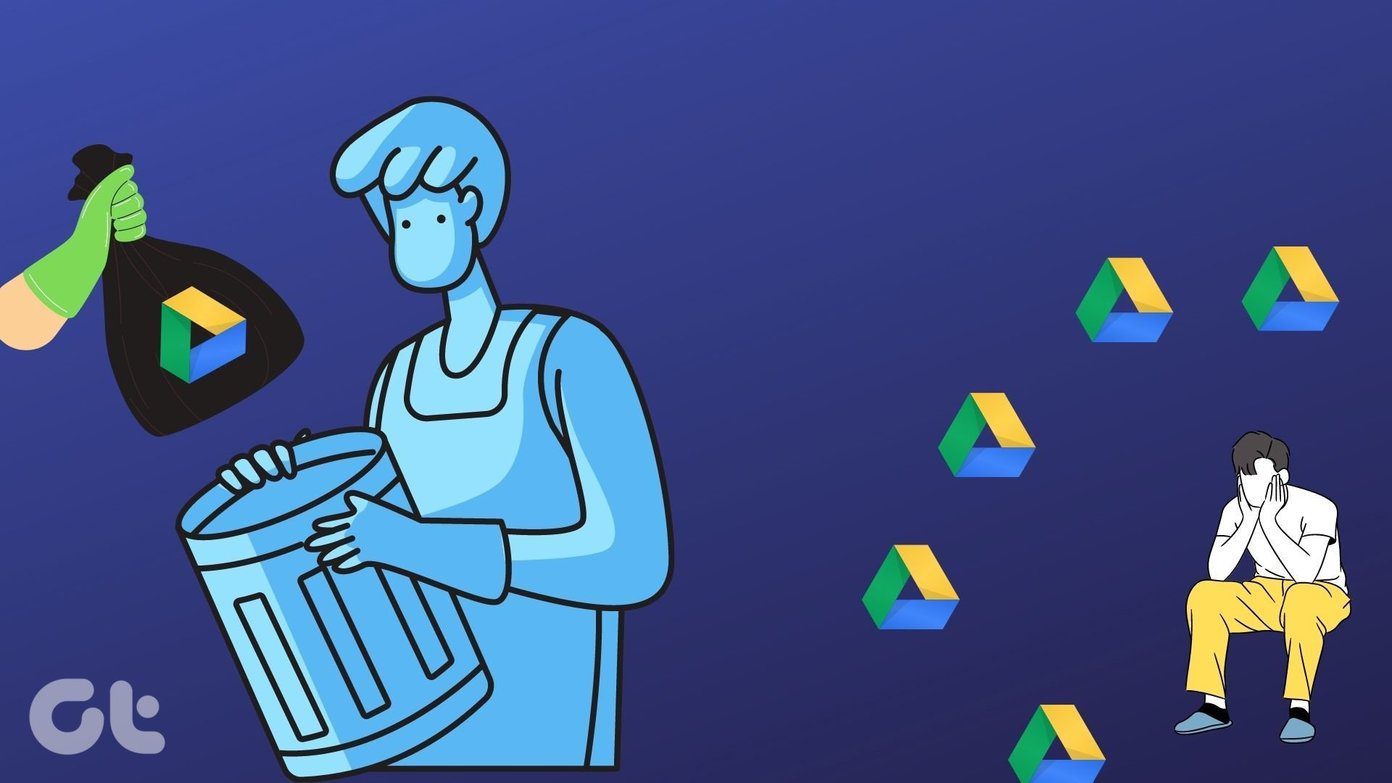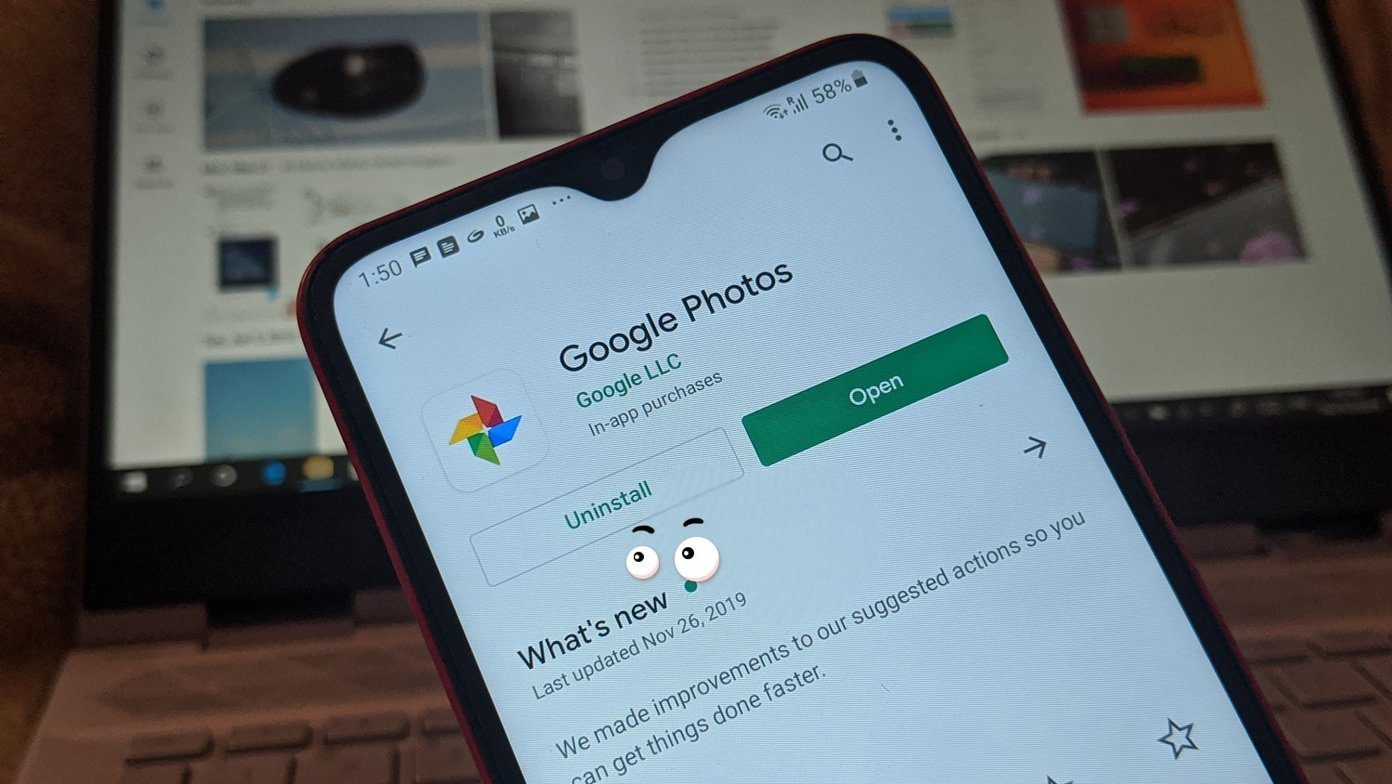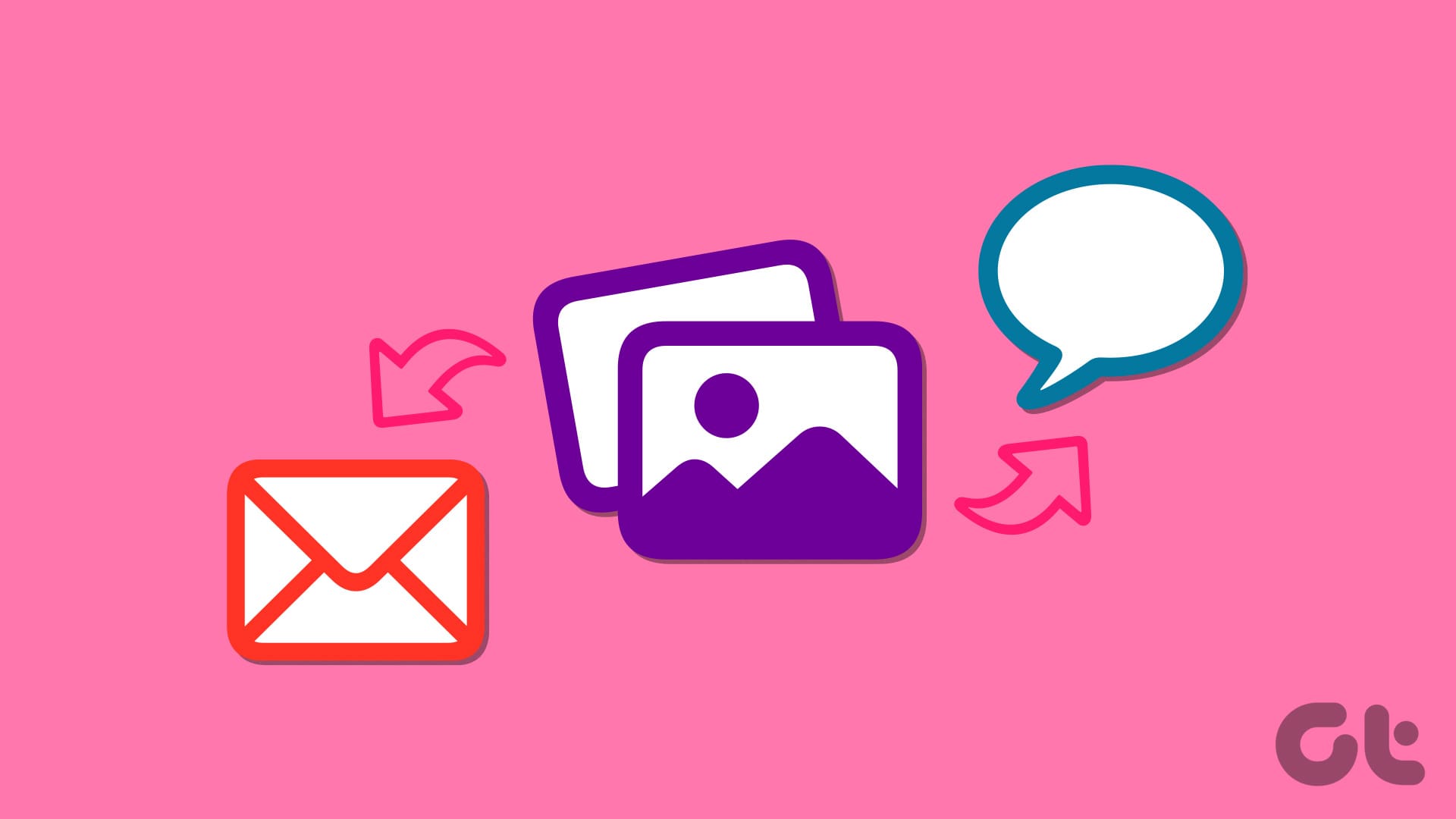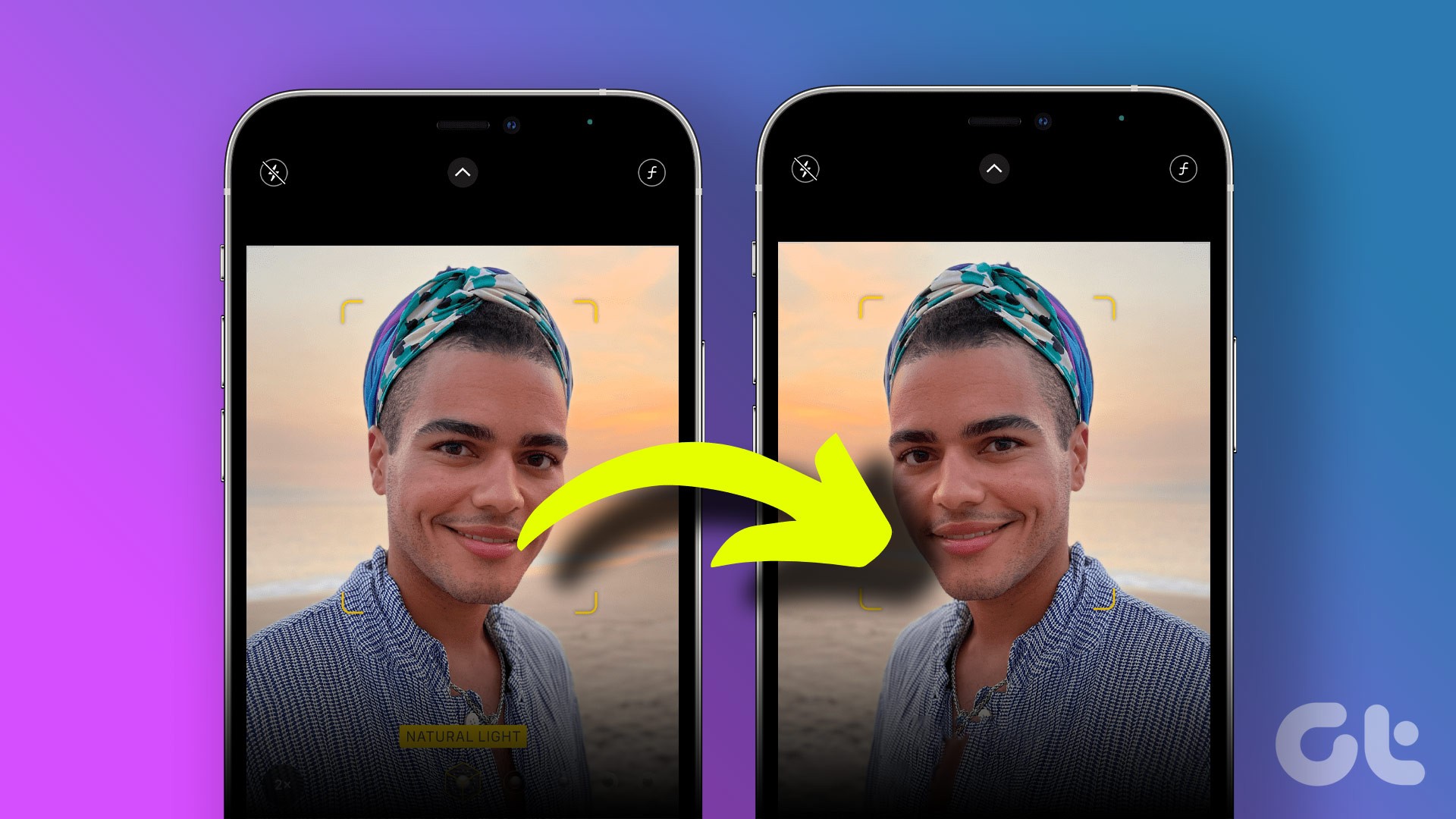How to Reset iPhone to Factory Settings
Before we move on to erasing data or settings on the iPhone, check out the section below to ensure your data or important passwords aren’t gone for a toss.
What to Do Before Factory Resetting Your iPhone
- Back up your iPhone – Even if you back up your iPhone data regularly, it is wise to check and ensure that it’s up-to-date so you don’t accidentally erase any critical data.
- Record settings and configurations – If you have specific settings, configurations, or application licenses you’d like to retain, note them down so you can set them up again after the reset.
Now, that’s pretty much it if you’re resetting your iPhone for troubleshooting or casual maintenance. However, if you’re passing or selling off your iPhone, also check the following settings and conditions:
- Sign out of accounts.
- Disable Find My iPhone.
- Disconnect Devices like Mac, Apple Watch, or iPad.
- Deauthorize your iPhone from the App Store.
How to Reset your iPhone
Step 1: Open Settings > General.
Step 2: Scroll to the bottom and select Transfer or Reset iPhone.
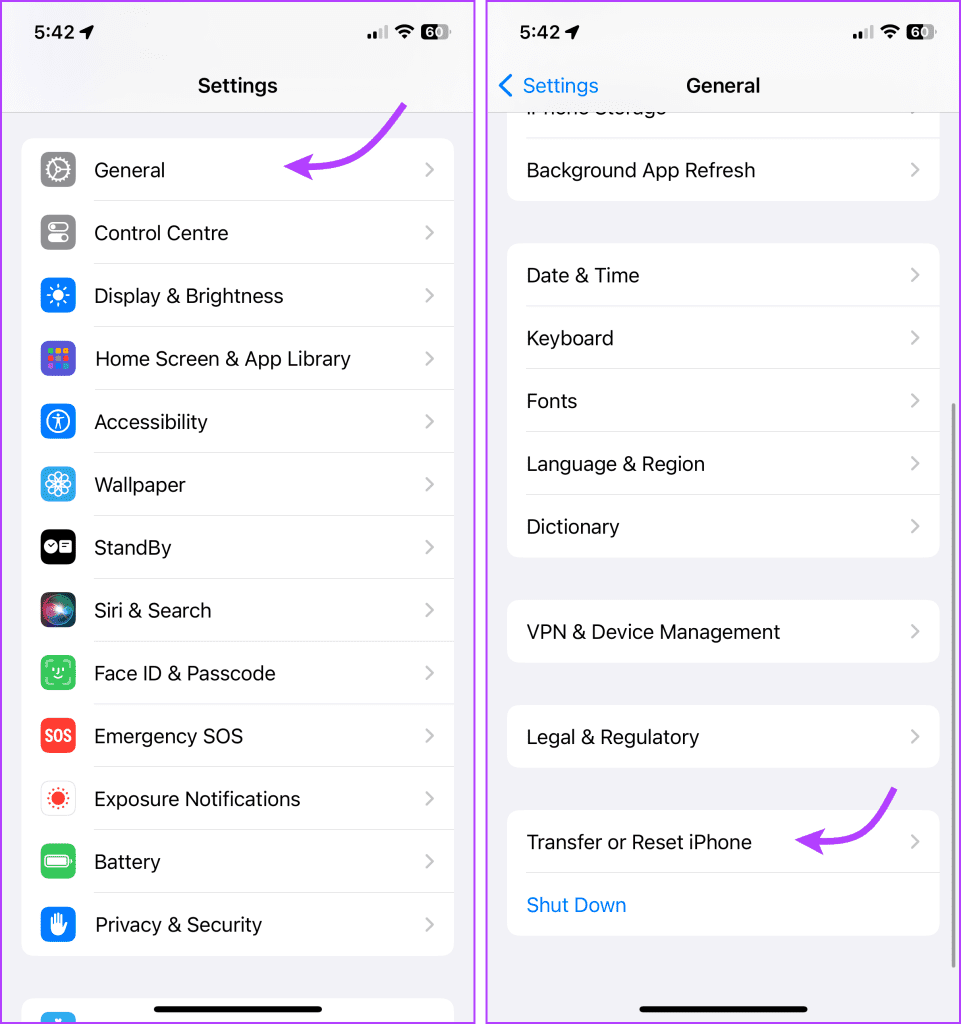
Step 3: To factory reset all data, select Erase all Content and Settings → Continue. Enter your device passcode when prompted.
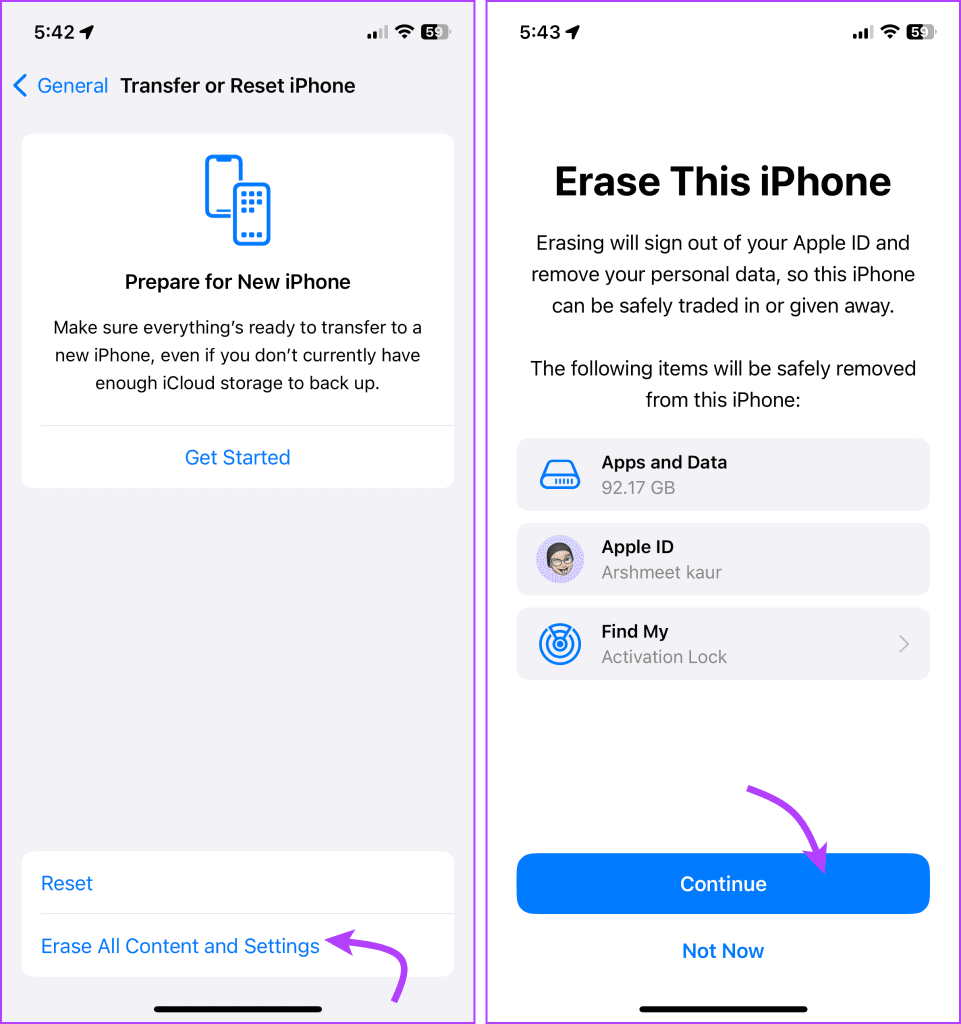
Step 4: To reset particular settings, select Reset → select the reset again → enter your device passcode.
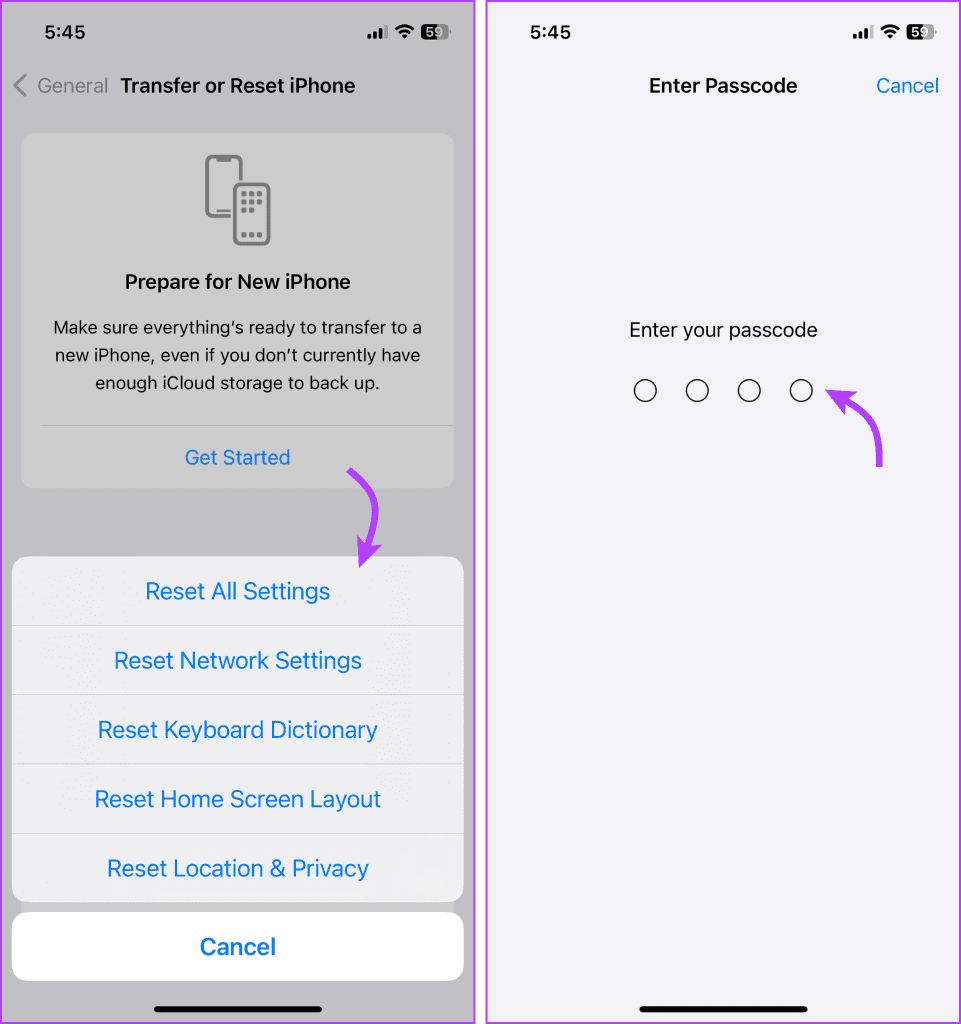
What Happens When You Factory Reset Your iPhone
Apple offers two primary options, ‘Erase All Content and Settings’ and ‘Reset’. Notably, reset is further segregated into settings-wise reset. So, you don’t have to reset the whole device because of a small issue.

Reset vs. Erase All Content and Settings
As evident from the term, Erase All Content and Settings wipes off your iPhone, i.e., erases all the current data and returns the phone to its original settings. On the other hand, Reset simply resets the settings on your iPhone without hampering any data, media, or apps stored on the device.
Will Resetting Your iPhone Make It Faster or Improve Battery Life
Since they clear the cache and wipe out other unnecessary data and settings, generally, resetting iPhone settings or factory resets improves both performance and battery life.
However, the difference will be negligible unless you face major performance or battery issues. So, we advise against resetting iPhone settings casually and reserve it for major troubleshooting emergencies such as 5G not working or the phone keeps losing network connection.
Explaining Various Reset Options on iPhone
As shown and explained above, several settings are available under the reset option. Here is a brief about each offering,
- Reset All Settings – While this won’t delete data or media, it will reset all settings, including,
- Reset Network Settings – This will erase all network-related settings such as,
- Stored Wi-Fi names and passwords
- Saved Bluetooth devices and settings
- Hotspot settings
- Cellular data roaming may be disabled
- VPN settings not installed via a configuration profile
- MDM (mobile device management) data, if not installed via a configuration profile
- All manually trusted certificates for websites or apps
- The device name is reverted back to the iPhone
- Reset Keyboard Dictionary
- Custom words added to the dictionary
- Auto-correct and related settings
- Name, address, or email prompts recorded by the keyboard
- Reset Home Screen Layout – It wipes off all the changes you’ve made to the Home Screen and returns to the built-in, original layout.
- Reset Location & Privacy – You will lose all location and privacy-based settings here, i.e., the location, camera, microphone, or other permissions given to apps will be revoked. To check out the list in detail, go to Settings → Privacy & Security.
Notably, as and when you reset certain settings, you’ll be prompted to re-enter the passwords, permissions, and custom settings that were reset. So, remember to jot down important passwords or data before resetting.
FAQs
No, depending on the reset option selected, the iPhone will only delete/reset the changes made to the settings and data associated with it. It will not affect any data stored on your device unless you erase all content and settings.
Well, it depends on the kind of malware you’re dealing with. Sometimes, just resetting a particular setting might do the trick, while other times, you’ll have to factory reset your iPhone. However, this might not be a guaranteed method, especially if you’re dealing with a sophisticated threat. So, try doing that once, but if it doesn’t work, connect with a professional.
Was this helpful?
Last updated on 15 July, 2024
The article above may contain affiliate links which help support Guiding Tech. The content remains unbiased and authentic and will never affect our editorial integrity.