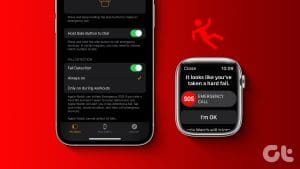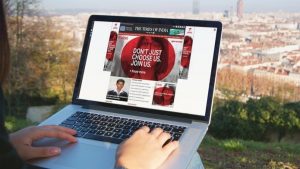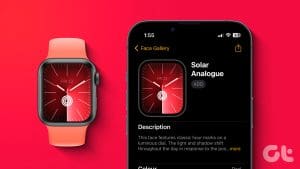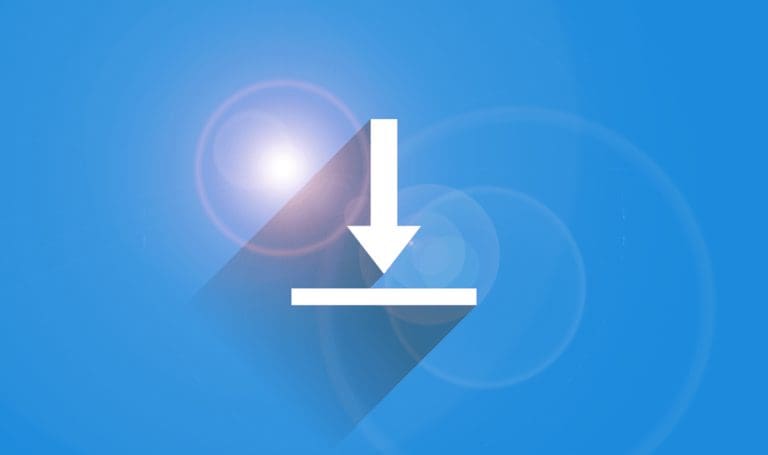Basic Fixes:
- Tighten the Apple Watch band: If your Apple Watch keeps losing contact with your wrist, it might think you’ve taken the watch off. This can cause Wrist Detection to stop working. So, ensure the band of your Apple Watch is tied snuggly around your wrist.
- Try using Apple Watch on the other hand: Heavy ink tattoos or other obstructions between the Apple Watch and your wrist can cause certain watch sensors to not work properly. To check if this is the case, try using the Apple Watch on your other wrist.
- Ensure the Apple Watch is still connected to your iPhone: If your Apple Watch is not connected to your iPhone, it might cause issues with certain features like Wrist Detection. So, look for the phone icon on your Apple Watch to ensure it is still connected to your iPhone.
Fix 1: Check Apple Watch for Any Moisture or Debris
Most Apple Watches these days boast of being IP-rated and dust-proof. This is helpful for outdoor sports use. However, it can cause the watch to gather debris or moisture. This can stop the Apple Watch sensor from detecting your wrist. So, thoroughly clean the watch body, especially the sensors, before using it.
Fix 2: Check Watch Orientation
Depending on which hand you’re wearing your Apple Watch, change the watch orientations from the settings menu. This way, your Apple Watch can accurately detect which hand you’re using, ensuring features such as Wrist Detection work as expected. Here’s how to do it.
Step 1: Open the Watch app > tap on General > Watch Orientation.
Step 2: Select the preferred wrist and Digital Crown orientation.



Also Read: How to fix Apple Watch Always On display not working
Fix 3: Disable and Enable Wrist Detection
By default, the Wrist Detection feature is enabled on most Apple Watches. However, if you’ve been repeatedly facing issues, like the Apple Watch not waking on wrist raise, you can turn off Wrist Detection. Then, turn this feature back on to see if it’s working as expected.
Step 1: Open the Watch app > tap on Passcode > enter the passcode on your Apple Watch.
Step 2: Turn off the toggle for Wrist Detection and tap on Turn Off.



Wait a while and enable Wrist Detection again. Once done, check and see if the feature is working.
Fix 4: Turn off Low Power Mode
Depending on the watchOS version, Low Power Mode stops different watch features and functions, like Wrist Detection, to save battery. So, if your Apple Watch is sufficiently charged, turn off Low Power Mode on your Apple Watch. Here’s how.
Step 1: Open the Control Center on your Apple Watch and tap on the battery percentage.
Step 2: Tap on Low Power Mode On.

Fix 5: Unpair and Re-Pair Apple Watch
If you still experience issues with Wrist Detection, unpair your Apple Watch from your iPhone. Then, once you pair the watch back, it will establish a fresh connection, resolving any temporary bug or issue from the previous pairing. Here’s how to do it.
Step 1: Open the Watch app and tap on All Watches.
Step 2: Go to the relevant watch > tap the i icon next to it > Unpair Apple Watch.



Follow the on-screen instructions to finish the unpairing process. Once done, pair the watch with your iPhone using the Watch app and see if you can use the Wrist Detection feature.
Fix 6: Reset Apple Watch
As a last resort, you can reset your Apple Watch to its factory settings. This will erase any errant setting preventing Wrist Detection from working properly. However, note that doing this will permanently delete your watch data. Follow the below steps to do it.
Step 1: Open the Watch app > tap on General > Reset.

Step 2: Tap on Erase Apple Watch Content and Settings and confirm the same.

Once done, you might need to repair your Apple Watch with your iPhone. Then, try using the Wrist Detection feature. This should resolve the issue.
Was this helpful?
Last updated on 30 August, 2024
The article above may contain affiliate links which help support Guiding Tech. The content remains unbiased and authentic and will never affect our editorial integrity.